Во время работы над презентациями PowerPoint, иногда, возможно, вам придется ссылаться на содержание слайдов, чтобы читатель мог проверить ссылку или информацию, если это необходимо. Как цитата обычно добавляется в виде сноски, мы составили быстрое руководство о том, как вставлять сноски на слайдах PowerPoint. Прочитав эту статью, вы сможете вставлять сноски в PowerPoint.
Как добавить сноски в PowerPoint
Прежде чем продолжить, обратите внимание, что добавление сносок аналогична во всех версиях PowerPoint, то есть 2010, 2013, 2016 и 2019.
- Шаг 1. Запустите PowerPoint и откройте нужный PPT-файл. Затем нажмите "Вставка" > "Текстовое поле" и щелкните перед текстом, к которому вы хотите добавить ссылку. Появится текстовое поле, в котором вы можете написать "1".
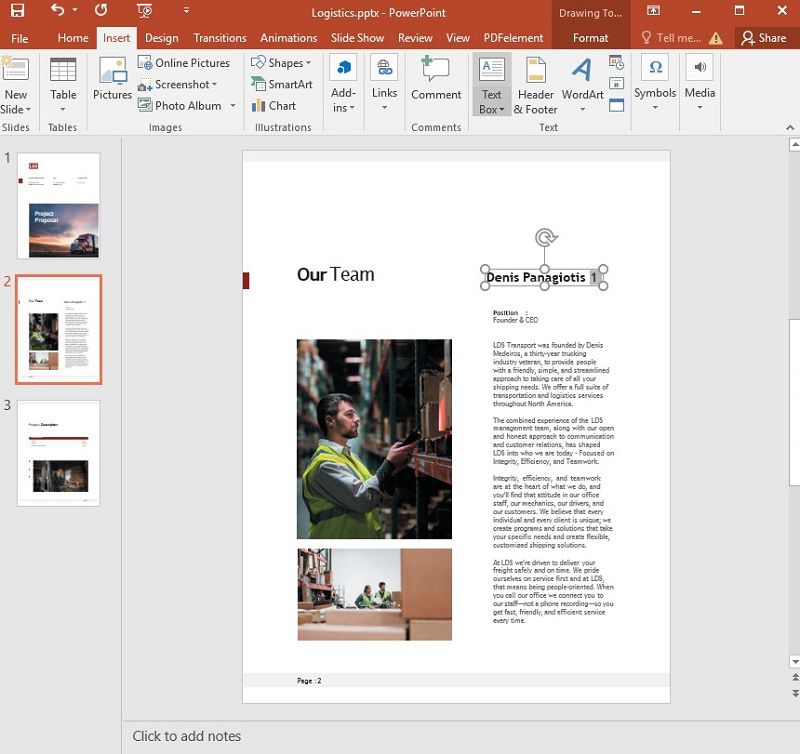
- Шаг 2. В это время выберите и выделите "1", откройте параметры "Расширенный шрифт и символы", нажав на стрелку в разделе "Шрифт", и установите флажок "Верхний индекс". В результате этого "1" будет переведена в формат надстрочного шрифта.
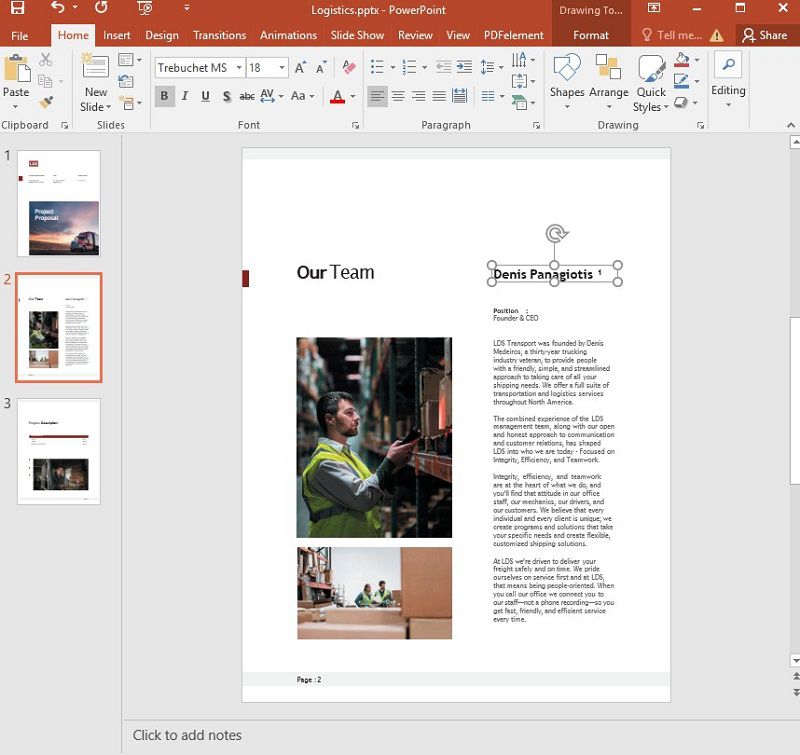
- Шаг 3. На этом шаге снова нажмите "Вставка" > "Текстовое поле" и щелкните в нижней части слайда, где нет другого текста. Здесь напишите "1" и добавьте текст ссылки или ссылку рядом с ним.
- Шаг 4. Наконец, выделите весь этот текст, нажмите на стрелку в разделе "Шрифт", чтобы открыть дополнительные параметры шрифта и символов, и установите флажок "Подстрочный индекс". Теперь этот текст будет преобразован в подстрочный индекс. Вы успешно добавили свою первую сноску и можете добавлять другие сноски таким же образом.
Итак, вот как добавить сноску в PowerPoint. Используя тот же способ, вы можете стилизовать текст, добавить цвета и объекты, добавить зачеркивание и двойное зачеркивание, а также множество других опций к слайдам PowerPoint. Кроме того, с помощью тех же опций можно увеличить или уменьшить межсимвольный интервал.
Мощный редактор PDF - PDFelement
Наряду с PowerPoint, PDF также является широко используемым документом. На этот раз вам понадобится Wondershare PDFelement - Редактор PDF-файлов, полноценное программное обеспечение, оснащенное множеством полезных функций, которые обычно не встречаются в одной программе. Вы можете легко создавать, редактировать, стилизовать, защищать, конвертировать, экспортировать и аннотировать документы PDF. Наиболее популярными функциями PDFelement являются:

![]() Работает на основе ИИ
Работает на основе ИИ
- Простое создание PDF-документов.
- Полностью контролируемое редактирование PDF-документов.
- Добавление комментариев и аннотаций в PDF-документы.
- Преобразование PDF в более чем 300 форматов и наоборот.
- Создание специализированных форм.
- Защита PDF-документов с помощью цифровой подписи.
- Стилизация PDF-файлов путем добавления цветов, изображений, верхних и нижних колонтитулов, ссылок на видео и так далее.
В PDFelement есть еще больше потрясающих возможностей и функций, которые делают его идеальным инструментом для студентов, преподавателей и бизнесменов. С помощью PDFelement вы сможете сократить эксплуатационные расходы и повысить производительность, что в конечном итоге пойдет на пользу вашему бизнесу. Итак, если вы ищете программу для создания PDF-файлов с другими дополнительными услугами, PDFelement - идеальный вариант для вас.
Как добавить сноски в PDF
С помощью PDFelement вы также можете добавлять сноски в PDF. Как мы уже говорили, вам может понадобиться добавить сноски, чтобы повысить значимость вашего документа. Это обязательная функция для всех подобных программ. Итак, чтобы добавить сноски в PDF с помощью PDFelement, вы можете выполнить следующие шаги.
- Шаг 1. Запустите PDFelement и откройте нужный PDF-файл.
- Шаг 2. Теперь нажмите "Правка" > "Редактировать значок верхнего и нижнего колонтитула", а затем выберите опцию "Новый верхний и нижний колонтитул".
- Шаг 3. Теперь появится окно, в котором вы увидите области верхнего и нижнего колонтитулов вашего документа. Вы также найдете пустые текстовые поля, в которые можно добавить текст и увидеть результат в реальном времени. Добавив сноску в нужное место, нажмите "ОК", и сноска появится в ваших PDF-файлах.

![]() Работает на основе ИИ
Работает на основе ИИ
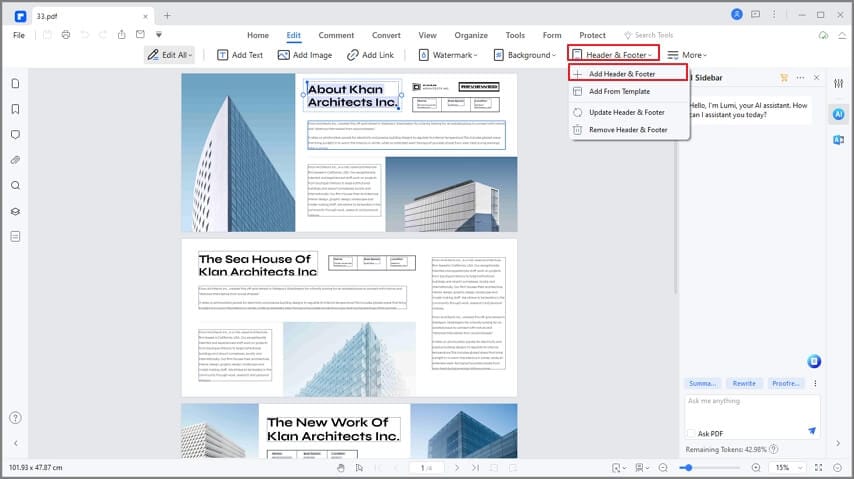
Итак, вот как можно добавить сноску в PDF с помощью PDFelement. Если вы еще не решили обзавестись PDFelement, вам стоит приобрести его прямо сейчас. Поверьте нам, и вы не пожалеете о приобретении PDFelement.



Василий Лебедев
Главный редактор