С помощью Microsoft Office, особенно в более новых версиях, вы можете многое сделать для своей эффективной работы многими замечательными способами. Например, добавление галочки в PowerPoint, который включает в себя вставку специальных дробей, символов и большинства других типов символов как в рабочие книги, так и в PowerPoint, делает презентации более креативными. На самом деле, галочка - это символ галочки в PowerPoint, который, как правило, является статичным символом и сам по себе практически не интерактивен. По сути, это несложный процесс, который занимает совсем немного времени. Здесь мы покажем вам, как добавить символ галочки в PowerPoint.
Как добавить галочку в PowerPoint
Шаг 1. Откройте файл PowerPoint
Вам нужно убедиться, что на слайде PPT вы находитесь прямо на текстовом поле, с которого нужно начать процесс. Затем вы можете найти вкладку “Вставка” > “Символ”.
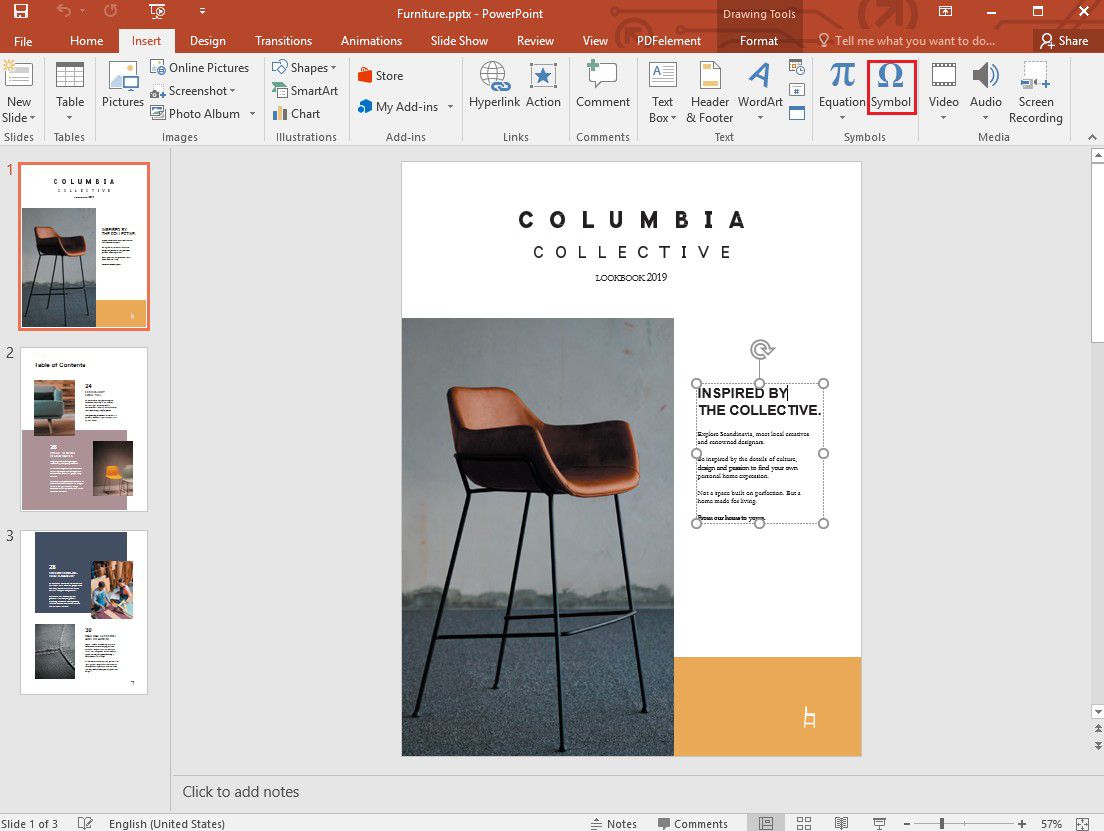
Шаг 2. Добавить галочку
В диалоговом окне “Символ” вы можете найти галочку и дважды щелкнуть по нему. Следует отметить, что некоторые шрифты содержат множество разнообразных символов, которые могут вам понадобиться, например, символ пользовательского интерфейса Segoe и Wingdings. Существует селектор шрифтов, который вы можете использовать, чтобы найти именно то, что вам нужно. После завершения вставки нажмите “Закрыть”, чтобы увидеть галочку, добавленный на слайде.
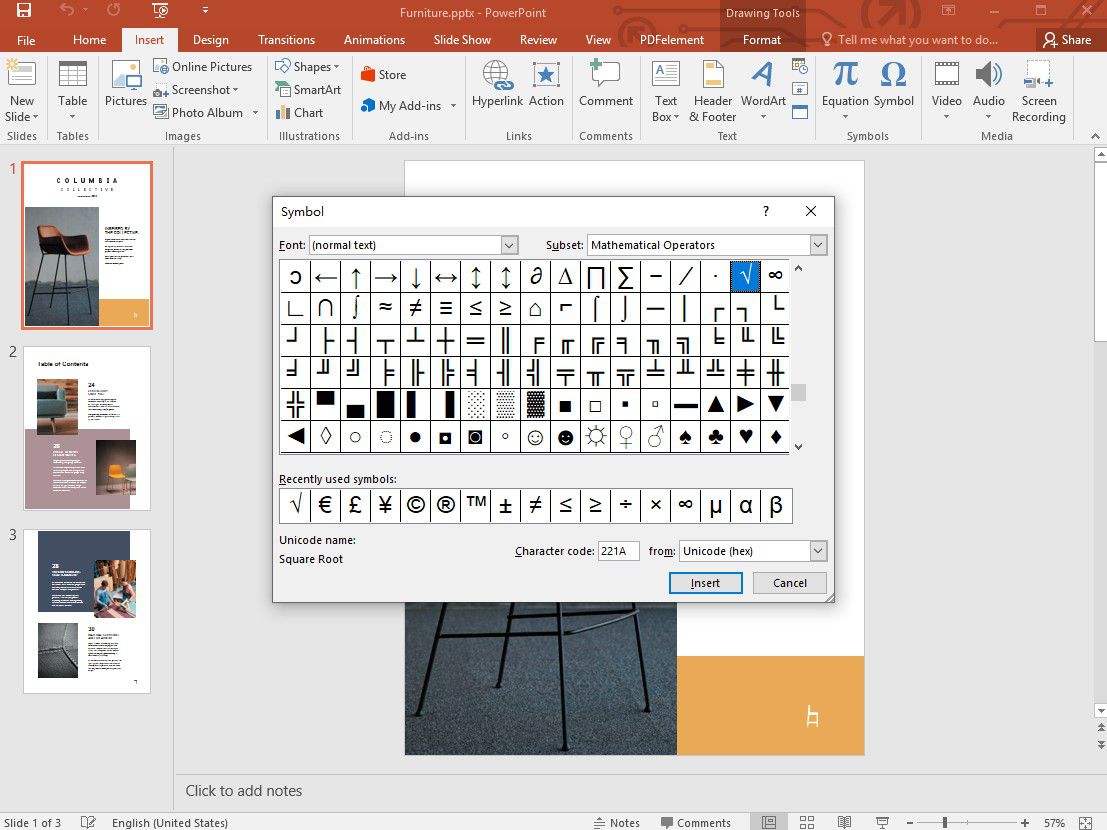
Шаг 3. Отрегулируйте размер галочки
Если вы хотите увеличить символ или уменьшить его размер, вы можете выбрать символ и изменить его размер, установив "Размер шрифта".
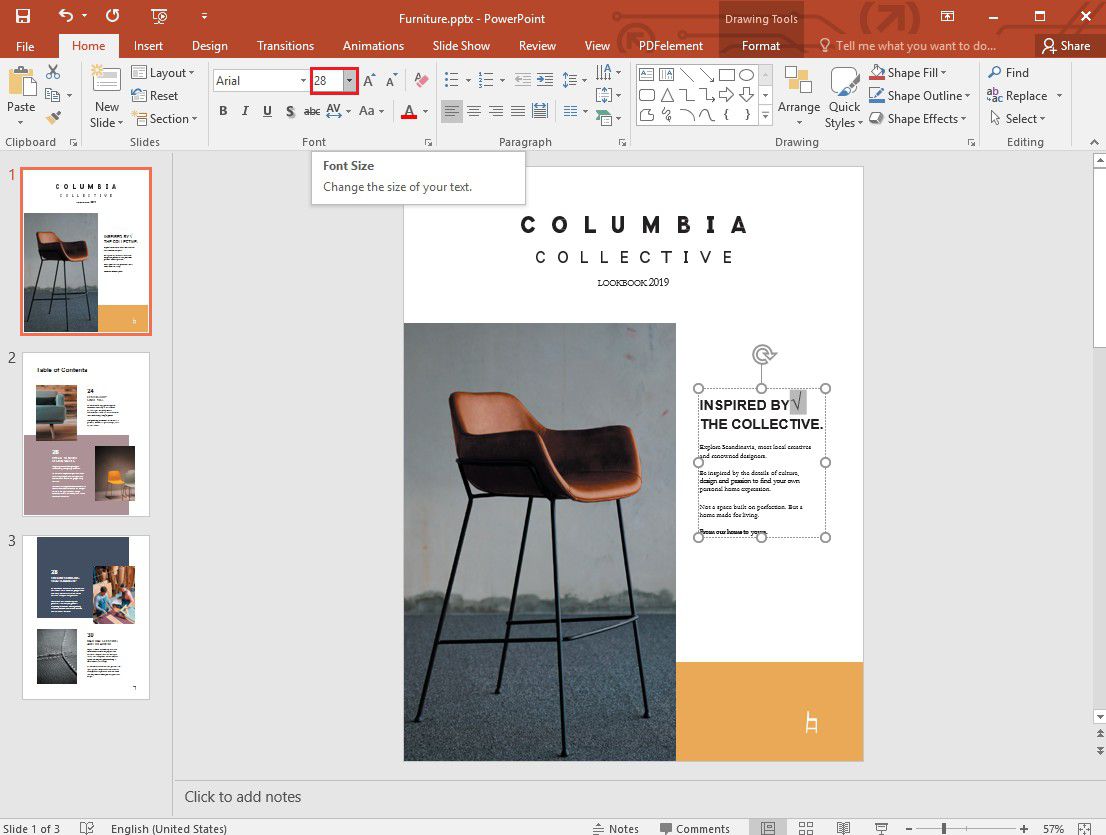
Лучшее программное обеспечение для работы с PDF
Теперь, когда вы поняли, как добавить галочку в PowerPoint, вы также можете сделать больше с вашими PDF-документами, например, добавить галочку в PDF. Это можно сделать с помощью Wondershare PDFelement - Редактор PDF-файлов, настоятельно рекомендуемого инструмента для редактирования PDF и управления PDF-файлами. Что еще более важно, PDFelement - это действительно мощный и простой в использовании PDF-редактор, позволяющий вам многое делать с документами всевозможных форматов, включая изображения. Ниже приведены основные возможности PDFelement:
[没有发现file]
- Преобразуйте отсканированные бумажные документы и отсканированные PDF-файлы в PDF-документы с возможностью поиска и простого редактирования с помощью распознавания текста.
- Конвертируйте файлы во множество форматов, таких как Microsoft Office, HTML, Epub, RTF и т.д.
- Оптимизируйте и сжимайте PDF-документы с легкостью.
- Добавляйте в документы водяные знаки, фон, число Бейтса, заголовки и нижние колонтитулы.
- Легко редактируйте текст и изображения в вашем документе.
- Создавайте и конвертируйте файлы в пакетном режиме.
- Проверяйте и исправляйте орфографию.
- Создавайте формы для заполнения и извлекайте данные.
- Добавляйте комментарии и аннотации в PDF-файл.
- Редактируйте конфиденциальную информацию из PDF-файлов.
Как добавить галочку в PDF-файл
Иногда бывает довольно сложно придумать поля, которые можно заполнить. Хотя это может быть сложно сделать в вашем PDF-файле, PDFelement позволяет вам добавить галочку и многое другое. PDFelement для Windows, Mac, iOS и Android содержит множество кнопок, которые помогут вам создавать поля для интерактивных форм. Это позволяет любому пользователю добавлять галочки, кнопки и блоки со списками, поля со списком и текстовые поля, а также переключатели.
Шаг 1. Откройте PDF-файл
Запустите PDFelement на своем компьютере и загрузите PDF-документ в эту программу. Затем перейдите в раздел "Форма" > "Добавить галочку".
[没有发现file]

Шаг 2. Добавить галочку
Продолжайте и выберите область, в которую вы хотите вставить флажок, и элемент будет удобно размещен. При добавлении поля формы, такого как “Текстовое поле”, есть кое-что, о чем следует помнить. Как только вы закончите вставлять их в PDF-файл, то есть выполните тот же процесс, что и при добавлении галочек (выберите текстовое поле), вам следует перейти на вкладку “Закрыть редактирование формы”. После того, как вы выбрали его, вы можете нажать на кнопку “Текстовое поле”, чтобы добавить необходимый текст, или ввести текст прямо на нем.
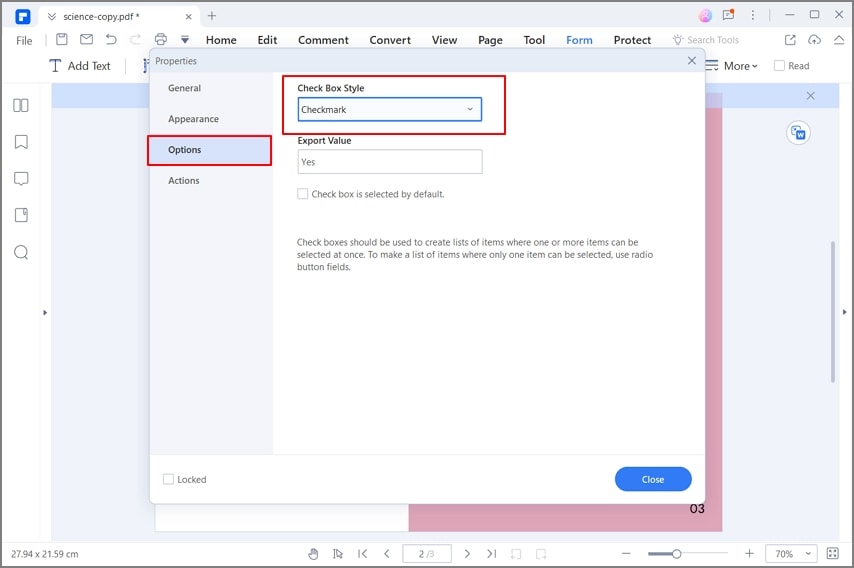
Примечание: Другие кнопки для полей формы, помимо галочек и текстового поля, вы можете использовать для добавления различных полей, включая "Добавить поле со списком", "Добавить поле списка" и “Добавить переключатель".



Василий Лебедев
Главный редактор