Известно, что PowerPoint, как лучшее программное обеспечение для создания красивых и броских презентаций, позволяет создавать очень настраиваемые презентации, добавляя изображения, объекты, диаграммы и т.д. Итак, если вы ищете шаблоны диаграмм для PowerPoint или руководство о том, как сделать диаграмму в PowerPoint, эта статья содержит учебники, которые вам нужны.
Как вставить диаграмму в PowerPoint
- Шаг 1. Запустите PowerPoint и откройте презентацию, чтобы выбрать нужный слайд, куда нужно добавить диаграмму.
- Шаг 2. На панели заголовка нажмите "Вставка" > "Диаграмма", и откроется небольшое окно с различными вариантами диаграмм и шаблонов, таких как столбец, область, столбик, круговая диаграмма и гистограмма. Если вы используете PowerPoint 2003, при нажатии на "Диаграмма" диаграмма будет непосредственно вставлена на слайд вместе с окном "Лист данных", в котором вы можете внести изменения в значения, а затем изменить их соответствующим образом.
- Шаг 3. Выберите нужный стиль диаграммы и нажмите "ОК".
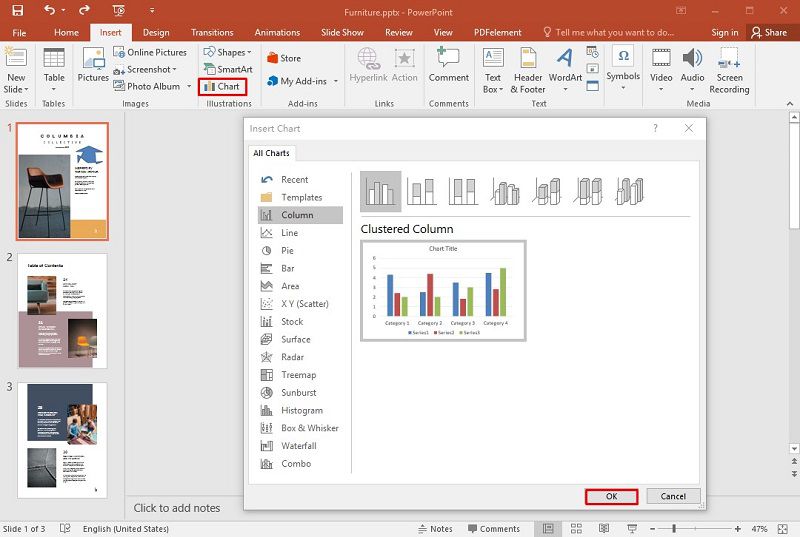
- Шаг 4. После этого диаграмма будет вставлена в слайд и откроется электронная таблица Excel, в которую вы сможете добавить значения для диаграммы. Теперь вы можете добавить соответствующие значения и увидеть изменения в режиме реального времени.
- Шаг 5. После того как вы внесли все изменения в значения графика, закройте электронную таблицу Excel, и тогда ваш график останется на слайде PowerPoint. Теперь выровняйте ее соответствующим образом, и все готово. Кроме того, вы можете изменить цвет и стиль выбранных диаграмм.

Примечание: По умолчанию при вставке диаграмма будет иметь четыре различные категории. Кроме того, вы можете добавлять или удалять категории в соответствии с вашими данными. Более того, вы можете напрямую сделать диаграмму в Microsoft Excel и скопировать / вставить его из Excel в слайд PowerPoint.
Лучшее программное обеспечение для работы с PDF
Помимо добавления и редактирования диаграмм в PowerPoint, на самом деле, PDF также может достичь этой функции легко с помощью мощного программного обеспечения PDF, то есть Wondershare PDFelement - Редактор PDF-файлов. Это надежное программное обеспечение PDF, которое позволяет создавать, редактировать, стилизовать, конвертировать и защищать PDF-документы без необходимости использования какого-либо другого программного обеспечения. Вот его популярные функции.
[没有发现file]
- Создание PDF-документов - Создание новых PDF-документов - это как низко висящий плод с PDFelement.
- Редактирование и стилизация PDF - Вы можете редактировать PDF-документы с полным контролем, а также добавлять фоны, цвета, изображения, верхние и нижние колонтитулы, примечания, комментарии и многое другое.
- Конвертация PDF - С помощью PDFelement вы можете легко конвертировать PDF-файлы в 300+ форматов и обратно в PDF всего за пару кликов.
- Извлечение данных - С помощью функции OCR вы можете легко извлекать данные из отсканированных документов, которые можно преобразовать в редактируемую форму для последующего использования.
- Безопасность - PDFelement обладает мощными функциями безопасности, которые защищают ваши файлы от взлома или неправильного использования.
- Подписи - Позволяет добавлять цифровые подписи к PDF-документам, а также печатные и нарисованные от руки подписи.
- Создание форм - Создание форм с высокой степенью индивидуальности с помощью PDFelement так же просто, как и их изготовление вручную на бумаге.
Как работать с формами в PDF
Когда речь идет о создании и редактировании форм в PDF, PDFelement - самый надежный инструмент для этого. Давайте вкратце познакомимся с 3 основными функциями форм в PDfelement.
создание pdf-форм
- Шаг 1. Запустите PDfelement и откройте новый пустой документ. Затем нажмите "Форма" на панели меню.
- Шаг 2. Под строкой меню вы увидите несколько полей для добавления в форму, таких как текстовое поле, радиокнопка, комбинированное поле и так далее. Теперь вы можете выбрать поля, которые хотите добавить в документ, и выровнять их с помощью перетаскивания.
- Шаг 3. После того как вы добавите все поля, сохраните документ на компьютере и отправьте его туда, куда вы хотите.
[没有发现file]

Редактирование PDF-форм
- Шаг 1. Откройте PDF-форму в PDFelement и нажмите "Форма"> "Редактировать форму".
- Шаг 2. Нажав кнопку "Редактировать форму", вы сможете отредактировать любое поле формы, а также изменить, добавить или удалить любое поле из нее.
- Шаг 3. После этого вы можете сохранить файл.
[没有发现file]

Извлечение форм
- Шаг 1. Откройте форму на PDF-элементе, в которой уже есть данные.
- Шаг 2. Откроется окно с двумя вариантами. Выберите "Извлечь данные из полей PDF-формы" и нажмите "Далее".
- Шаг 3. После этого вы можете сохранить файл. Теперь данные будут извлечены из форм и преобразованы в формат CSV, который можно использовать для различных целей.




Василий Лебедев
Главный редактор