Являясь одним из самых популярных графических форматов, Gif-файлы предоставляют пользователю гораздо более наглядные и занимательные мультимедийные возможности по сравнению со скучными старыми изображениями. Они лучше всего подходят для того, чтобы передать сообщение в интересной и быстрой форме, одновременно привлекая и удерживая внимание пользователя. Итак, можете ли вы добавить Gif-файл в PowerPoint? Универсальность PowerPoint позволяет пользователям добавлять в презентацию файлы практически любого типа, включая Gif-файлы. В этой статье мы рассмотрим, как вставить Gif-файл в PowerPoint, что позволит вам сделать ваши презентации максимально увлекательными.
Как вставить Gif-файл в PowerPoint
Шаг 1. Откройте презентацию
Для начала откройте PowerPoint на своем компьютере, а затем презентацию, в которую вы хотите добавить Gif-файл. Вы также можете просто создать новую презентацию, нажав “Ctrl + N” на клавиатуре. Теперь перейдите к слайду, на который вы хотите добавить изображение. Позже вы всегда сможете переместить слайды.
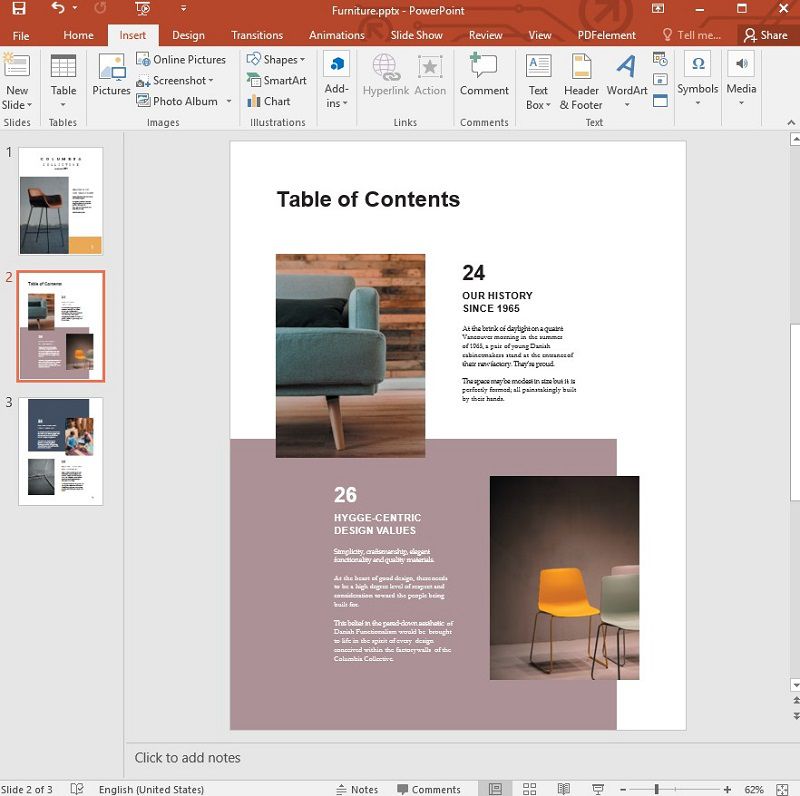
Шаг 2. Добавьте Gif
Просто нажмите “Вставить” в главном меню, а затем выберите “Изображение”.
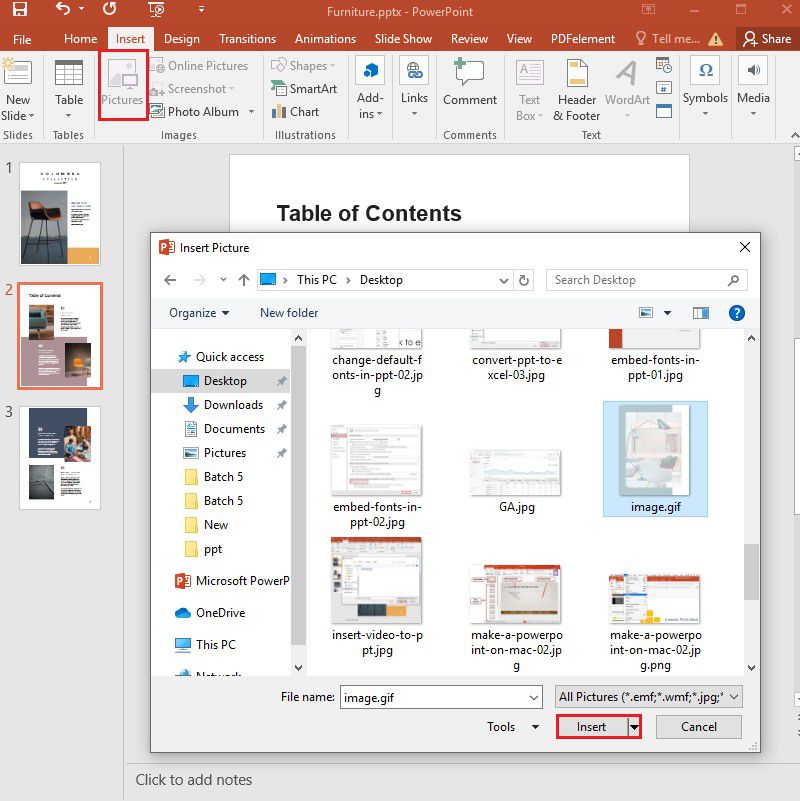
Шаг 3. Проверьте анимацию Gif.
Пожалуйста, обратите внимание, что при обычном просмотре слайдов Gif-файл не будет анимирован и будет выглядеть статичным. Итак, чтобы убедиться, что Gif-файл правильно вставлен в слайд и работает должным образом, нажмите “Показ слайдов” > “С текущего слайда”, чтобы просмотреть слайд. Вы также можете нажать “Shift + F5” на клавиатуре, чтобы просмотреть слайд.
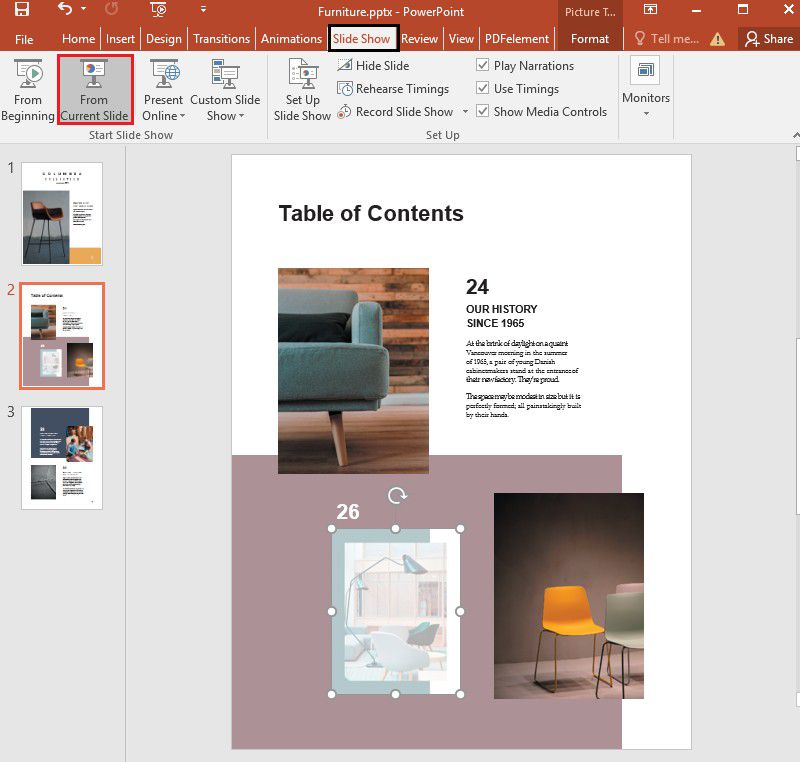
Лучшее программное обеспечение для работы с PDF
Gif-файлы отлично смотрятся в презентации PowerPoint, но они также отлично смотрелись бы и в PDF-документе. Однако существует очень мало эффективных способов добавить Gif-файл в PDF-документ. Если только у вас нет одного из лучших инструментов для создания и редактирования PDF-файлов в бизнесе. Этот PDF-редактор - Wondershare Wondershare PDFelement - Редактор PDF-файлов, самый идеальный способ создания PDF-документов и последующего добавления мультимедийных файлов, таких как Gif-файлы. Ниже приведены лишь некоторые из функций, которые делают PDFelement идеальным решением.
[没有发现file]
- Создание PDF-файлов с помощью PDFelement - очень простой процесс. Вам просто нужно открыть любой документ в программе, и PDF-файл будет мгновенно создан.
- Вы также можете легко редактировать как текст, так и изображения в формате PDF. Редактировать текст так же просто, как вводить новый текст, и вы также можете изменить цвет, шрифт и размер текста.
- Программа предоставляет вам множество возможностей, если вы хотите прокомментировать PDF-документ, над которым работаете. Вы можете легко добавлять комментарии, пометки, а также выделять и подчеркивать целые разделы документа.
- Функция распознавания текста в документе позволяет пользователям легко редактировать PDF-документы, содержащие слишком много изображений, или конвертировать отсканированные PDF-файлы в доступные для редактирования форматы.
- Вы также можете использовать мощные функции конвертации для преобразования PDF-документа во множество других форматов, включая PowerPoint, Word, Excel, HTML и многие другие.
- Функции безопасности, такие как водяные знаки и подписи, упрощают защиту PDF-документа, содержащего конфиденциальную информацию.
Как добавить Gif-файл в PDF-документ с помощью PDFelement
Шаг 1. Откройте PDF-файл
Запустите PDFelement и откройте PDF-документ, нажав кнопку “Открыть файл” в главном окне.
[没有发现file]

Шаг 2. Перетащите Gif-файл в PDF-документ
Когда документ будет открыт, перейдите к разделу или местоположению, в которое вы хотели бы добавить Gif, и есть несколько способов добавить Gif. Но самый лучший и простой - это просто перетащить Gif в это место. Как только Gif появится на странице, вы увидите множество вариантов. Нажмите “Добавить как изображение”, чтобы добавить Gif на эту страницу.
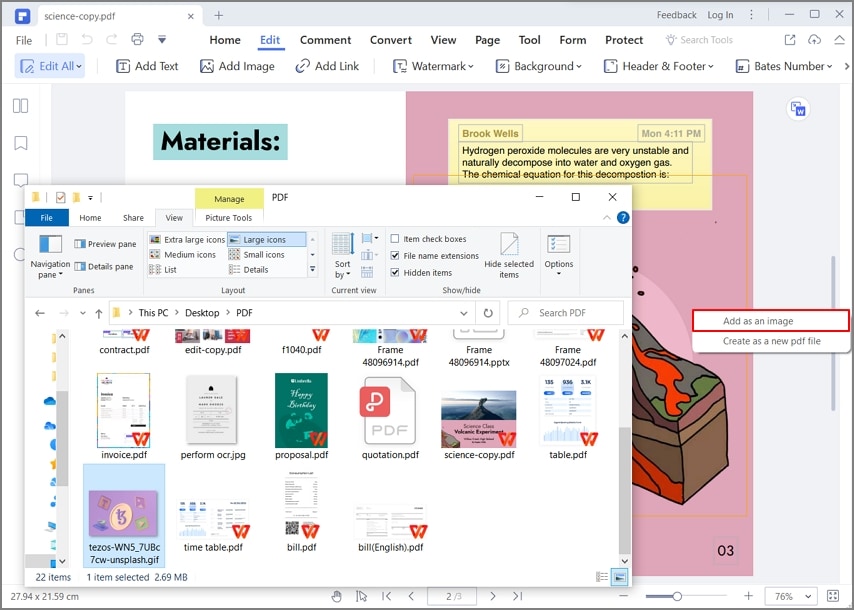
Шаг 3. Сохраните PDF-файл
Как только вы будете довольны расположением Gif-файла, обязательно сохраните изменения перед закрытием документа. Для этого просто перейдите в “Файл > Сохранить” или “Файл > Сохранить как”, если вы хотите изменить имя файла в исходном документе. Введите новое имя файла и выберите подходящее место для сохранения файла.




Василий Лебедев
Главный редактор