Если и есть способ сделать PowerPoint максимально интересным, то это с помощью таймера PowerPoint. Благодаря разнообразным инструментам анимации в PowerPoint вы можете получать удовольствие от своей презентации и создавать столько различных таймеров, сколько захотите. Таймер обратного отсчета PowerPoint позволяет создавать наиболее эффектные анимационные процессы с интервалом в 5-1 секунду. Итак, в этой статье показано, как добавить таймер в PowerPoint.
Как вставить таймер в PowerPoint
Шаг 1. Создайте текстовые поля для таймера
Откройте файл PowerPoint и перейдите на вкладку “Вставка” > “Текстовые поля”. Затем вы можете добавить текстовое поле и номер. Вы можете сделать все остальное таким же образом или скопировать первый вариант и вставить, а также отредактировать поля, чтобы они отражали интервалы 5-1 (или другие, которые вы хотите).
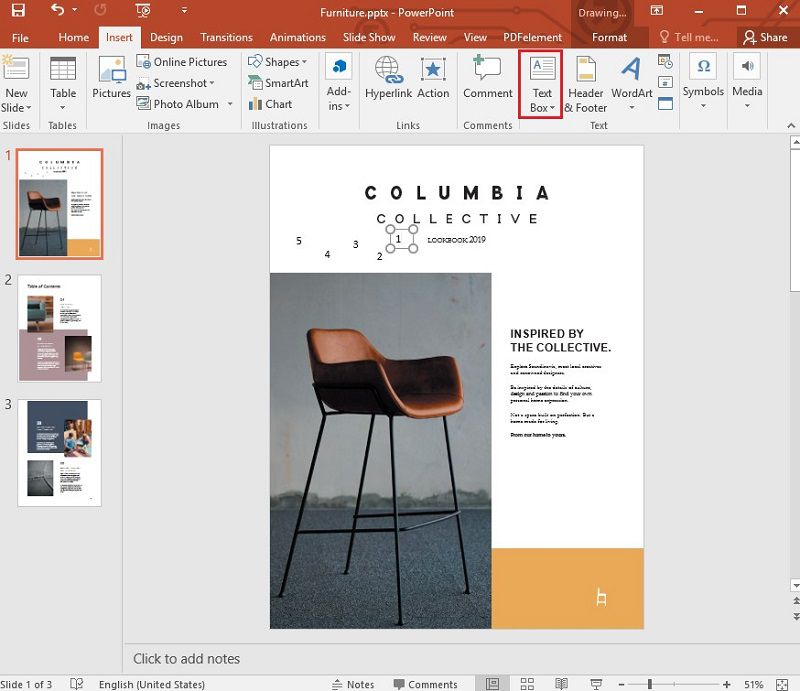
Шаг 2. Добавьте анимацию
Щелкните по текстовому прямоугольному объекту с цифрой "5" и перейдите на вкладку “Анимация” > "Добавить анимацию" и найдите опцию “Выход”. На этом этапе вы можете выбрать желаемую анимацию, например “Стереть” или “Затухать”. Поработайте с остальными прямоугольниками 4-1 в их порядке и примените желаемую анимацию, которую вы выбрали, например, “Wipe”.
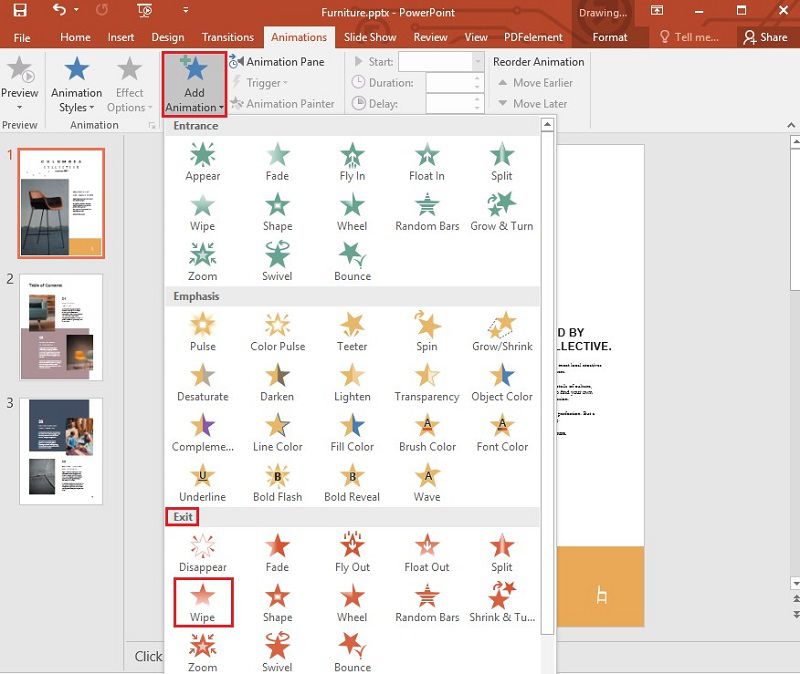
Шаг 3. Установите время.
В “Прямоугольнике 5” перейдите в раздел “Анимация” и выберите “Хронометраж”. Убедитесь, что для параметра “Запуск” выбрано значение “По щелчку” или другое, какое вы сочтете нужным, для параметра “Длительность” - 0,01 или другое, а для параметра “Задержка” - всего 01.00 (одна секунда) или другое. Продолжая внедрять таймер в PowerPoint, снова выберите в “Панели анимации” другие прямоугольники, на этот раз с небольшими различиями в деталях, например, в “Тайминге”, где “Начало” может быть “после предыдущего”, а “Длительность” - “Автоматически” с “задержка” в 01.00 или в другое время.
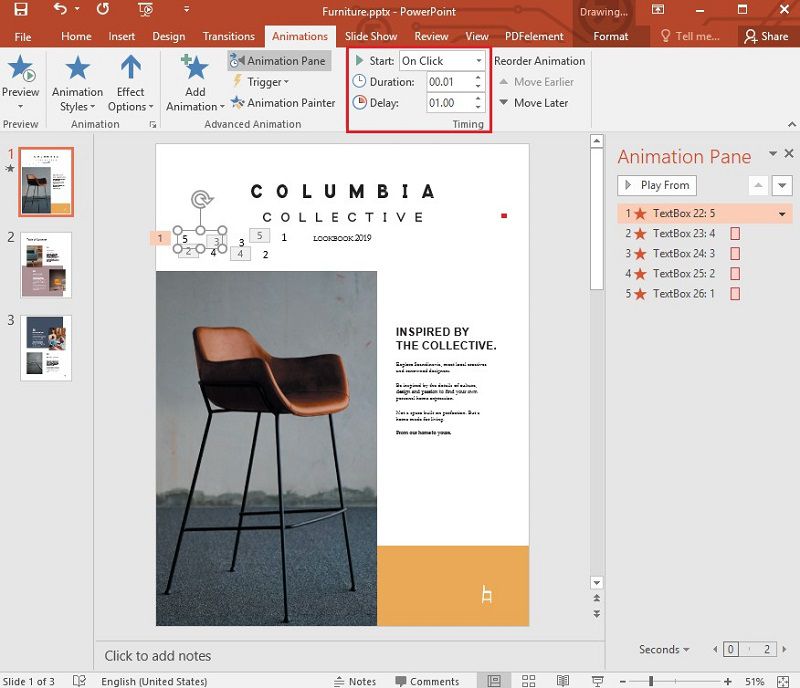
Шаг 4. Проверьте таймер
После того, как вы добавили таймер в PowerPoint, вы можете перейти в “Слайд-шоу” и выбрать “С текущего слайда”, чтобы начать обратный отсчет.
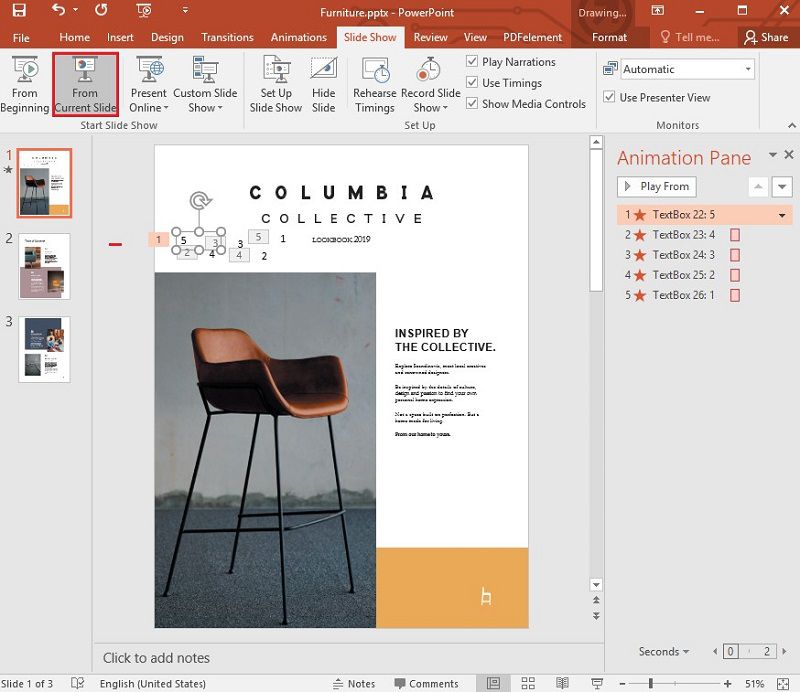
Лучшее программное обеспечение для работы с PDF
Wondershare PDFelement - Редактор PDF-файлов позволяет максимально эффективно использовать ваши PDF-документы. В том числе, как конвертировать ваши PDF-файлы в PowerPoint, Word, HTML, EPUB и Excel и обратно, создавать PDF-файлы, просматривать их, добавлять цифровую подпись, создавать заполняемые PDF-формы, защищать их с помощью разрешений и паролей и редактировать соответствующим образом, и даже максимально использовать оптическое распознавание символов (OCR).

![]() Работает на основе ИИ
Работает на основе ИИ
Как редактировать PDF-документы и добавлять к ним комментарии
PDFelement, доступный для Mac, Windows, iOS и Android, позволяет максимально эффективно использовать ваши PDF-документы, предоставляя вам возможность просматривать, комментировать и редактировать их.
• Редактировать PDF
Шаг 1. Запустите PDFelement на своем компьютере и загрузите PDF-документ в эту программу, нажав на "Открыть файл".

![]() Работает на основе ИИ
Работает на основе ИИ

Шаг 2. Перейдите к опции "Правка" > "Редактировать текст и графические объекты", после чего вы сможете редактировать свой текст. На этом этапе вы можете сделать больше, например, изменить цвет, размер и тип шрифта.

• Конвертировать PDF с помощью PDFelement
Шаг 1. В PDFelement нажмите “Открыть файл”, чтобы загрузить PDF-файл, который вам нужно преобразовать. Вы можете внести дополнительные изменения в свой PDF-файл, нажав “Редактировать” и изменив изображения или текст по мере необходимости.

![]() Работает на основе ИИ
Работает на основе ИИ

Шаг 2. Для начала перейдите на вкладку “Конвертировать” и выберите нужный формат вывода, например, изображение, PPT, Excel и т.д. В появившихся настройках изменяйте столько, сколько захотите, например, формат вывода, включая папку назначения. Продолжайте и нажмите “Старт”, чтобы завершить преобразование.

• Создавайте заполняемые PDF-формы с помощью PDFelement.
Шаг 1. Запустите PDFelement и выберите PDF-форму, которую вам нужно заполнить, нажав “Открыть файл”.

![]() Работает на основе ИИ
Работает на основе ИИ

Шаг 2. После открытия перейдите в раздел “Форма” > “Распознавание форм”, чтобы автоматически сделать PDF-форму максимально доступной для редактирования, если в PDF-форме уже есть поля, строки или таблицы.

Шаг 3. Для PDF-файла, в котором отсутствуют поля или какие-либо таблицы и строки, необходимо создать поля, заполняемые вручную. Выберите “Форма” > “Текстовое поле”. Затем вы можете выбрать кнопки “Поле со списком”, “Переключатель” или “Флажок”, чтобы вставить поля на страницу PDF по своему усмотрению. Дважды щелкните по вновь добавленным полям, чтобы открыть окно свойств и соответствующим образом с ними поработать.




Василий Лебедев
Главный редактор