Вы когда-нибудь добавляли заметки в презентацию PowerPoint, а затем задавались вопросом как распечатать PowerPoint с заметками? Хотите верьте, хотите нет, но большинство людей понятия не имеют, как печатать заметки докладчика в PowerPoint. Эта статья отвечает на вопрос: как распечатать заметки в PowerPoint?
Как распечатать PowerPoint с заметками в PowerPoint 2010 в PowerPoint для Office 365
Процесс включения заметок докладчика при печати файла PowerPoint довольно прост. Он практически идентичен в различных версиях MS PowerPoint, начиная с PowerPoint 2010 и заканчивая последней PowerPoint для Office 365, облачной версией приложения для создания слайд-шоу. Вот что вам нужно сделать:
- Шаг 1: Откройте файл PPT в PowerPoint с помощью опции "Файл > Открыть", перейдя в нужную папку, выбрав файл и нажав кнопку "Открыть".
- Шаг 2: Чтобы распечатать слайды и заметки докладчика в любой версии PowerPoint, начиная с 2010 года и выше, вам нужно получить доступ к настройкам печати. Это можно сделать, перейдя в меню Файл, затем Печать, на этой странице вы увидите пункт Настройки.
- Шаг 3: Во втором раскрывающемся окне в разделе "Настройки" измените параметр на "Страница заметок (Печать слайдов с заметками)" и выберите "Страница заметок" в разделе "Макет печати" прямо под ним.
- Шаг 4: Посмотрите на панель предварительного просмотра, чтобы увидеть, как будет выглядеть документ при печати, настройте любые дополнительные параметры, которые необходимо применить, а затем нажмите "Печать".
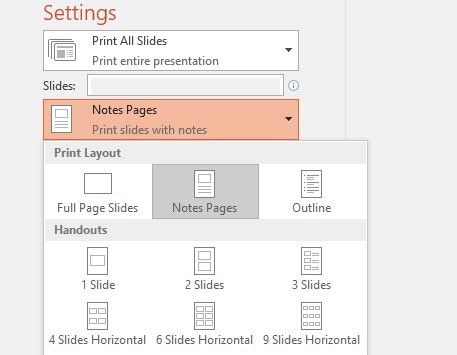
Этот метод позволяет распечатать по одному слайду на странице вместе с соответствующими примечаниями докладчика. Чтобы сэкономить бумагу, печатайте с двух сторон.
Как распечатать PowerPoint с заметками в PowerPoint 2007
В этой старой версии PowerPoint вы можете распечатать свои заметки, но слайд будет отображаться только в виде миниатюры для подсказки. Вот подробный процесс:
- Шаг 1: Запустив PowerPoint 2007, перейдите в меню Файл, затем Открыть, перейдите к презентации и откройте файл.
- Шаг 2: Перейдите в раздел Предварительный просмотр печати, нажав кнопку MS Office, а затем параметры печати (щелкните стрелку рядом с пунктом Печать).
- Шаг 3: В разделе "Разметка страницы" вы увидите опцию "Что печатать". Щелкните его, а затем выберите опцию "Страницы заметок". Если вам нужна цветная печать, перейдите в раздел "Печать", а затем "Параметры", где вы увидите варианты полутонов и цветов. Выберите второй.
- Шаг 4: Теперь вы можете выбрать альбомную или книжную ориентацию, указать нужное количество копий и нажать "Печать".
PDF как лучший вариант для печати файла PowerPoint с примечаниями
Портативный формат документов, или PDF, - один из самых универсальных форматов для распространения и обмена цифровыми файлами. Вместо того чтобы мучиться с PPT, подумайте о преобразовании презентации в PDF-документ с примечаниями. Если вы используете PowerPoint для преобразования презентации в PDF, весь текст на слайдах будет преобразован в изображения. С другой стороны, если вы используете редактор PDF, например [没有发现file], вы можете легко преобразовать его в редактируемый текст вместе с заметками. Кроме того, вы можете распечатать все свои примечания. Самое приятное, что PDFelement также доступен для Mac, что удобно, если вы меняете операционную систему между рабочим и домашним компьютером.
[没有发现file]

PDFelement - это доступная альтернатива более дорогому Adobe Acrobat Pro DC. Кроме того, он более интуитивен, а его интерфейс гораздо изящнее, что позволяет работать быстрее и эффективнее. Вот некоторые из его основных возможностей:
- Создание: Вы можете легко создать PDF с нуля или преобразовать исходный документ, например PPT, не беспокоясь об изменении макета или пропуске элементов содержимого. Пакетное преобразование также доступно в версиях Pro.
- Аннотировать: Делайте заметки на лету с помощью мобильного приложения или добавляйте более подробные комментарии - и распечатывайте все как есть. Инструменты для создания аннотаций включают в себя заметки, текстовые поля и надписи, стрелки и другие фигуры, выделение и т. д.
- Конвертировать: Конвертировать PDF в другие форматы, такие как изображения или файлы MS Office, так же просто, как и конвертировать из этих форматов. Кроме того, вы можете выполнять OCR, или оптическое распознавание символов, для файлов на основе изображений, таких как PPT, преобразованных в PDF, в их родном приложении PowerPoint. Это сделает документ полностью редактируемым, что подводит нас к основной функции редактирования.
- Редактирование: Будучи в первую очередь утилитой для редактирования PDF-документов, PDFelement превосходит другие редакторы PDF своими обширными инструментами. Самое приятное, что при конвертировании из другого формата, например PPT, он точно сохраняет макет исходного содержимого. Это очень ценный аспект программного обеспечения, если вы работаете со сложными документами с несколькими типами содержимого, такими как текст, изображения, видео и т. д.
- Защита и подпись: безопасность имеет первостепенное значение, когда речь идет о корпоративных документах или любой конфиденциальной информации, и программа предлагает надежную защиту в виде паролей для доступа и редактирования документов. Кроме того, перед распространением документа вы можете отредактировать или затемнить часть информации, сохранив тем самым конфиденциальность. Готовый документ можно подписать с помощью цифровой подписи.
Как распечатать PDF с примечаниями/комментариями
PDFelement - одно из лучших приложений для управления PDF-файлами. В этом заключительном разделе мы покажем вам, как распечатать PDF-файл со всеми примечаниями и комментариями. Если у вас есть PDF-файл с оригинальными заметками докладчика и дополнительными комментариями, выполните следующие действия:
Шаг 1: Откройте PDF-документ и нажмите кнопку "Файл", а затем "Печать".
Шаг 2: На странице параметров печати вы увидите опцию "Что печатать". Установите флажки "Документ" и "Комментарий". Если в документе есть формы, можно также выбрать "Форма".
Шаг 3 (необязательный): После этого задайте другие параметры, например, какие страницы печатать, какой принтер использовать, параметры цвета, размер страницы и т. д. Наконец, можно распечатать документ в виде физической копии, которую затем можно распространить.

[没有发现file]
Вот так можно распечатать PDF с заметками. В следующий раз, когда вы зададитесь вопросом, как распечатать раздаточный материал PowerPoint с примечаниями, комментариями и основным содержанием слайда, попробуйте использовать PDFelement.



Василий Лебедев
Главный редактор