Если вы ищете как сделать видео из PowerPoint, эта статья покажет вам подробные шаги для различных версий MS PowerPoint, включая PowerPoint 2010, PowerPoint 2013 и PowerPoint 2016/2019. Прежде чем мы углубимся в тему, давайте ответим на важный вопрос: зачем кому-то делать видеопрезентацию с помощью PowerPoint?
Есть несколько случаев, когда вам может понадобиться видеоверсия презентации. Например, если вы собираетесь поделиться ею с широкой аудиторией, используя социальные каналы, такие как YouTube, то видео - идеальный формат. Кроме того, другие пользователи, у которых нет доступа к вашей версии PowerPoint, смогут посмотреть ее на родном медиаплеере. Наконец, при передаче видео от человека к человеку вам не придется беспокоиться об изменении макета, случайном удалении и так далее.
Как превратить PowerPoint в видео
Теперь давайте посмотрим на процессы, связанные с использованием PowerPoint, чтобы сделать видео.
Как сделать видео из PowerPoint 2010
Шаг 1: Как только ваша презентация готова в виде .ppt или .pptx файл, сохранить файл в локальной памяти.
Шаг 2: Далее вам нужно будет экспортировать ее в видеофайл, для чего воспользуйтесь опцией Save & Send в меню File.
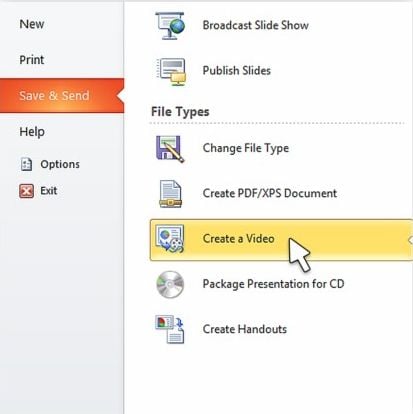
Шаг 3: В появившемся окне "Создать видео" укажите следующие параметры:
- Разрешение: Это зависит от того, на каком устройстве будет просматриваться видео. Большие экраны, очевидно, требуют более высокого разрешения, и PowerPoint 2010 позволяет дойти до HD, разрешение которого составляет 1280p X 720p.
- Повествование и предустановленное время показа слайдов: Этот параметр можно выбрать, если вы записали звук для своих слайдов. Также есть возможность предварительного просмотра настроек и звука перед выбором этого параметра. Кроме того, можно изменить время показа слайдов, если вы не хотите использовать значение по умолчанию.
Шаг 4: После этого нажмите на кнопку Создать видео, и работа будет завершена. Подождите, пока он будет завершен, а затем вы можете получить доступ к файлу с помощью медиа-браузера и поделиться им с помощью нескольких вариантов обмена на вашем компьютере.
Как сделать видео из PowerPoint 2013
В этой версии PowerPoint компания Microsoft изменила первую часть процесса. Опция "Сохранить и отправить" больше не требуется, потому что вы можете напрямую перейти в меню "Экспорт", чтобы создать видеопрезентацию из исходного PPT-файла. Вот как это работает:
Шаг 1: После сохранения PPT-файла нажмите на Файл и Экспорт. Откроется дополнительное меню, в котором нужно найти и выбрать пункт Создать видео.
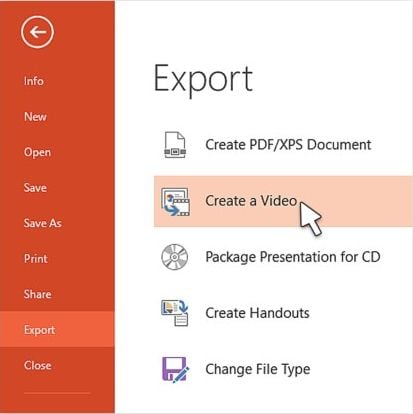
Шаг 2: В появившемся окне "Создать видео" выберите необходимые параметры, как показано ниже:
- Разрешение экрана: Это зависит от конечного выходного экрана, и PowerPoint 2013 предлагает дополнительную опцию - 1080p или 1920p X 1080p, также известную как Full High Definition, или FHD.
- Тайминг слайдов, наррации и жесты с лазерной указкой: Для этого параметра можно выбрать значения по умолчанию или применить их из сохраненных в исходном файле рассказов и т. д.
Шаг 3: Нажмите кнопку Создать видео, в результате чего откроется окно Сохранить как. Здесь вы можете выбрать формат MPEG-4 или Windows Media Video. Нажмите кнопку Сохранить, чтобы сохранить видео в выбранном месте. Вы можете сохранить имя файла или добавить его к видео в качестве примера.
Как сделать видео из PowerPoint 2016/2019
Эти две версии предлагают очень похожие способы преобразования презентации в видео, как и PowerPoint 2013. Это означает, что вы можете следовать тем же инструкциям, что и в разделе выше, чтобы сделать видео из .ppt.
PDF: Лучший способ поделиться презентацией PowerPoint!
Если вы планируете поделиться своей презентацией с большой аудиторией, вы можете преобразовать ее в другой универсальный формат - PDF или Portable Document Format. В этом есть несколько преимуществ:
- PDF-файлы легко просматриваются в большинстве браузеров, таких как Google Chrome, а также в бесплатных PDF-редакторах и бесплатных пробных версиях премиум-редакторов PDF, таких как Wondershare PDFelement - Редактор PDF-файлов.
- Вы можете легко делать правки и заметки с помощью подходящей утилиты для редактирования PDF.
- Протоколы безопасности, такие как редактирование и доступ по паролю, можно задать удобным способом.
- Несколько человек могут подписать документ в цифровом виде, что упрощает совместную работу с коллегами.

![]() Работает на основе ИИ
Работает на основе ИИ

PDFelement - мощное, универсальное и очень доступное программное обеспечение по сравнению с такими ультрапремиальными приложениями, как Adobe Acrobat Pro DC. Вот некоторые из основных функций этого полезного редактора PDF:
- Создание, редактирование и аннотирование: Создавайте PDF-файлы из широкого спектра исходных файлов; редактируйте их без усилий с помощью интуитивно понятных и удобных меню и инструментов; делайте заметки, исправления и предложения на лету с помощью мобильных приложений. С PDFelement это проще простого.
- Выполняйте сложные задачи в формате PDF: Будь то простое заполнение формы или сложный процесс, требующий распознавания текста, извлечения данных, маркировки и других расширенных функций, в PDFelement есть все, что вам нужно.
- Защитите свои PDF-документы: Легко и быстро применяйте пароли для доступа и изменения, обеспечивая надежную защиту конфиденциальной информации.
- Делайте это пакетно: Пакетное преобразование и пакетное OCR делают большие объемы работы более управляемыми и повышают эффективность. Высокая скорость в сочетании с высокой точностью.
Как сделать PDF из PowerPoint
Знаете ли вы, что в документ PDF можно добавлять видеоэлементы? Технология этого формата значительно продвинулась по сравнению с тем, какой она была всего несколько лет назад. Итак, если у вас есть презентация PowerPoint с видео, встроенным в него, вы также можете преобразовать его в PDF для лучшей безопасности, обмена и других возможностей. Этот процесс работает со всеми версиями MS PowerPoint. Вот как это делается:

![]() Работает на основе ИИ
Работает на основе ИИ
Шаг 1: Первым шагом будет загрузка исходного PPT-файла в программу PDFelement после ее установки и запуска. После запуска программы выберите опцию "Создать".

Шаг 2: Затем, во всплывающем окне, выберите файл PowerPoint и нажмите кнопку "Сохранить", чтобы преобразовать его в PDF.
Шаг 3 (необязательный): Когда вы откроете новый файл, вы увидите, что это полностью редактируемый PDF-документ со всеми вашими видео и другим содержимым в качестве интерактивных элементов. Вы можете вносить любые изменения, и вы заметите, что делать все в PDF гораздо проще, чем в исходном формате PowerPoint, особенно когда у вас под рукой есть PDFelement.

Шаг 4: Наконец, нажмите на кнопку "Сохранить как" в меню "Файл" и выберите местоположение папки и имя файла.

Итак, когда вам нужно сделать видеоролик с помощью PowerPoint, используйте PDF как идеальное средство доставки вашего послания миру, а PDFelement - как топливо премиум-класса для этого средства.



Василий Лебедев
Главный редактор