Всякий раз, когда изображение добавляется в документ или презентацию, в которой оно создано, есть вероятность, что пользователю потребуется отредактировать изображение, чтобы настроить соответствующий формат документа. В таких случаях достаточно перевернуть изображение. В этой статье мы расскажем о профессионализме, который требуется при работе с документом. Таким образом, мы с нетерпением ждем возможности предложить вам подробное руководство по функции переворачивать изображение в PowerPoint, а также пошаговое руководство по переворачиванию изображения в PowerPoint.
Как перевернуть изображение в PowerPoint
Поскольку презентация требует, чтобы пользователь добавлял иллюстрации к слайдам, существует несколько изображений, которые можно разместить на слайдах, чтобы придать им презентабельный вид. При добавлении изображения в документ существует вероятность того, что оно не будет выровнено. В этом случае важно использовать функцию зеркального отображения в PowerPoint или функцию переворачивания изображения в PowerPoint, которая позволяет легко переворачивать изображение в презентации. В следующем руководстве объясняется, как легко повернуть картинку в PowerPoint.
Шаг 1. Добавьте картинку в PowerPoint
Изначально на слайде PowerPoint должно быть изображение, которое необходимо отредактировать. После добавления изображения на слайды вам необходимо настроить его на холсте.
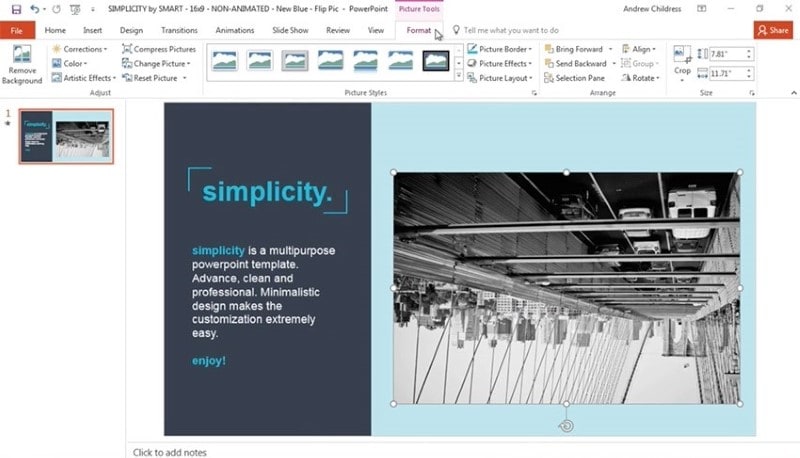
Шаг 2: Выберите параметры поворота
Выберите изображение и перейдите в раздел “Инструменты для рисования”, расположенный в верхней части окна. Выберите вкладку “Формат”, чтобы перейти к новому подменю. Нажмите на кнопку “Повернуть”, расположенную в разделе “Упорядочить”, и выберите параметры “Перевернуть по вертикали” или "Перевернуть по горизонтали" по мере необходимости. Это позволит вам легко отразить или повернуть изображение, чтобы оно идеально смотрелось на слайдах презентации.
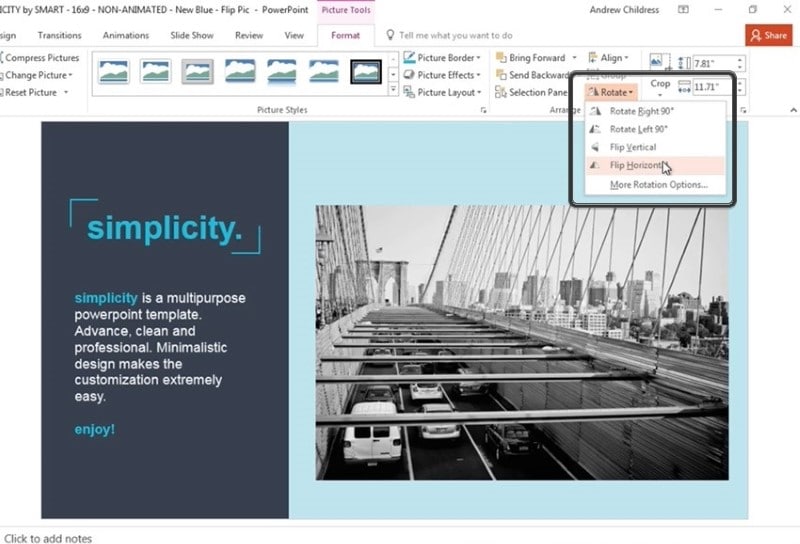
Универсальное решение для работы с PDF-файлами
Документы в формате PDF завоевали популярность среди многих офисных клерков и служащих, и в большинстве случаев файлообмен осуществляется именно в этом формате. Эти документы обычно требуют простого редактирования или других завершающих штрихов, чтобы придать им презентабельный вид. Для этого есть несколько PDF-редакторов, которые могут вам пригодиться. Таким образом, в этой статье мы надеемся предложить вам эффективную платформу, обладающую как профессиональными, так и уникальными характеристиками. Wondershare PDFelement - Редактор PDF-файлов можно считать лучшим выбором в PDF-редакторе благодаря его современным инструментам редактирования и функциям конвертации.

![]() Работает на основе ИИ
Работает на основе ИИ
Это позволяет вам конвертировать PDF-файлы, не нарушая их первоначальную структуру. Наряду с этими базовыми инструментами для управления PDF-документами, PDFelement предлагает множество разнообразных инструментов и функций. Платформа предоставляет уникальные инструменты для просмотра и комментирования с возможностью комментировать документы с помощью различных форм и рисунков. После этого вы сможете подписывать различные PDF-документы, используя их цифровую подпись, для заключения контрактов и ратификации различных документов.
Наряду с этим, PDFelement предоставляет вам возможность разработки различных платформ для заполнения и управления ими на платформе. PDFelement обещает обезопасить ваши PDF-документы с помощью различных паролей и других функций, таких как редактирование информации, для защиты документов от несанкционированного доступа. Таким образом, PDFelement можно считать безупречным выбором для эффективного управления вашими PDF-файлами.
Как перевернуть изображение в PDF
PDFelement предоставляет вам идеальную платформу для управления файлами PDF и их редактирования. Инструменты редактирования наследуют возможности редактирования текста, изображений, ссылок и других компонентов, присутствующих в файле PDF. Чтобы легко перемещать изображение по PDF-документу, рекомендуется следовать приведенным ниже рекомендациям.

![]() Работает на основе ИИ
Работает на основе ИИ
Шаг 1. Импортируйте свой PDF-файл
Сначала важно открыть PDF-файл, в который вы хотите внести изменения. Для этого нажмите на значок "Добавить" в главном окне, чтобы просмотреть файл с локального диска.

Шаг 2. Поверните изображение
После этого вам нужно нажать на вкладку "Редактировать", расположенную в верхней части окна, чтобы перейти на платформу редактирования. Чтобы повернуть изображение, нажмите на него, и в правой части экрана появится панель. Для поворота изображения можно использовать кнопки поворота, расположенные вдоль панели.

Шаг 3. Сохраните изменения
После этого перейдите на вкладку “Файл” и нажмите “Сохранить как”, чтобы сохранить файл в соответствующем месте.




Василий Лебедев
Главный редактор