PowerPoint может стать очень эффективным инструментом, независимо от того, продвигаете ли вы продукт, демонстрируете бизнес-план или проводите тренинг. Что делает его еще более эффективным, так это добавление интерактивных и мультимедийных элементов. Одним из таких элементов является видео. Встраивая видео с YouTube в PowerPoint, вы можете привлечь аудиторию гораздо более эффективным способом, чем с помощью обычного текстового или графического контента или даже графики и анимации. В этой статье показано, как встроить видео с YouTube в PowerPoint с помощью простых методов. Мы также расскажем об удивительном программном обеспечении, которое позволяет вставлять видео в PDF-документы. Интересно, что многие пользователи PDF-файлов даже не подозревают, что это возможно, но с помощью этого уникального PDF-приложения можно легко вставить видео в PDF-файл всего за несколько кликов.
Как вставить видео в PowerPoint (работает в MS PowerPoint 2010, 2013, 2016 и 2019)
Начиная с PowerPoint 2010, Microsoft включила инструмент для простой вставки видеофайла в формат PPT точно так же, как вы вставили бы любую другую графику или изображение. Этот процесс очень похож во всех версиях PowerPoint, начиная с 2010 года, но в более поздних версиях, таких как 2016 и 2019, есть некоторые отличия в том, как вы можете настраивать свои видео из приложения PPT.
Вот шаги, которые вам необходимо выполнить:
- 1. Откройте вкладку браузера и найдите на YouTube видео, которое вы хотите вставить в файл PowerPoint. Скопируйте URL-адрес видео из адресной строки.
- 2. Откройте свой PPT-файл и перейдите к слайду, на который вы хотите вставить ссылку на видео. Вы можете сделать это, выбрав слайд на панели миниатюр слева во всех версиях PowerPoint.
- 3. Нажмите на пункт меню "Вставить" и найдите "Видео" на панели инструментов ленты. Под ним выберите Онлайн-видео в качестве опции.
- 4. Когда вы это сделаете, вы увидите всплывающее окно, в которое вы можете вставить URL-адрес. Если вы предпочитаете использовать код для вставки, скопируйте его со страницы видео на YouTube и вставьте в соответствующий раздел.
- 5. Если видео было импортировано правильно, то теперь вы сможете увидеть его миниатюру с левой стороны. Щелкните, чтобы выбрать его, и нажмите кнопку Вставить в правом нижнем углу всплывающего окна.
- 6. Если вы хотите изменить размер области видео, просто перетащите углы, пока они не станут идеального размера. Щелкните на пустом месте за пределами видео, и все готово.
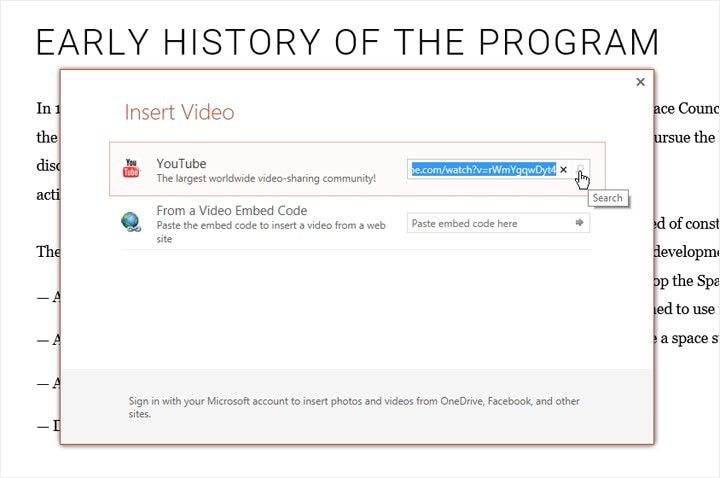
Примечание: Как с помощью URL-адреса, так и с помощью встроенного кода видео будет встроено в качестве элемента онлайн-контента. Это означает, что для его просмотра во время презентации вам потребуется подключение к Интернету. Если вы хотите сохранить это видео в автономном режиме, вы можете использовать загрузчик YouTube или даже SnagIt для видеозаписи видео с YouTube. Затем это можно вставить в PPT и просматривать без подключения к Интернету.
В некоторых случаях вам может потребоваться вставить видео в PDF-файл, чтобы вы могли распространять его в Интернете. Очевидно, что для этого используется другой метод, и для этой цели вам понадобится редактор PDF, например PDFelement.
Как вставить видео с YouTube в PDF-документ
Wondershare PDFelement - Редактор PDF-файлов - это многофункциональный PDF-редактор для Windows и Mac, который может легко выполнить задачу по встраиванию видео в PDF-документ. Кроме того, вы можете создавать PDF-файлы, редактировать их, комментировать, конвертировать в различные форматы файлов, управлять формами и распознавать текст, защищать документы, добавлять цифровые подписи и многое другое. Это один из самых универсальных инструментов, доступных для управления документами, поскольку он работает с большим количеством форматов и предлагает обширные возможности. Самое приятное, что это стоит намного дешевле, чем подписка на Adobe Acrobat, который является PDF-редактором Adobe и довольно дорогим для небольших компаний и индивидуальных пользователей. Вот краткое описание того, что вы можете сделать с помощью этого инструмента:

![]() Работает на основе ИИ
Работает на основе ИИ

- Редактировать PDF-файл: Набор инструментов для редактирования PDF-файлов не имеет себе равных. Вы можете редактировать не только изображения и текст, но и целый ряд других элементов, таких как ссылки, фон, верхние и нижние колонтитулы, водяные знаки и все остальное в PDF-документе.
- Конвертировать: Вы можете создавать PDF-файлы, конвертируя другие файлы, или конвертировать из PDF в несколько форматов файлов. Преобразование выполняется с высокой точностью, что означает, что макеты и выравнивание полностью сохраняются после преобразования в PDF или из PDF-файла.
- Комментируйте, просматривайте и подписывайте: Инструменты для создания аннотаций являются исчерпывающими и простыми в использовании, и за считанные минуты вы можете просмотреть документ, сделать заметки и добавить инструкции, поставить штампы и наклейки и, наконец, подписать документ электронной подписью, чтобы он был готов к публикации.
- Формы и распознавание текста: С формами сложно работать, но с PDFelement вы можете легко создавать или преобразовывать формы, заполнять их, извлекать данные и многое другое. Функция распознавания текста помогает преобразовать отсканированные текстовые PDF-файлы в полностью редактируемые документы.
- Защищайте и делитесь: добавьте защиту паролем для просмотра или редактирования документов и безопасно делитесь ими с коллегами за считанные секунды. Надежное шифрование защищает конфиденциальность содержащейся в них информации.
Процесс вставки видео с YouTube в PDF очень прост. Технически, вы будете добавлять его как вложение, используя инструмент "Комментарий". Прежде чем начать, загрузите видео и сохраните его на своем рабочем столе или в другом месте, которое сможете запомнить. Ниже приведены следующие шаги:

![]() Работает на основе ИИ
Работает на основе ИИ
Шаг 1. Перейдите на вкладку "Комментарий".
Откройте PDF-файл. Просто перетащите файл в интерфейс программы или воспользуйтесь опцией "Файл" → "Открыть", чтобы импортировать его. Нажмите на вкладку "Комментарий" вверху, а затем на значок скрепки, чтобы добавить вложение.

Шаг 2. Вставьте видео с YouTube в формат PDF.
Теперь вы можете найти видео для вставки на своем локальном диске и нажать кнопку "ОК", чтобы вставить его в документ.
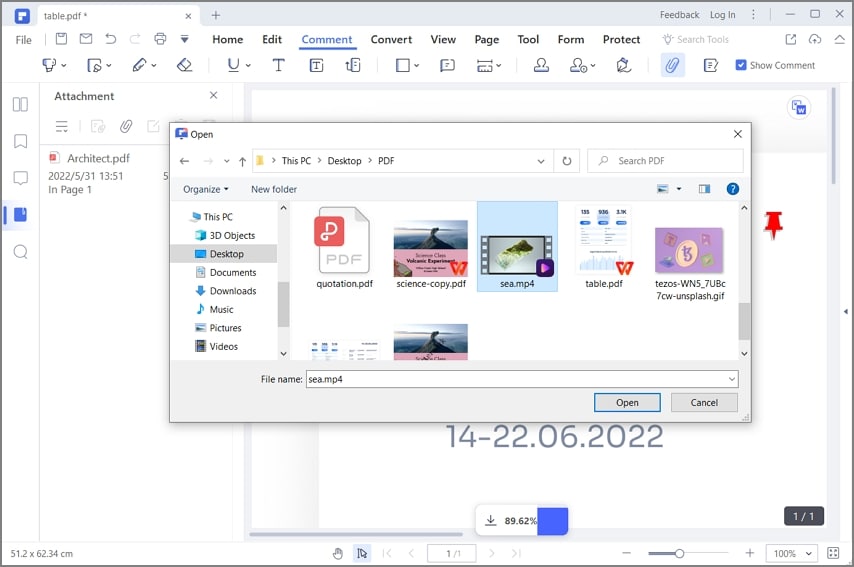
Шаг 3. Установите свойства вложения
Когда вы увидите значок вложения, который будет иметь форму значка для доски объявлений, это означает, что вложение прошло успешно. При необходимости вы можете щелкнуть по нему правой кнопкой мыши и выбрать "Свойства", чтобы изменить внешний вид и другие атрибуты вложения видео.

Поскольку PDF - это статичный формат, вы не можете напрямую вставлять в него мультимедийные элементы. Однако этот конкретный метод даст пользователям возможность щелкнуть и просмотреть видео в своем собственном медиаплеере в автономном режиме, поскольку оно, по сути, связано с файлом вместе с метаданными.



Василий Лебедев
Главный редактор