Много слайдов в презентации PowerPoint? Надоела беспорядочность, связанная с большим количеством слайдов? Если вы столкнулись с этой тупиковой ситуацией, то прочитайте данную статью. Отличным решением будет сохранить презентацию PowerPoint в формате видео на mac. Да, это простая работа и каждый, включая новичков, может сделать это. В этой статье мы подготовили понятное руководство о том, как конвертировать PowerPoint в видео на Mac.
Как сохранить PowerPoint в формате видео на Mac?
Конвертирование презентации PowerPoint в видео на Mac обычно является простым процессом. Этот процесс включает в себя экспорт презентации PowerPoint в видеоформате, например, MP4 и MOV. Стоит знать, что PowerPoint 2016 для mac не поддерживает сохранение презентаций в видео. Однако другие версии PowerPoint для macOS, такие как 2011, 2019 и подписка Office 365, имеют эту возможность.
Как конвертировать PowerPoint в видео на Mac (PowerPoint для Office 365 на Mac, PowerPoint 2019 на Mac).
Шаг 1. Откройте презентацию PowerPoint и нажмите "Файл". Из предложенных вариантов выберите "Экспорт". Не пытайтесь использовать опцию "Сохранить как", потому что она не предоставляет возможности для видео.
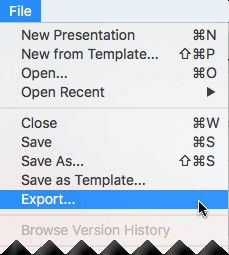
Шаг 2. На странице появится меню "Формат файла". Выберите желаемый формат выходного видео. Часто используемыми форматами видео являются MP4 и MOV. Если эти два формата отсутствуют в списке, то проверьте соответствие системным требованиям версии PowerPoint.

Шаг 3. Теперь выберите качество видео, подходящее для вашей работы, из вариантов "Презентация", "Интернет" и "Низкое качество". Качество видео будет соответствовать размеру. Это означает, что чем выше разрешение, тем больше размер вашего файла.

Шаг 4. Если вы записали тайминг для своих слайдов, то установите флажок напротив опции "Использовать записанный тайминг и дикторский текст". Помните, что вы также можете настроить тайминг слайдов, нажав на соответствующую вкладку.
Шаг 5. Когда вы будете полностью довольны сделанными выборами, нажмите кнопку "Экспорт", чтобы завершить процесс.

Обратите внимание, что когда презентация экспортируется в формате видео, любая аудиозапись на слайдах будет воспроизводиться. Однако если вы вставите в слайды медиафайлы, они не будут воспроизводиться. Кроме того, сохранив слайды в качестве видео, вы сможете обмениваться ими так же, как обычно обмениваетесь другими видео, через совместимые устройства и приложения.
Как конвертировать PowerPoint в видео на Mac (PowerPoint для Mac 2011).
Шаг 1. В презентации PowerPoint нажмите на меню "Файл", а затем "Сохранить как видео".

Шаг 2. Теперь перейдите в раздел "Параметры видео" и выберите соответствующие опции для добавления саундтрека, титров, изменения размера экрана и непрерывного воспроизведения видео.
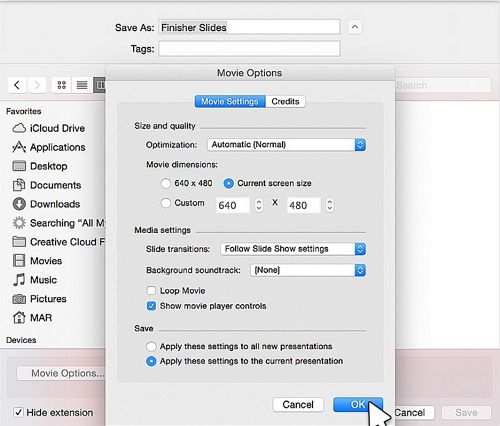
Как конвертировать PowerPoint в другие форматы на Mac?
Wondershare PDFelement - Редактор PDF-файлов - это мощный редактор PDF с огромным количеством пользователей по всему миру. Его возможности по более быстрому, простому и качественному конвертированию pdf являются причиной его широкого использования. Здесь есть практически все, что вы можете ожидать от лучшего редактора PDF. Скачайте его и навсегда избавьтесь от проблем с PDF. Вы можете выбрать подходящий тарифный план в зависимости от ваших потребностей. Доступные тарифные планы включают стандартную, профессиональную и бизнес-версии. Эта удивительная производительность не могла бы стать возможной без сочетания замечательных функций, о которых мы расскажем ниже.

![]() Работает на основе ИИ
Работает на основе ИИ
- Пользователи могут создавать новые PDF-файлы из отсканированных или из нескольких форматов файлов.
- Вы также можете редактировать эти документы, изменяя тексты, изображения и ссылки.
- Конвертируйте PDF в другие форматы, такие как PPT, Excel, изображения и тексты, и обратно.
- Защитите PDF-файлы с помощью комбинации паролей и цифровых подписей.
- Просматривайте и создавайте формы с помощью функции одного клика, редактируйте их и с легкостью собирайте данные из форм от своих клиентов.
- Программа позволяет оптимизировать PDF.
- Можно объединять PDF-файлы.
- Можно комментировать PDF-файлы, выделяя их цветом, фигурами и текстом.
Как конвертировать PowerPoint в другие форматы на Mac?
Конвертирование PowerPoint в другие форматы - это очень быстрый и простой процесс. Вы можете конвертировать презентацию PowerPoint в различные форматы, такие как PDF, Word, Excel и другие. В нашем случае, мы будем использовать PDF в качестве целевого формата для того, чтобы более подробно узнать об этом процессе.
Шаг 1. Импортируйте файлы PPT.
Нажмите "Файл" > "Создать" > "PDF из файла...", чтобы открыть окно проводника файлов. Найдите и выберите нужные файлы PowerPoint и нажмите "Открыть". Это позволит сразу же загрузить файлы PPT в программу. Кроме того, вы можете перетащить эти файлы в основной интерфейс программы.

Шаг 2. Редактируйте PDF (необязательно).
После загрузки PPT в PDFelement, он будет представлен в формате PDF. Вы можете добавлять тексты, изображения, обрезать, добавлять водяные знаки, менять фон, добавлять верхние и нижние колонтитулы.

Шаг 3. Конвертируйте PowerPoint в другие форматы.
Затем перейдите в раздел "Файл" и "Экспорт в" и выберите другие форматы вывода, такие как Word, Excel и изображения. Выберите предпочтительный формат и сохраните файл.




Василий Лебедев
Главный редактор