Google Slides - это вполне достойная облачная альтернатива Microsoft PowerPoint, но если вам нужно поделиться ею с кем-то в виде вложения в электронное письмо, вы, возможно, хотите узнать, как конвертировать Google Slides в PowerPoint, чтобы не отправлять ее в виде ссылки. Отправка в виде вложения лучше, например, когда у получателя нет стабильного подключения к интернету. В этой статье показано, как легко конвертировать Google Slides в PowerPoint, чтобы можно было хранить и просматривать их в автономном режиме.
3 способа конвертирования Google Slides в PowerPoint на Google Диске.
Google Slides - это облачная программа, позволяющая создавать презентации онлайн и обмениваться ими с коллегами. Оно также имеет встроенный модуль конвертирования файлов, позволяющий загружать файлы в различных форматах. Преимущество Google Slides в том, что оно предоставляется бесплатно вместе с аккаунтом Gmail или G Suite Google, а также регулярно обновляется без необходимости что-либо скачивать. Этот инструмент также отлично подходит для создания презентаций непосредственно из онлайн-источника. Однако он предлагает несколько вариантов конвертирования при загрузке файла на локальную память. Давайте посмотрим, как это делается:
Способ 1: Экспорт Google Slides в PowerPoint из меню "Файл".
- Откройте презентацию в Google Диске.
- Нажмите "Файл" → "Загрузить как" и выберите опцию "Презентация PowerPoint".
- При необходимости переименуйте выходной файл и нажмите "Сохранить".
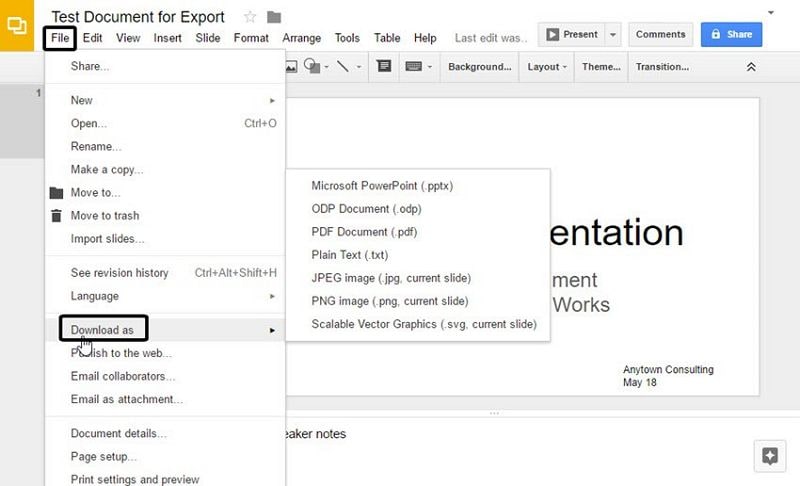
Теперь файл можно открыть с помощью MS PowerPoint. В дополнение к этому методу вы также можете загрузить файл непосредственно из его местоположения на диске без открытия. Для этого выполните следующие действия:
Способ 2: Конвертирование Google Slides в PowerPoint из папки диска.
- Перейдите в папку диска, где находится ваш файл.
- Щелкните файл правой кнопкой мыши и выберите опцию "Загрузить".
- При необходимости переименуйте документ и нажмите "Сохранить".
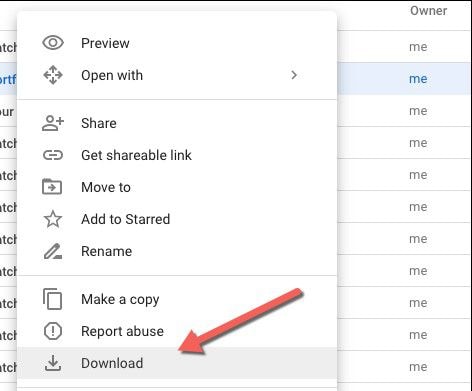
Если эти два метода позволяют загружать по одному файлу за раз, то следующий метод покажет вам, как конвертировать несколько файлов за один раз и загрузить их в zip-файл, который гораздо проще передать по электронной почте.
Способ 3: Конвертирование и загрузка нескольких файлов в виде архива.
- Выберите несколько файлов в Google Диске с помощью клавиш Shift или Ctrl и мыши.
- Щелкните правой кнопкой мыши по любому из выбранных файлов.
- Вы увидите процесс конвертирования ваших файлов и их архивирования в один файл.
- После завершения процесса вы можете выбрать место сохранения и нажать кнопку "Сохранить".
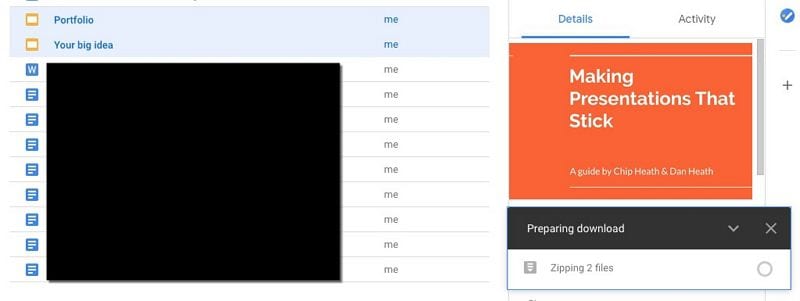
Лучшая альтернатива Adobe Acrobat для редактирования PDF-файлов.
Вы также можете конвертировать эти PPT-файлы в PDF для более удобного архивирования и обмена, но вы можете заметить, что файлы со сложными макетами не будут точно отображаться в конечной версии PDF, если вы не используете подходящий инструмент для этой работы. В этом случае идеальным инструментом будет Wondershare PDFelement - Редактор PDF-файлов универсальный, полнофункциональный и доступный редактор PDF с широкими функциями для редактирования, конвертирования, заполнения форм, защиты, электронной подписи, OCR и многого другого.

![]() Работает на основе ИИ
Работает на основе ИИ
Adobe Acrobat, без сомнения, является приоритетным выбором для многих крупных корпораций, имеющих большие бюджеты на программное обеспечение для своих сотрудников. Однако, если вы являетесь представителем малого бизнеса или профессионалом, у которого нет таких денег, PDFelement - это лучший выбор для вас. Он не только гораздо доступнее продукта Adobe, но и обладает большинством тех же функций, что и Acrobat. Более того, пользовательский интерфейс гораздо более интуитивно понятен, а также он быстрее и точнее конвертирует отсканированные PDF-файлы в редактируемые, индексируемые и доступные для поиска.

- Полный набор инструментов для редактирования: программа предлагает полный набор инструментов для редактирования изображений, текста, URL, мультимедиа и других объектов в PDF-документе. Инструменты редактирования очень удобные, а пользовательский интерфейс очень прост по сравнению с некоторыми другими редакторами PDF.
- Широкие возможности конвертирования: если вы конвертируете другие типы файлов в PDF или PDF-файлы в другие выходные форматы, результат вас впечатлит. Более того, точность конвертирования и скорость не имеют себе равных.
- Надежные функции безопасности и конфиденциальности: с помощью этого инструмента можно без труда ограничить содержимое, добавить штампы или водяные знаки, а также применить надежное шифрование для ограничения доступа к открытию и изменению файлов.
- Эффективные средства разметки и комментирования: одним из наиболее распространенных действий в PDF является просмотр и создание комментариев и заметок для сотрудников. Программа облегчает эту задачу, предоставляя вам длинный список элементов аннотации, таких как текстовые поля, стикеры, штампы, фигуры, стрелки и так далее.
- Расширенная обработка форм и OCR: создание интерактивных форм или преобразование нередактируемого содержимого в редактируемое - это простое дело, поскольку преобразование происходит гораздо быстрее, чем в большинстве других PDF-приложений. Более того, вы можете положиться на высокоточный механизм преобразования, который поддерживает множество языков.
- Пакетная обработка: многие действия можно выполнять для нескольких файлов. Это более быстрый способ выполнения работы, который сделает вас намного продуктивнее с самого первого дня.
Как конвертировать другие форматы в PowerPoint?
Конвертирование практически любого формата документа в PowerPoint буквально так же просто, как перетаскивание файла в интерфейс. Механизм конвертирования мгновенно включается, когда обнаруживает другой формат файла, и конвертирует его в PDF, а затем вы можете преобразовать его в PowerPoint. Независимо от того, насколько сложным было расположение содержимого в исходном файле, оно будет точно сохранено и отображено в полученном PDF. Чтобы сделать процесс еще более понятным, мы описали шаги ниже:
Шаг 1. Откройте файл.
Если программа не открыта, вы можете перетащить исходный файл на иконку PDFelement, что приведет к запуску программы и конвертированию файла в PDF.
Если у вас открыт PDFelement, вы можете перейти в модуль "Создать PDF" и выбрать файл для импорта в формате PDF.

Шаг 2. Конвертируйте PDF в PowerPoint.
Перейдите в меню "Конвертировать" на верхней панели инструментов, а затем выберите кнопку "В PPT". Откроется новое окно "Сохранить как". В этом окне вы можете выбрать выходную папку и, в завершение, нажать кнопку "Сохранить".




Василий Лебедев
Главный редактор