Если вы хотите сделать презентацию привлекательной и запоминающейся, добавив музыку и картинки, музыка может быть слишком громкой и отвлекать аудиторию. Итак, как вы можете изменять яркость музыки в PowerPoint и без нее, или как вы можете изменять яркость изображений в PowerPoint? Итак, в этой статье мы покажем вам, как изменять яркость изображений и музыки в PowerPoint.
Как изменять яркость изображений в PowerPoint
Приложение PowerPoint само по себе предлагает самый простой способ, с помощью которого можно легко удалить изображения для презентации. Вы можете выбрать несколько изображений, выровнять их и использовать анимацию PowerPoint, чтобы применить эффект затухания. Вы также можете изменить продолжительность эффекта затухания и задержку, чтобы во время презентации изображения отображались четко и медленно. Чтобы вам было проще, выполните следующие действия.
Шаг 1. Вставьте картинку
Нажмите “Вставить”, а затем выберите опцию “Картинки”. В это время откроется проводник, и вы сможете выбрать картинки для загрузки и открытия в PowerPoint.
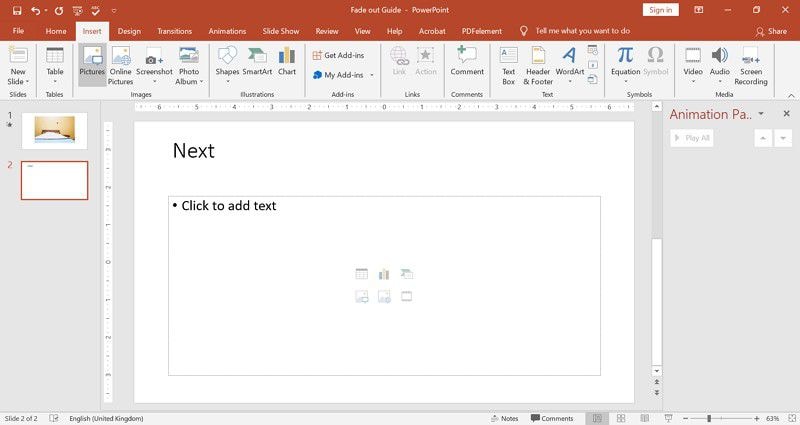
Шаг 2. Растушевка изображений
После этого нажмите на изображения, перейдите в раздел “Анимация” и выберите опцию “Затухание”. Чтобы применить эффект к каждой фотографии, нажмите “Анимационный художник” и примените его к каждой фотографии.

Шаг 3. Отредактируйте продолжительность затухания.
Затем отрегулируйте длительность эффектов; вы можете установить 3 минуты и задержку в 50 секунд.
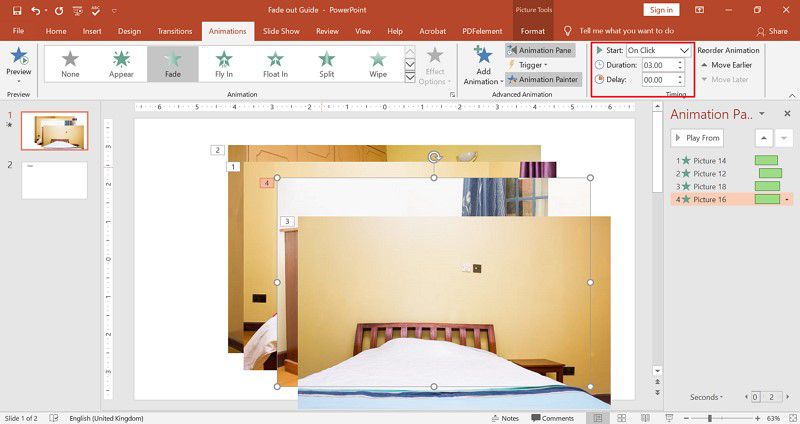
Шаг 4. Расположите изображение в нужном положении
Затем нажмите “Формат изображения” и выберите "Выровнять по центру", чтобы разместить изображения в нужном положении. Затем вы можете перетащить их и расположить так, чтобы они располагались сзади друг друга.

Как отключить воспроизведение музыки в PowerPoint
Длинные презентации могут быть скучными, поэтому вы можете дополнить их музыкой. В некоторых случаях, возможно, вам захочется вставить аудиоклип для усиления презентации. Чтобы уведомить аудиторию о том, что вы заканчиваете воспроизведение звука, вам необходимо отключить воспроизведение музыки в PowerPoint. Поэтому в этой статье вы найдете руководство по включению и выключению музыки в PowerPoint.
Шаг 1. Вставьте аудио
Нажмите на “Вставить”, перейдите вправо и нажмите на кнопку “Аудио”, а затем вы можете выбрать “Аудио на моем компьютере” или вы можете записать аудио. После этого вы сможете выбрать и загрузить музыкальный файл.
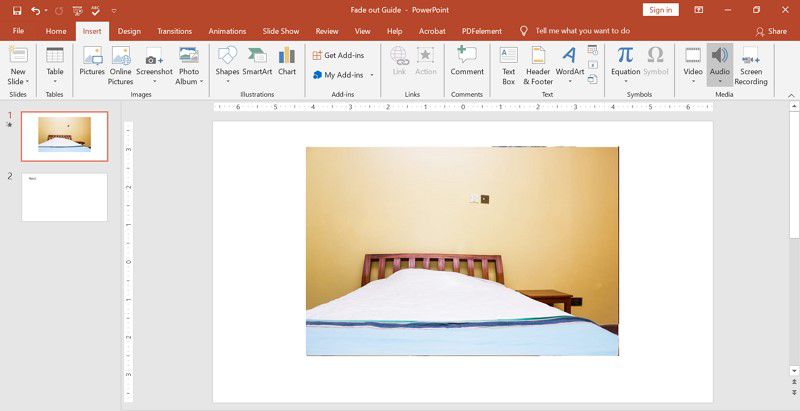
Шаг 2. Отредактируйте продолжительность звука
В этот момент вы можете просмотреть загруженный звук на экране с динамиком. Нажмите на динамик и выберите опцию “Воспроизведение”. Затем вы можете нажать на опцию “Обрезать звук”, чтобы отредактировать продолжительность видео.
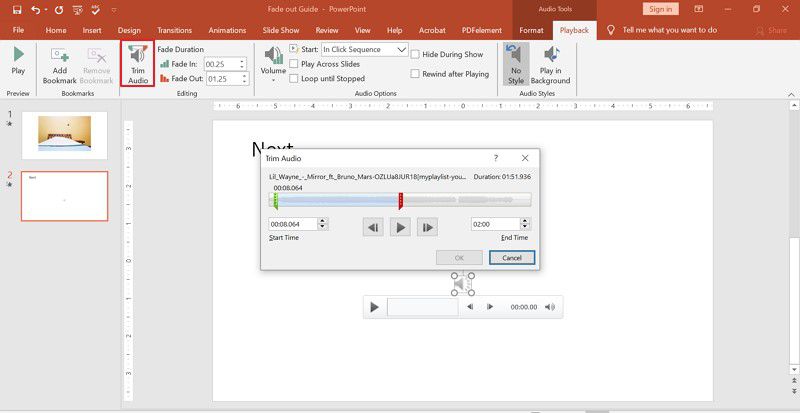
Шаг 3. Выберите длительность затухания
После этого перейдите к параметру “Длительность затухания” и введите длительность для параметров “Увеличение” и “Уменьшение”.
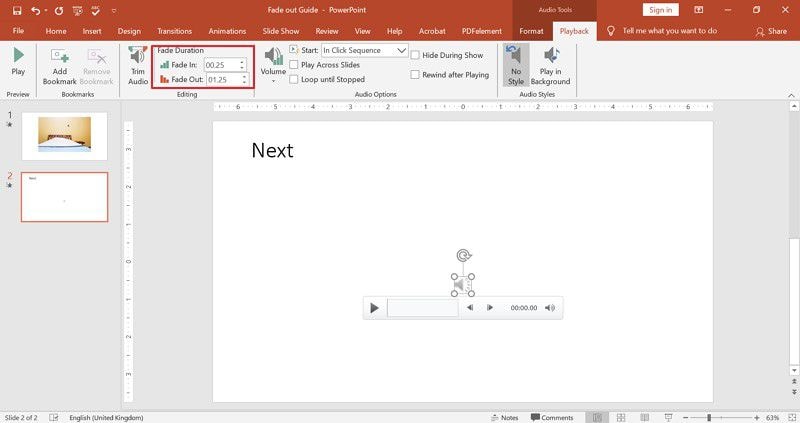
Затем нажмите “Воспроизвести предварительный просмотр”, чтобы проверить, как музыка затухает в PowerPoint. Вы также можете настроить длительность затухания.
Лучшее программное обеспечение для работы с PDF для вас
На данный момент вы убедились в том, что возможности анимации в PowerPoint постепенно исчезают, но что, если вы хотите преобразовать свой PowerPoint в PDF? Как вы будете его редактировать? Что ж, это может оказаться немного сложным, если у вас нет подходящего инструмента для работы с PDF. Однако, если на вашем компьютере установлено программное обеспечение Wondershare PDFelement - Редактор PDF-файлов, вы сможете легко добавлять и редактировать изображения в формате PDF. Вот некоторые возможности PDFelement.
[没有发现file]
- Создавайте PDF-файлы из PowerPoint, Excel, Word и графических файлов.
- Добавляйте к текстам аннотации и выделяйте их цветами, чтобы их было легче читать.
- Программа позволяет конвертировать PDF-файлы в другие доступные для редактирования форматы, такие как Word, EPUB, PowerPoint, Excel и Notes.
- Программа позволяет редактировать тексты, изображения и ссылки.
- Вы также можете защитить файл цифровой подписью и добавить водяные знаки.
Как добавлять и редактировать изображения в формате PDF
Шаг 1. Откройте PDF-файл
Откройте установленный PDFэлемент и нажмите “Открыть файлы”, чтобы загрузить свой документ. Если это PowerPoint, вы можете нажать “Создать PDF” и загрузить файл PowerPoint.

Шаг 2. Добавьте изображения
Как только вы загрузите документ в PDFelement, нажмите на меню “Редактировать”, а затем нажмите на кнопку “Добавить изображение”.
[没有发现file]

Шаг 3. Отредактируйте изображение
Затем вы можете отредактировать изображение, нажав на выделенные точки и изменив размер. Также вы можете добавлять тексты к изображениям, нажав на опцию “Добавить текст”. На правой панели вы сможете изменить шрифт и отступы.

Шаг 4. Сохраните файл
Наконец, нажмите кнопку “Файл”, а затем выберите “Сохранить”, чтобы сохранить изменения в файле.




Василий Лебедев
Главный редактор