На самом деле для создания текста в PowerPoint для Mac не требуется особых навыков. Однако вам нужно быть внимательным, чтобы не запутаться в процессе. Используя WordArt, ваша презентация будет выглядеть более креативно и привлекательно. Более того, с помощью WordArt вы можете вводить текст и преобразовывать его в различные формы и дуги. Итак, в этой статье вы найдете руководство о том, как обводить текст в PowerPoint.
Как изогнуть текст в PowerPoint для Mac
Шаг 1. Выберите WordArt
Запустите PowerPoint на своем ПК и нажмите “Вставить” в строке меню, а затем перейдите к выбору “WordArt” в группе "Текст". Существует несколько вариантов WordArt, которые помогут сделать вашу презентацию презентабельной.
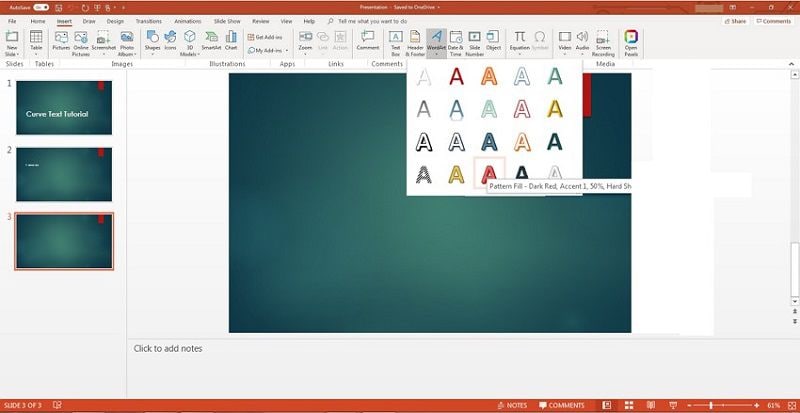
Шаг 2. Введите пример текста
Выберите желаемый стиль текста, и выбранный стиль будет одинаковым для всего вводимого текста, если он не будет изменен. Затем вы можете перейти к вводу вашего образца текста.
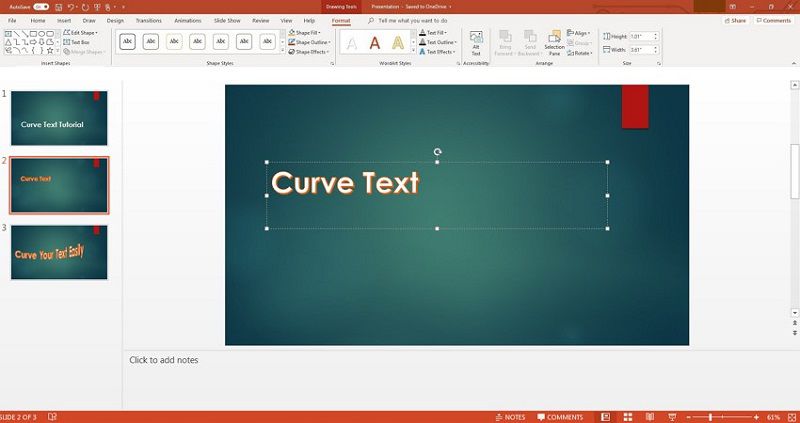
Шаг 3. Curve Text в PowerPoint
Как только вы введете образец текста, вы можете приступить к редактированию текстовых эффектов и контура. Это будет сделано на вкладке “Формат”, которая откроется для редактирования текста. Выделите текст перед выбором текстовых эффектов, чтобы получить наилучшее отображение текста в PowerPoint Mac. В разделе “Стили WordArt” вы можете выбрать вкладку "Текстовые эффекты". Наведите курсор на “Преобразование”, чтобы получить доступные текстовые кривые. Наведите курсор на различные эффекты и просмотрите текст на слайде.
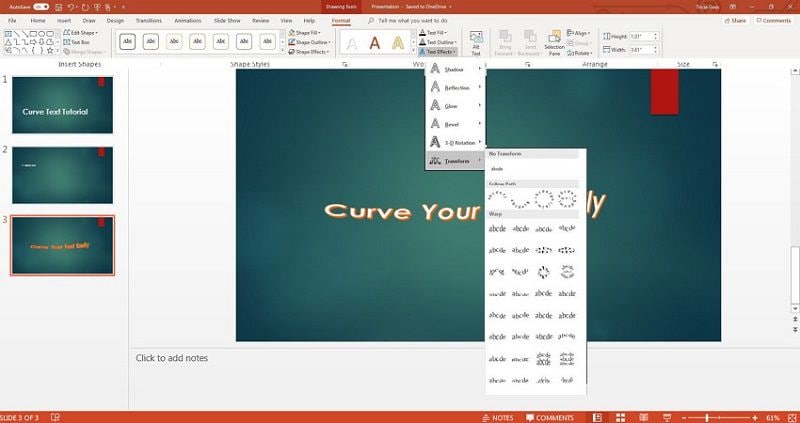
Настройте стиль изогнутого текста
Чтобы изменить размер текста, вы можете использовать ручки управления на текстовом поле или рамке, что поможет улучшить читаемость текста. Очевидно, вы можете изменить стиль текста в PowerPoint Mac 2016, чтобы придать ему другой стиль. Просто выделите текст и выберите другой стиль. Кроме того, вы можете выбрать заливку текста или контур для изменения цвета.
Лучший редактор PDF для вас
Wondershare PDFelement - Редактор PDF-файлов Для Mac - это мощное программное обеспечение с различными функциями, недоступными в других редакторах PDF. С помощью PDFelement вы можете легко создавать, редактировать, просматривать и комментировать PDF-документы. Кроме того, вы можете конвертировать PDF в презентацию, чтобы добавить изогнутый текст в PowerPoint для Mac, который будет выглядеть привлекательно. Программа просто создана для того, чтобы легко передавать информацию в формате PDF. Вот особенности PDFelement.
[没有发现file]
- Создавайте путем сканирования или преобразования PDF-документов, которые можно легко открыть с других устройств.
- Функция редактирования позволяет редактировать PDF и отсканированные документы.
- Легко конвертируйте PDF-документы в другие форматы и из них, чтобы обеспечить возможность редактирования или другие функции.
- Удаленно подписывайте PDF-документы цифровой подписью, чтобы одобрить выполнение какой-либо работы.
- Просматривайте PDF-документы на предмет комментариев других читателей к документу.
- Легко создавайте и редактируйте формы как в формате PDF, так и в Интернете.
- Зашифруйте PDF-документы от внешнего несанкционированного доступа.
- Функция оптического распознавания символов для извлечения текста из отсканированных документов в формат PDF и преобразования в более чем 20 языков.
Как редактировать текст в формате PDF на Mac
Шаг 1. добавить текст
Загрузите документ в PDFelement, нажав на кнопку “Открыть файл”. После загрузки файла нажмите кнопку “Текст” и выберите “Добавить текст”, чтобы добавить текст в PDF. Нажмите на PDF, чтобы добавить текст. Появится текстовое поле для добавления текста, и вы сможете начать вводить свои тексты.
[没有发现file]

Шаг 2. редактировать текст
С помощью PDFelement редактирование текста упрощается, поскольку он выделяет тексты в отдельные текстовые поля. Вы можете легко добавлять, редактировать и удалять текст из PDF. Кроме того, вы можете изменять шрифты по своему усмотрению, не изменяя документооборот.

Шаг 3. Сохраните изменения
После добавления и редактирования текста в вашем PDF-файле нажмите “Файл” и нажмите кнопку “Сохранить”. Если вы хотите переименовать свой PDF-файл, нажмите “Сохранить как”.




Василий Лебедев
Главный редактор