Одним из преимуществ использования Microsoft PowerPoint для создания презентаций является уровень настройки, который вы получаете. Этот инструмент обладает таким количеством функций, что невозможно найти две одинаковые презентации. Но иногда, например, в целях создания имиджа, необходимо обеспечить согласованность всего слайд-шоу. В этом случае полезно научиться создавать и редактировать мастер-слайды в PowerPoint. Вы можете использовать инструмент "Мастер слайдов" в PowerPoint, чтобы создать один слайд и применить его ко всем слайдам. В этой статье мы рассмотрим, как это сделать.
Что такое мастер-слайд в PowerPoint?
Проще говоря, главный слайд управляет оформлением всех остальных слайдов в презентации. Как только вы настроите стили шрифтов, цвета, изображения, номера слайдов, границы и любые другие аспекты оформления, те же компоненты будут воспроизведены во всей презентации. Затем макет слайда будет содержать поля-заполнители для содержимого, как показано здесь.
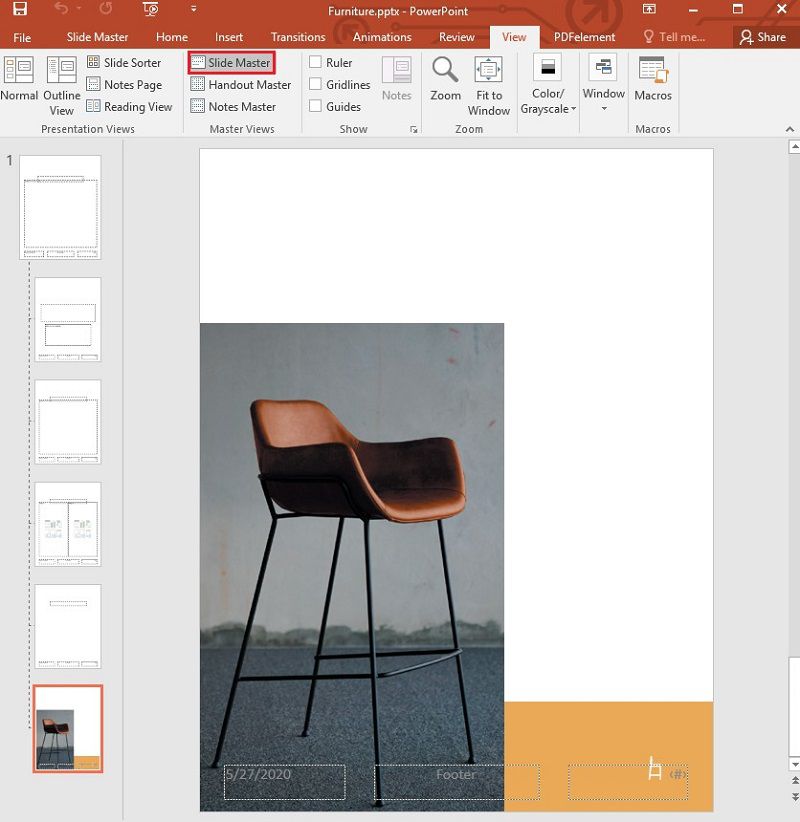
Как создать мастер-слайд в PowerPoint
Шаг 1. Откройте PowerPoint
Откройте PowerPoint, и вы сможете выбрать, использовать ли существующий документ или создать новый. Затем вы можете перейти на вкладку “Просмотр” > “Мастер слайдов”.
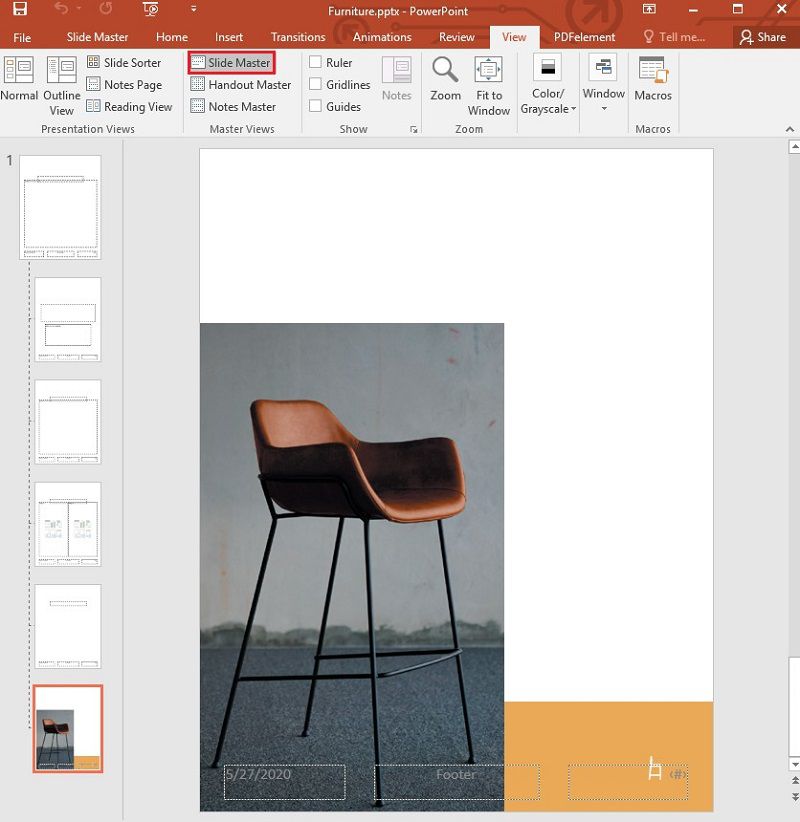
Шаг 2. Создайте мастер слайд
"Мастер слайд" будет первым слайдом в миниатюре. Щелкните по нему, а затем отредактируйте любым удобным для вас способом. Имейте в виду, что любые изменения дизайна, внесенные в основной слайд, будут отображаться на всех слайдах.
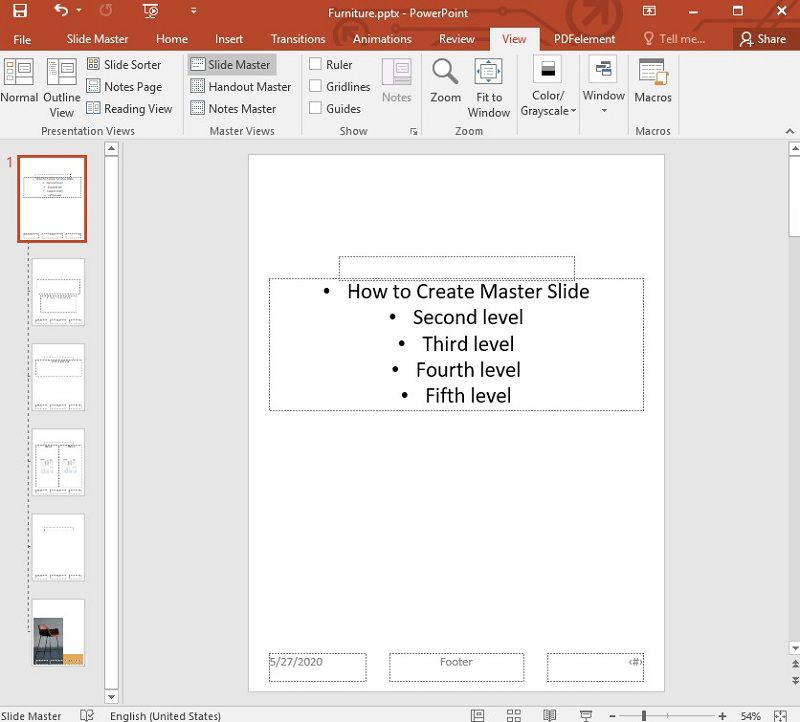
Как изменить/отредактировать основной слайд в PowerPoint
Шаг 1. Отредактируйте основной слайд
Вы можете выбрать тему для всех слайдов презентации, нажав на “Темы”, а затем выбрать лучшие шрифты, эффекты и стили фона в разделе “Эта презентация”.
Шаг 2. Закройте основной раздел
Когда закончите, нажмите “Закрыть основной раздел”, чтобы продолжить редактирование других слайдов презентации.
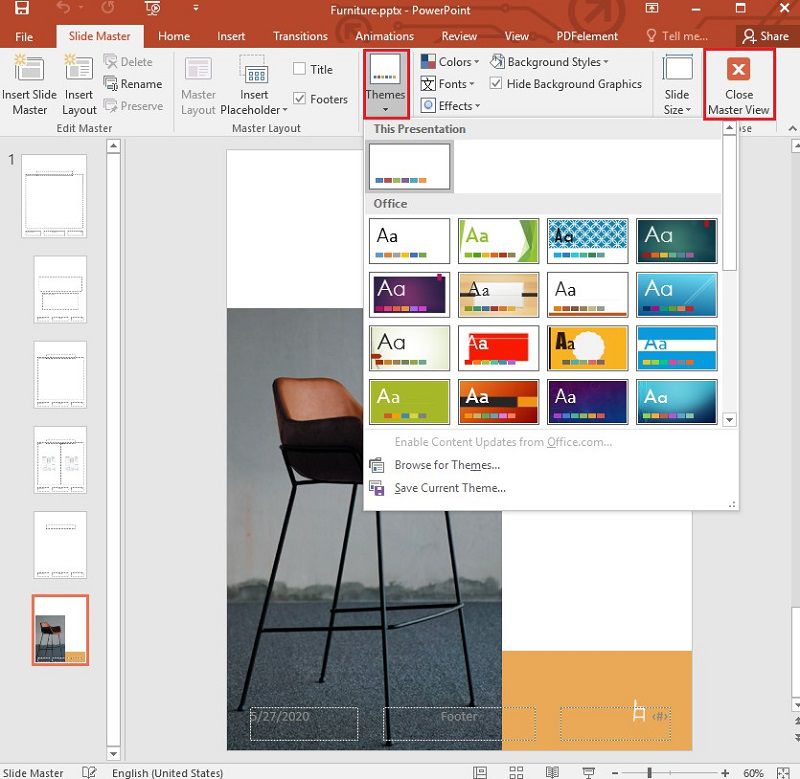
Лучшее программное обеспечение для работы с PDF
PDF и PowerPoint, как правило, идут рука об руку, и если вы ищете редактор PDF-документов, который был бы таким же надежным, как PowerPoint, Wondershare PDFelement - Редактор PDF-файлов - это лучший инструмент для выбора. Эта программа очень проста в использовании без потери эффективности и надежности. Это означает, что вы можете использовать ее для создания, редактирования и конвертации PDF-файлов всего за несколько минут, и они будут выглядеть так же профессионально, если не более профессионально отредактированными, как и большинство других инструментов для работы с PDF. Для достижения этой цели PDFelement использует следующие функции:

![]() Работает на основе ИИ
Работает на основе ИИ
- С его помощью можно создавать PDF-документы одним щелчком мыши, а затем легко редактировать текст и изображения в документе.
- Вы также можете использовать его для преобразования PDF-документов во все другие основные форматы, включая HTML, Word, Excel, EPUB и HTML-код и другие.
- Он обладает одной из самых мощных функций распознавания текста среди всех аналогичных продуктов, позволяя пользователям легко редактировать насыщенные изображениями или отсканированные PDF-документы.
- Вы можете использовать функции аннотации для разметки PDF-документа любым удобным для вас способом, включая добавление комментариев, пометок и выделение текста.
Как использовать PDFelement?
Аннотирование PDF
Запустите PDFelement на своем компьютере, а затем нажмите “Открыть файл”, чтобы выбрать PDF-документ, который вы хотите прокомментировать, и открыть его в PDFelement. Чтобы добавить комментарий к документу, нажмите “Комментарий” в главном меню, а затем выберите тип комментария, который вы хотите добавить в документ.

Редактировать PDF
PDFelement предлагает вам различные способы редактирования содержимого документа. Чтобы отредактировать текст, нажмите “Редактировать”, а затем выберите текст, который вы хотите отредактировать, и выберите, хотите ли вы редактировать текст в “Режиме абзаца” или “Режиме строки”.

![]() Работает на основе ИИ
Работает на основе ИИ

Если вы хотите добавить новый текст, нажмите “Редактировать” > “Добавить текст”, а затем щелкните внутри документа, чтобы добавить текстовое поле.

Чтобы добавить изображение, нажмите “Редактировать” > “Добавить изображение” и выберите изображение, которое вы хотите добавить. Чтобы отредактировать изображение или объект, нажмите “Редактировать”, а затем щелкните по изображению. Это позволит вам переместить его, изменить размер или удалить из документа.

Конвертировать PDF
PDFelement также является одним из лучших способов преобразования PDF-документов в другие форматы. Чтобы преобразовать PDF-файл, нажмите “Преобразовать”, а затем выберите выходной формат из представленных вариантов. Выберите желаемое место для сохранения преобразованного файла, и процесс начнется немедленно.

![]() Работает на основе ИИ
Работает на основе ИИ




Василий Лебедев
Главный редактор