Одним из лучших способов создания последовательности событий и представления их в графической форме является использование временной шкалы PowerPoint. С помощью шаблона временной шкалы PowerPoint вы можете создать представление последовательности событий для личных этапов или событий проекта. После запуска временной шкалы PPT вы также можете внести дополнительные улучшения, такие как применение нескольких стилей, изменение оттенка или макета и даже перемещение или добавление дополнительных дат. На самом деле, создать временную шкалу с помощью SmartArt в PowerPoint не сложно. Итак, в этой статье вы найдете руководство о том, как создать временную шкалу в PowerPoint.
Как создать временную шкалу в PowerPoint?
Шаг 1. Откройте файл PowerPoint
Откройте файл PowerPoint и перейдите на вкладку “Вставка” > “SmartArt”.
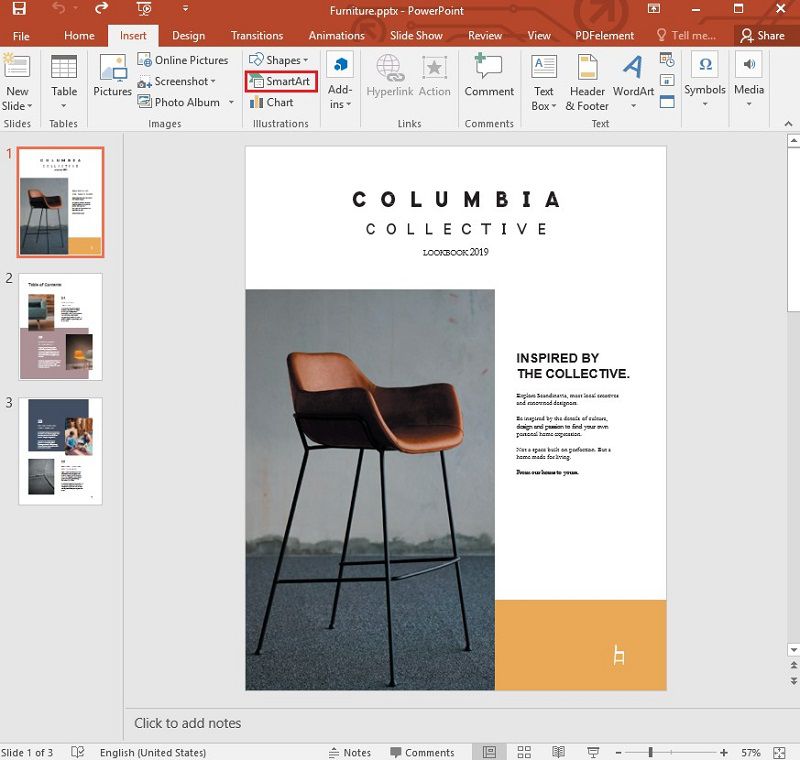
Шаг 2. Выберите графику SmartArt
Теперь появится диалоговое окно “Выберите графику SmartArt”, и вы можете выбрать опцию "Обработать". Затем вы можете выбрать понравившийся шаблон и нажать "ОК".
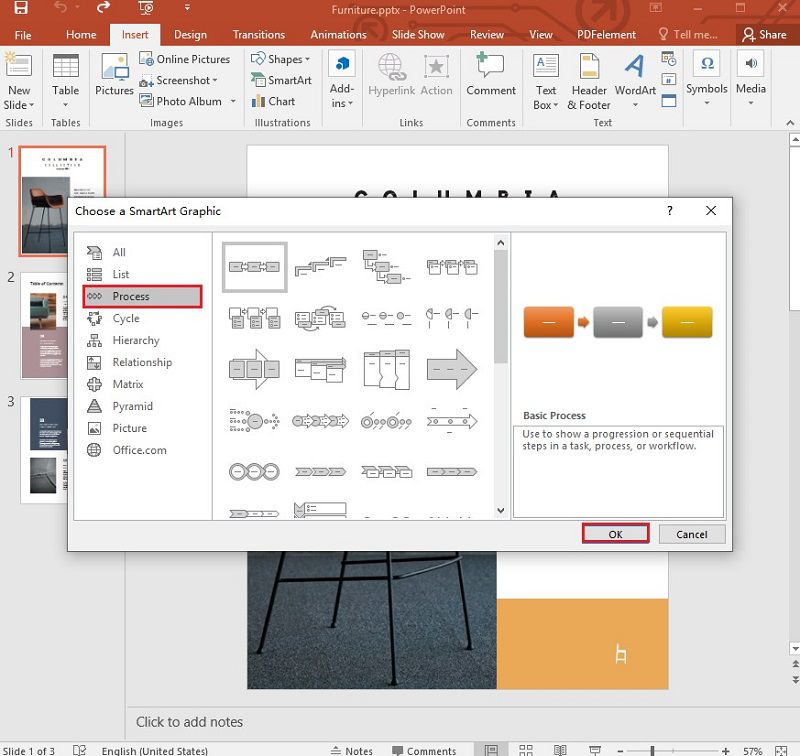
Шаг 3. Добавьте текст
Нажмите [Текст] и выделите текст, который вы хотите добавить, или вы можете скопировать текст для добавления из другого источника, а затем вставить его в панель "Текст". Кроме того, вы можете добавить текст, щелкнув графическую запись на временной шкале SmartArt PowerPoint.
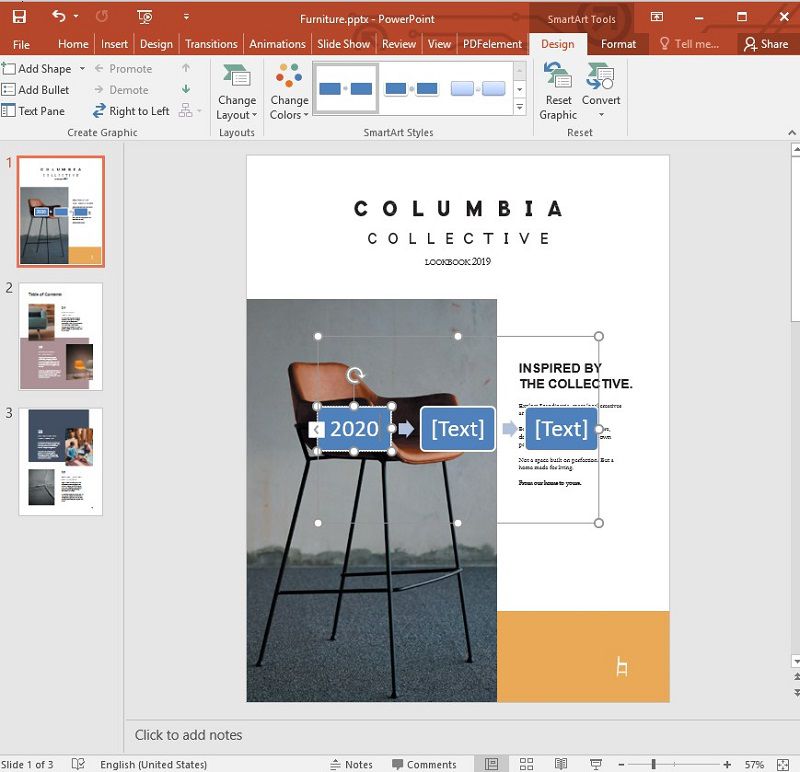
Лучшее программное обеспечение для работы с PDF
Чтобы помочь вам максимально эффективно использовать PowerPoint и PDF-файлы, Wondershare PDFelement - Редактор PDF-файлов предлагает комплексные решения для редактирования PDF-файлов и многое другое. Вы можете быстро и легко конвертировать в PowerPoint и множество других форматов. PDFelement - это лучшая альтернатива Adobe Acrobat, которая отличается большим количеством простых в использовании функций.

![]() Работает на основе ИИ
Работает на основе ИИ
PDFelement включает в себя инструменты, которые помогут вам быстро и качественно добавлять цифровые подписи, редактировать конфиденциальные данные PDF, извлекать данные PDF-форм, редактировать и создавать поля форм, оптимизировать и сжимать документы, а также преобразовывать отсканированные бумажные документы, включая отсканированные PDF-файлы, в PDF-файлы с возможностью редактирования и поиска с помощью технологии OCR (оптического распознавания символов).
Создание аннотаций и комментариев к PDF-файлам, включая редактирование изображений и текста, также являются дополнительными функциями, как и преобразование PDF-файлов из различных форматов в PDF-файлы и в другие форматы файлов. Кроме того, защита PDF-файлов с помощью разрешений и паролей также является одной из популярных функций PDFelement.
Как редактировать PDF-документы и добавлять к ним комментарии
PDFelement, доступный для Mac, Windows, iOS и Android, позволяет максимально эффективно использовать ваши PDF-документы, предоставляя вам возможность просматривать, комментировать и редактировать их.
Шаг 1. Откройте PDF-файл
Запустите PDFelement на своем компьютере и загрузите PDF-документ в эту программу, нажав на "Открыть файл".

![]() Работает на основе ИИ
Работает на основе ИИ

Шаг 2. Отредактируйте текст
Перейдите к опции "Правка" > "Редактировать текст и графические объекты", после чего вы сможете редактировать свой текст. На этом этапе вы можете сделать больше, например, изменить цвет, размер и тип шрифта.

Шаг 3. Добавьте текст
Нажмите на опцию "Добавить текст" и с помощью курсора создайте рамку в той области, куда, по вашему мнению, следует добавить текст. Более того, если вы хотите удалить какой-либо текст, вы можете просто выделить его и использовать клавиши на клавиатуре для удаления или пробела, чтобы текст был удален полностью.




Василий Лебедев
Главный редактор