Успешная презентация в PowerPoint - это та, в которой текст и изображения правильно сочетаются, чтобы сделать заявление, и ничто не делает этого лучше, чем дорожная карта. Тем не менее, многие люди затрудняются с выбором наилучшего способа создания Roadmap (дорожная карты) в PowerPoint. Однако создать дорожную карту в PowerPoint не так сложно, как кажется, если вы знаете, как это делается. Цель данного руководства - показать вам наилучший способ создания дорожной карты в PowerPoint. Выполнение шагов, описанных в этой статье, должно подготовить вас к созданию большого количества дорожных карт разных форм и размеров в зависимости от того, что вы хотите донести.
Как создать Roadmap (дорожная карта) в PowerPoint
Шаг 1. Найдите подходящее изображение для дорожной карты
Первое, что вам нужно сделать, это найти хорошую фотографию, которая послужит фоном для вашей дорожной карты. В идеале фотография должна быть достаточно хорошей, чтобы ее можно было использовать в качестве фона, но не слишком отвлекающей (представьте себе изображение дороги или извилистой тропинки).
Шаг 2. Добавьте изображение
Теперь откройте презентацию PowerPoint, в которой вы хотели бы создать дорожную карту. Вы также можете просто нажать “Ctrl +N” на клавиатуре, чтобы открыть новую презентацию. Затем нажмите “Вставить” > “Картинки”.
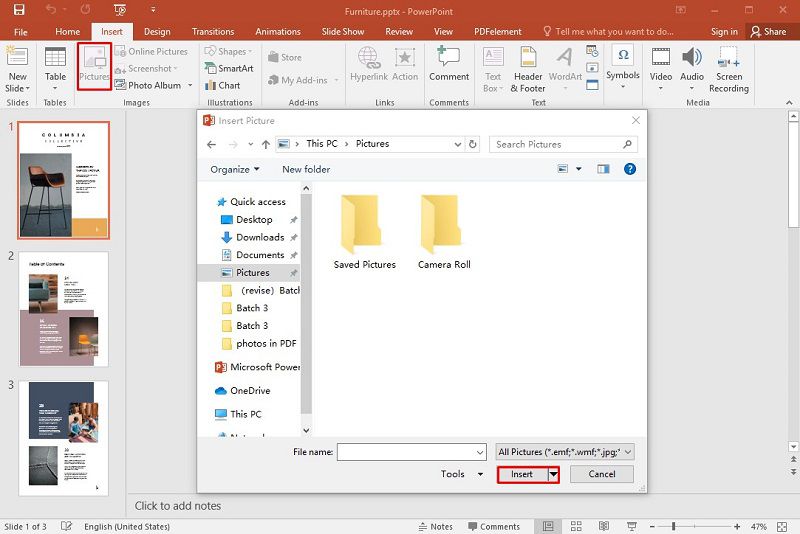
Шаг 3. Используйте полупрозрачные формы для текста
Вместо того, чтобы просто добавлять текст на изображение дорожной карты, мы рекомендуем использовать полупрозрачные формы, которые выглядят лучше. Чтобы добавить фигуру, нажмите “Вставить” > “Фигуры”, а затем выберите форму, подобную квадрату, прямоугольнику или кругу, в зависимости от выбранного дизайна. После того, как фигура будет добавлена на слайд, щелкните по ней правой кнопкой мыши, выберите “Формат” и перетащите, затем измените “Прозрачность” примерно на 50%. Теперь просто добавьте текст в фигуру и повторяйте по мере необходимости, в зависимости от количества остановок на вашем плане.
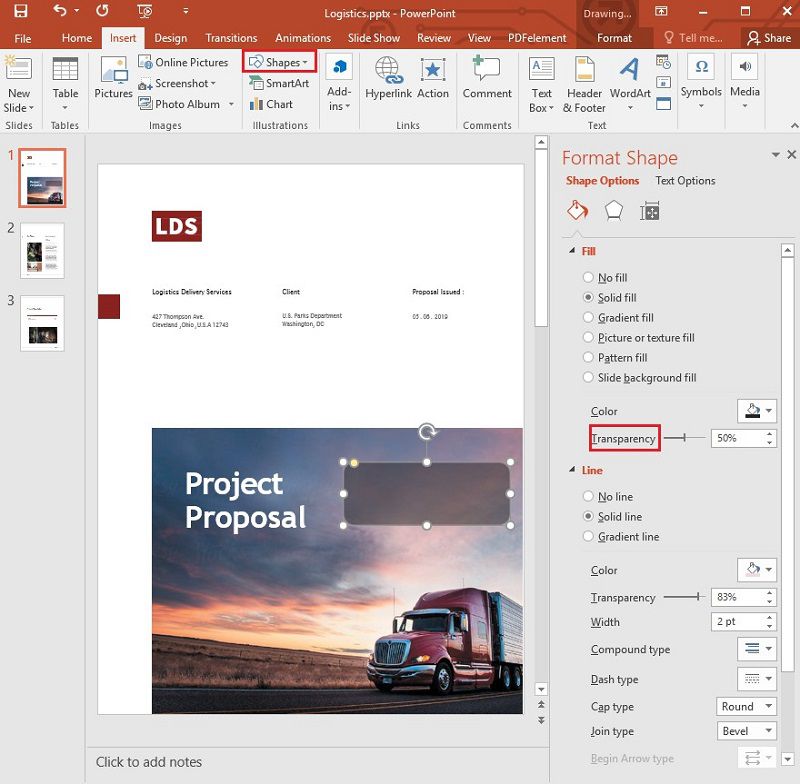
Шаг 4. Добавьте текст и внесите последние штрихи
Теперь просто добавьте текст в форму, добавив "Текстовое поле". Наконец, добавьте любые дополнительные элементы дизайна, которые могут вам понадобиться, например линии и значки, чтобы дополнить план работы. Вы можете использовать опцию “Вставить > Картинки” для добавления значков или “Вставить > Фигуры” для добавления линий и стрелок по мере необходимости. И, наконец, не забудьте сохранить документ, когда закончите.
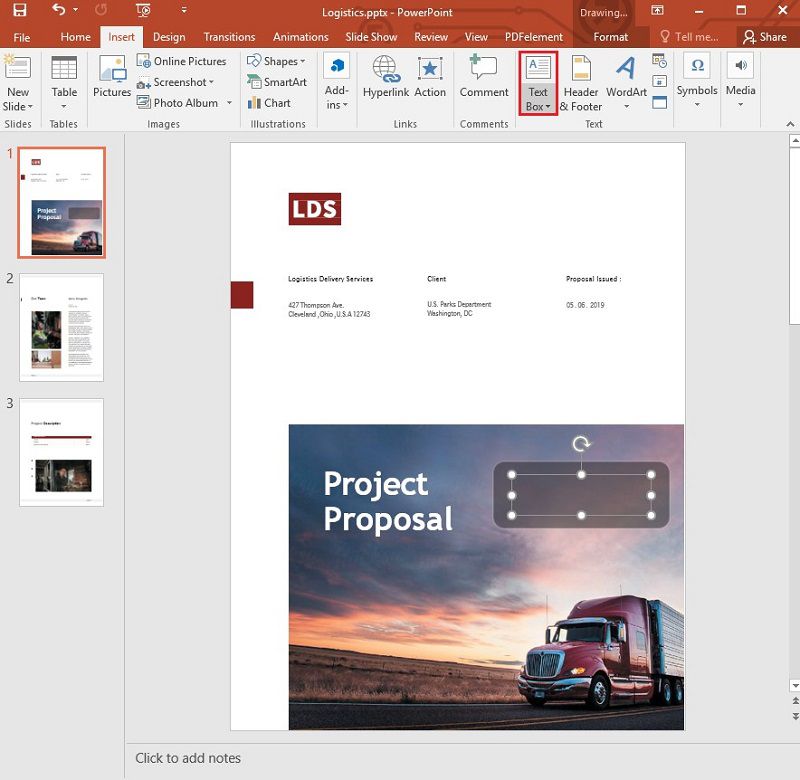
Лучшее программное обеспечение для работы с PDF
Если вы работаете с PDF-документами так же часто, как с презентациями PowerPoint, то, скорее всего, вам нужна мощная, но простая в использовании программа для редактирования PDF-документов. Одной из лучших является Wondershare Wondershare PDFelement - Редактор PDF-файлов, очень простая в использовании программа, позволяющая создавать, редактировать и конвертировать PDF-документы без потери качества. Ниже подробно описаны лишь некоторые функции программы.

![]() Работает на основе ИИ
Работает на основе ИИ
- PDFelement можно очень легко использовать для создания PDF-файла. При простом открытии любого типа документа в PDFelement создается PDF-файл, который затем можно редактировать и сохранять.
- Редактировать PDF-файлы, созданные с помощью программы, или существующие PDF-файлы с помощью PDFelement очень просто. Вы можете редактировать как текст, так и изображения любым удобным для вас способом, изменяя размер, шрифт и цвета по своему усмотрению.
- Программа предоставляет вам множество возможностей, если вы хотите прокомментировать PDF-документ, над которым работаете. Вы можете легко добавлять комментарии, пометки, а также выделять и подчеркивать целые разделы документа.
- Программа также оснащена мощной функцией распознавания текста, которая значительно упрощает редактирование отсканированных PDF-файлов.
- Это также отличный конвертер PDF, позволяющий пользователям конвертировать PDF-файлы в различные форматы, включая Word, PowerPoint, HTML, Excel, EPUB и многие другие.
- В нем есть множество функций аннотации к PDF-документу, включая возможность добавлять комментарии к PDF-документу, добавлять пользовательские штампы и выделять и подчеркивать текст столько, сколько вам нужно.
Как добавить текст в PDF-документ
Шаг 1. Создайте PDF-документ
Начните с создания PDF-документа в PDFelement. Для этого запустите программу, а затем перетащите любой файл в любом формате в главное окно программы. Документ откроется в формате PDF.

![]() Работает на основе ИИ
Работает на основе ИИ

Шаг 2. Добавить текст
Как только документ будет открыт, вы можете просто нажать “Редактировать” > “Добавить текст”, а затем щелкнуть по тому месту в документе, куда вы хотите добавить текст. Просто введите текст, который вы хотите добавить, в доступное текстовое поле.




Василий Лебедев
Главный редактор