Создание нового слайда для презентации в PowerPoint - сложная задача. Таким образом, научиться копировать слайды в PowerPoint - это плюс к вашим навыкам. Вы можете легко дублировать слайды в одной и той же или разных презентациях PowerPoint и вносить небольшие правки. Это лучше всего подходит для презентаторов, которым часто приходится создавать и представлять различный контент. Если вы научитесь легко копировать анимацию и фон в PowerPoint, это поможет вам всегда быть в курсе событий.
Как сделать закадровый текст в PowerPoint
Копирование слайдов из одного PowerPoint в другой - процесс, на первый взгляд, несложный. Самое главное - иметь базовые навыки работы с компьютером. Таким образом, и эксперты, и новички могут попробовать свои силы. Вы можете копировать слайды из одной презентации PowerPoint в другую или внутри одной и той же презентации. Обычно используются два метода: метод копирования и вставки и метод перетаскивания по щелчку мыши. Оба метода применимы к PowerPoint 2010 и более новым версиям.
• Способ 1. копировать-вставить
Шаг 1. Откройте две презентации
Откройте исходную и целевую презентации PowerPoint на своем компьютере.
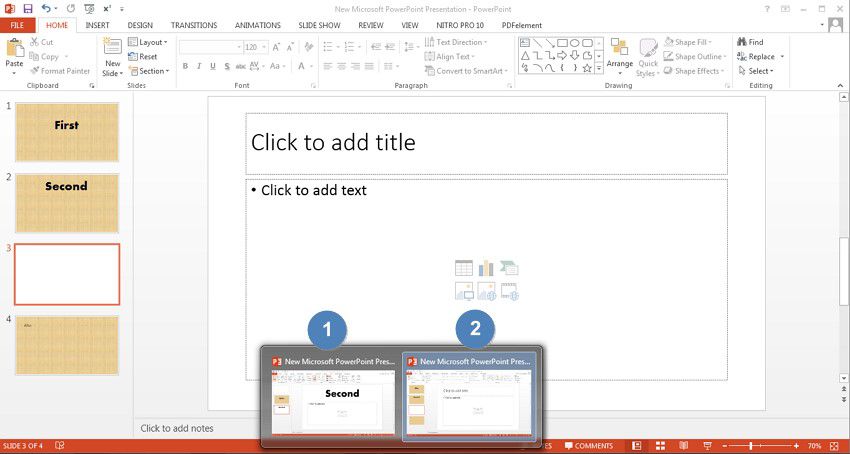
Шаг 2.Откройте оригинал PowerPoint
В исходной презентации нажмите кнопку “Просмотреть” на ленте PowerPoint. Выберите опцию “Упорядочить все” в группе “Параметры окна”.
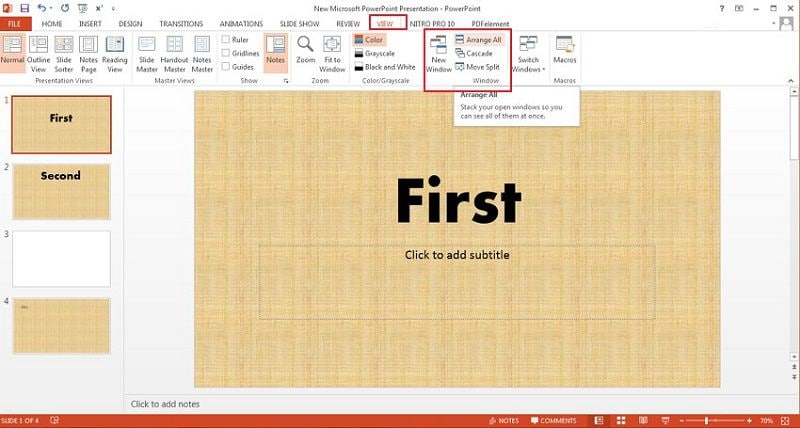
Шаг 3. Скопируйте слайд
Перейдите к слайдам, которые вы хотите скопировать, в области слайдов. Щелкните правой кнопкой мыши на миниатюре слайда для копирования и выберите “Копировать” в меню.
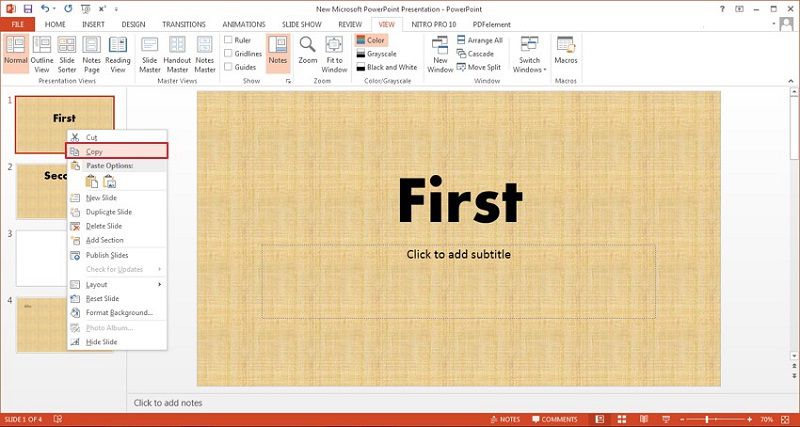
Шаг 4. Вставьте слайд
Откройте целевую презентацию PowerPoint. Выберите область для вставки слайда. Это может быть область между другими слайдами или в конце них. Щелкните правой кнопкой мыши на области и выберите следующие варианты вставки: "использовать тему назначения", "использовать исходное форматирование" или "в виде картинки".
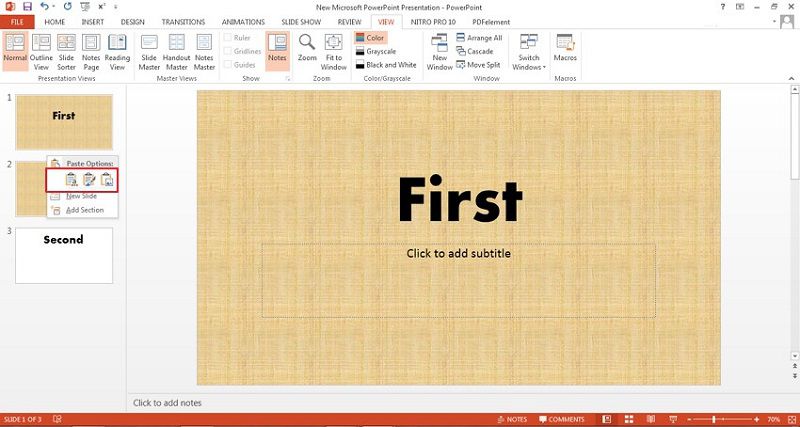
• Способ 2. Щелкните, перетащите и перетащите содержимое
Если вы предпочитаете более простой вариант, вы можете использовать мышь. Для перетаскивания из одной презентации в другую необходимо, чтобы обе презентации были открыты на одном экране. При использовании этого метода параметры вставки отсутствуют.
Шаг 1. Выберите и перетащите миниатюру
В исходной презентации в разделе “Панель слайдов” выберите миниатюру слайда.
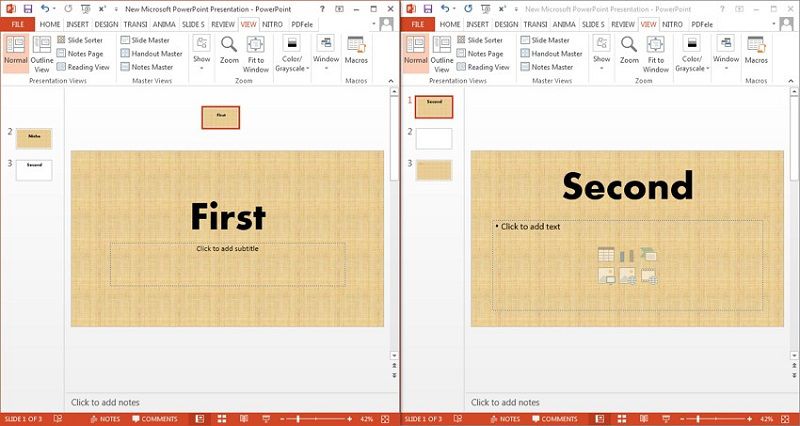
Шаг 2. Вставьте миниатюру в целевую программу PowerPoint
Переместите миниатюру в нужное место на панели слайдов PowerPoint, перетащив ее. Вы можете расположить ее первой, в середине или в конце презентации. Перетаскиваемая миниатюра принимает нужный формат.
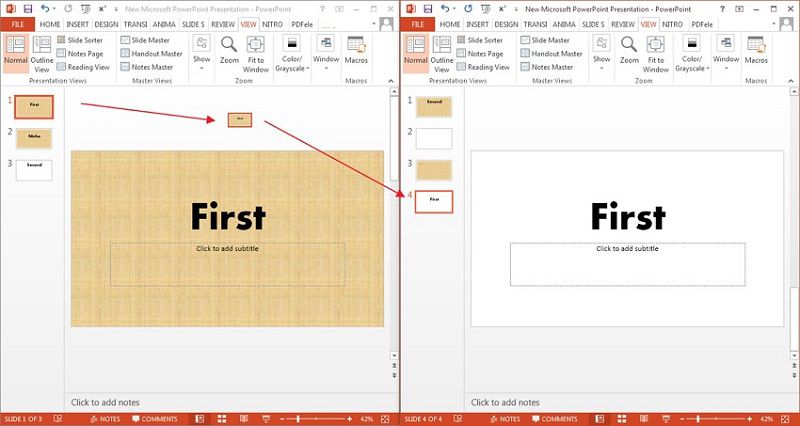
Лучшее программное обеспечение для работы с PDF
Лучшее программное обеспечение для работы с PDF Вам нужен мощный PDF-редактор для копирования анимации и текста, как в PowerPoint? Wondershare PDFelement - Редактор PDF-файлов Редактор - лучший инструмент для всех ваших операций с PDF. Он поддерживает редактирование содержимого, добавление текста и изображений, аннотаций и защиту PDF от несанкционированного редактирования или печати. Благодаря своим надежным функциям, он доступен в нескольких операционных системах, включая Windows, Mac и Linux. PDF-файлы, созданные с помощью PDFelement, можно открыть с любого устройства с помощью программного обеспечения PDF. Вот основные возможности PDFelement.
[没有发现file]
- Быстро редактируйте или копируйте PDF-файлы и отсканированные документы, не опасаясь потери качества.
- Конвертируйте PDF-документы в Microsoft Word, Excel или PowerPoint и наоборот, сохраняя форматирование и шрифты.
- Создавайте PDF-файлы путем сканирования или преобразования других форматов документов в формат PDF, который можно читать с любого устройства, оснащенного программой чтения PDF-файлов.
- Легко просматривайте свои PDF-файлы, чтобы другие рецензенты и читатели могли высказать свое мнение.
- Добавляйте пометки или комментарии к PDF-файлам, используя инструменты для комментирования, которые перечислены на панели для целей просмотра.
- Постоянно редактируйте или удаляйте из документа текст или графику, не соответствующие требованиям.
- Защитите PDF-документы от несанкционированного редактирования, копирования или доступа.
- Используя функцию распознавания текста, вы можете легко извлекать текст из вашего PDF-файла, отсканированного документа или изображения.
- Подписывайте контракты с помощью цифровой подписи, что позволит выполнять их даже в ваше отсутствие.
Как скопировать текст в формате PDF с помощью PDFelement
PDFelement также предлагает вам простой способ конвертировать вашу презентацию PowerPoint в другие форматы, такие как Word, Excel, без потери формата. Это руководство о том, как конвертировать PowerPoint с помощью PDFelement.
Шаг 1. Откройте PDF-файл
Запустите PDFelement и откройте PDF-документ, нажав на "Открыть файл".
[没有发现file]

Шаг 2. Копировать текст
Найдите соответствующий контент для копирования после загрузки PDF-файла. Чтобы начать копирование, перейдите на вкладку ”Редактировать“ в строке меню, а затем выберите значок ”Инструмент выделения текста и изображений". Перейдите к выбору текста для копирования. Вы можете скопировать, щелкнув правой кнопкой мыши по выделенному тексту и выбрав в меню “Копировать текст”. Во-вторых, вы можете одновременно нажать “Ctrl и C” после выделения текста.




Василий Лебедев
Главный редактор