Нужно ли вам отображать документы Word в формате PowerPoint? Иногда при подготовке к презентации вам может понадобиться преобразовать Word в PowerPoint, чтобы создать впечатляющую визуальную презентацию. В этой статье представлены три способа, как конвертировать Word в PowerPoint. Это проще, чем набирать содержимое Word в PowerPoint с нуля. Итак, есть простой и легкий способ, который поможет вам преобразовать Word в PPT с помощью Wondershare PDFelement - Редактор PDF-файлов.

![]() Работает на основе ИИ
Работает на основе ИИ
Метод 1: Преобразование Word в PowerPoint с помощью PDFelement
Известно, что PowerPoint является наиболее удобным методом презентации, представляя данные на собраниях или в аудиториях в легкой и упорядоченной форме. Таким образом, преобразование Word в PowerPoint выгодно для быстрой передачи контента, и вот как вы можете достичь этого процесса.
Шаг 1. Импорт документа Word в PDFelement
Откройте программу PDFelement на вашем компьютере, а затем загрузите документ Word через опции создания. В главном меню нажмите кнопку "Создать PDF", затем выберите документ Word, который вы хотите преобразовать, и откройте его в программе. Или вы можете нажать кнопку "Из файла" на вкладке "Главная". В новом окне выберите документ Word и нажмите "Открыть".

Шаг 2. Редактирование текстов (необязательно)
Открыв PDFelement, нажмите "Редактировать" > "Добавить текст", чтобы добавить текст, или нажмите на значок "Редактировать", чтобы отредактировать текст. При желании вы также можете редактировать или добавлять изображения.

![]() Работает на основе ИИ
Работает на основе ИИ

Шаг 3. Конвертация word в ppt
После внесения изменений нажмите на кнопку "Конвертировать" и выберите опцию "В PPT".

Шаг 4. Сохраните Word в формате PowerPoint
Появится новое окно, которое позволит сохранить файл. Затем укажите имя файла и тип сохранения PPT. После этого нажмите на кнопку "Сохранить".

Хотя PDFelement от Wondershare является инструментом редактирования PDF, вы также можете использовать его для преобразования файлов из PDF в другие редактируемые формы или создавать PDF. PDFelement является лучшим редактором PDF, поскольку он построен с функциями, которые позволяют создавать PDF, организовать PDF, редактировать тексты, редактировать изображения, а также редактировать ссылки. Установив PDFelement на Mac или Windows, вы гарантированно повысите производительность и эффективность работы на работе или дома. Кроме того, этот PDF-редактор обладает и другими возможностями, о которых нельзя не упомянуть.

![]() Работает на основе ИИ
Работает на основе ИИ
- Предоставляет альтернативные способы открытия PDF-файла.
- Защищает PDF с помощью паролей, цифровых подписей и водяных знаков.
- Позволяет редактировать содержимое PDF.
- Позволяет создавать PDF-файлы из любых файлов или сканеров. Для создания файлов PDF можно также использовать команду печати.
- Программа предоставляет отличную платформу для просмотра и навигации по файлам PDF. Пользователи могут делать закладки, снимки и создавать вложения.
- Программа позволяет делать аннотации, например, добавлять комментарии, текстовые пометки, штампы и рисунки.
- Позволяет заполнять формы PDF и создавать заполняемые формы.
- Вы можете добавлять, редактировать, перемещать или удалять комментарии.
- Поддерживает конвертирование PDF-файлов в файлы других форматов двумя способами: просмотр и конвертирование, а также прямое конвертирование.
- Обладает функцией OCR, которая позволяет конвертировать отсканированные PDF-файлы в редактируемые.
- Поддержка создания, конвертирования, извлечения данных и удаления водяного знака в пакетном режиме.
Метод 2: Как преобразовать Word в PowerPoint
Помимо использования PDFelement, вы также можете конвертировать Word непосредственно из PowerPoint. В настоящее время преобразование Word в PowerPoint стало обычным делом в учреждениях и на встречах. Вам может понадобиться преобразовать Word в PowerPoint, особенно во время презентаций. Чтобы преобразовать Word в PowerPoint, вам нужно выполнить следующие шаги.
Шаг 1. Вставка объекта
Запустите приложение PowerPoint и откройте документ Microsoft Word, нажав на кнопку "Вставка", а затем выберите опцию "Объект".

Шаг 2. Выберите документ
В появившемся меню выберите "Создать из файла" и, если документ Word уже существует, нажмите кнопку "Обзор" для поиска документа. После выбора документа нажмите "ОК".

Шаг 3. конвертация word в ppt
В это время на экране появится содержимое вашего документа. Затем щелкните по нему правой кнопкой мыши и выберите "Форматировать объект". Нет, отрегулируйте размеры и измените цвет.

Метод 3: Преобразование Word в PowerPoint из Word
Вы также можете отформатировать файл Word, который хотите преобразовать в PowerPoint, с помощью стилей заголовков, чтобы PowerPoint создал слайд для каждого абзаца в вашем контенте. Вот как это сделать.
Шаг 1. Откройте документ Word
Откройте документ Word в Microsoft Word и нажмите кнопку "Главная", чтобы перейти к разделу "Стили".

Шаг 2. Выберите стили заголовков
Перейдите в меню "Стили", чтобы отформатировать содержимое документа Word. Теперь выделите заголовок слайда и выберите "Заголовок 1", а содержимое слайда отформатируйте в соответствии с вариантом "Заголовок 2".

Шаг 3. Сохраните Word
После форматирования сохраните документ Word, перейдя в меню "Файл" и нажав кнопку "Сохранить".
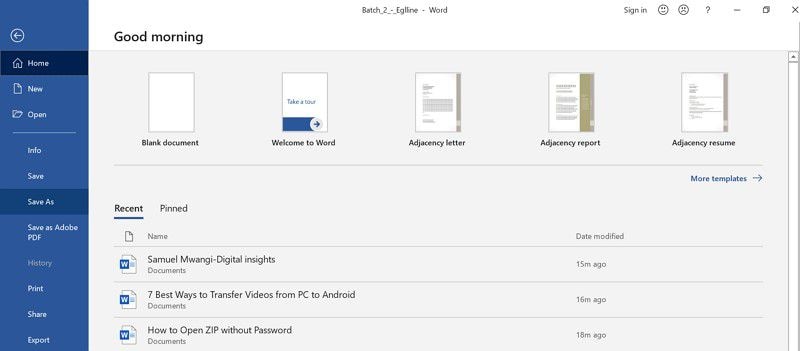
Шаг 4. Откройте PowerPoint
Теперь запустите PowerPoint и нажмите на кнопку "Главная" после открытия PowerPoint. Затем нажмите кнопку "Новый слайд" и выберите "Слайды из конспекта". В это время, вы должны выбрать документ Word во всплывающем окне, появляющемся на интерфейсе. После этого содержимое документа Word появится в PowerPoint.




Василий Лебедев
Главный редактор