Научиться конвертировать PowerPoint в Excel оказалось очень сложным для многих людей, и иногда нам может понадобиться конвертировать графическую информацию в excel, чтобы отображать и управлять данными. В этой статье вы узнаете, как конвертировать PowerPoint в Excel с помощью быстрых и эффективных способов, гарантирующих, что вы станете экспертом в конвертировании PowerPoint в Excel, просто следуя этим шагам.
Как конвертировать PowerPoint в Excel?
Конвертировать PowerPoint в Excel несложно, и Microsoft внедрила функции, которые позволят вам легко конвертировать ppt в excel. Пользователь должен конвертировать PowerPoint в объект, чтобы связать файл ppt с excel. Ниже приведены шаги, которые вы можете выполнить и использовать для преобразования документов PowerPoint в Excel с изображениями.
Шаг 1. Откройте файл Excel.
Откройте файл Excel, в котором вы работаете, и нажмите на опцию "Вставка"> "Объект".
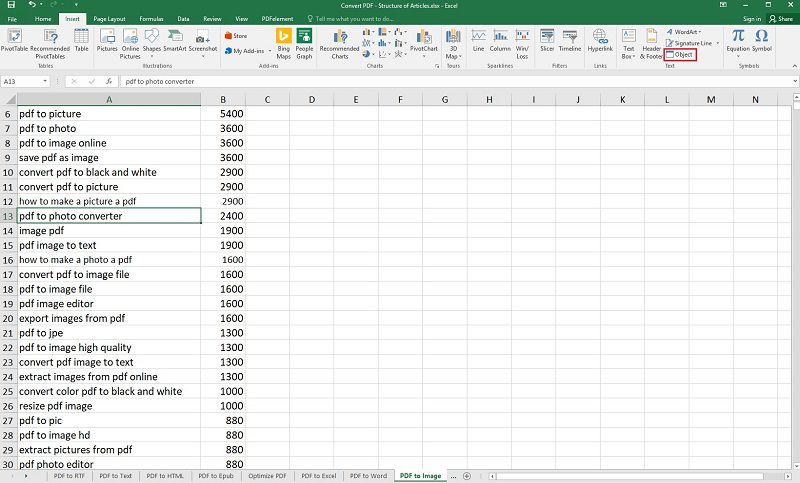
Шаг 2. Выберите файл PowerPoint.
После нажатия на пункт "Объект" появится окно, в котором нужно выбрать вкладку "Создать из файла", так как вы импортируете уже существующий файл PowerPoint. Далее вы можете нажать на кнопку "Обзор", чтобы выбрать файл.
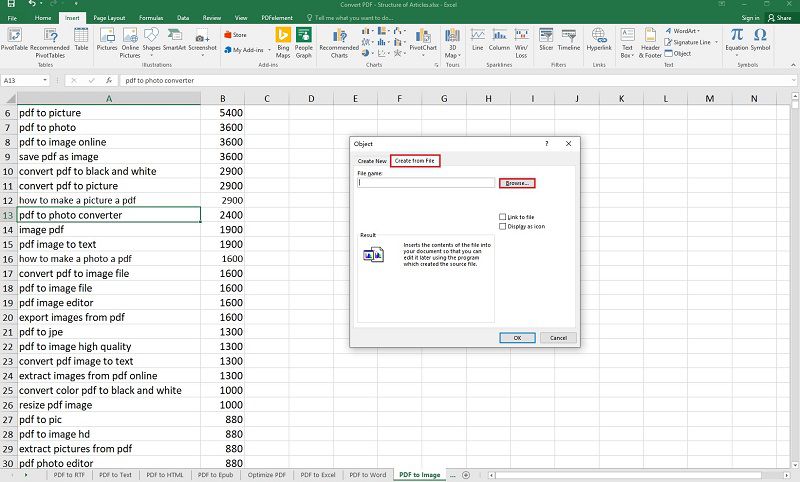
Шаг 3. Вставьте файл PowerPoint.
Откроется окно, и вы можете выбрать файл PowerPoint, который вы хотите импортировать, после чего нажмите кнопку "Вставить". После завершения выбора, вы можете нажать "ОК".
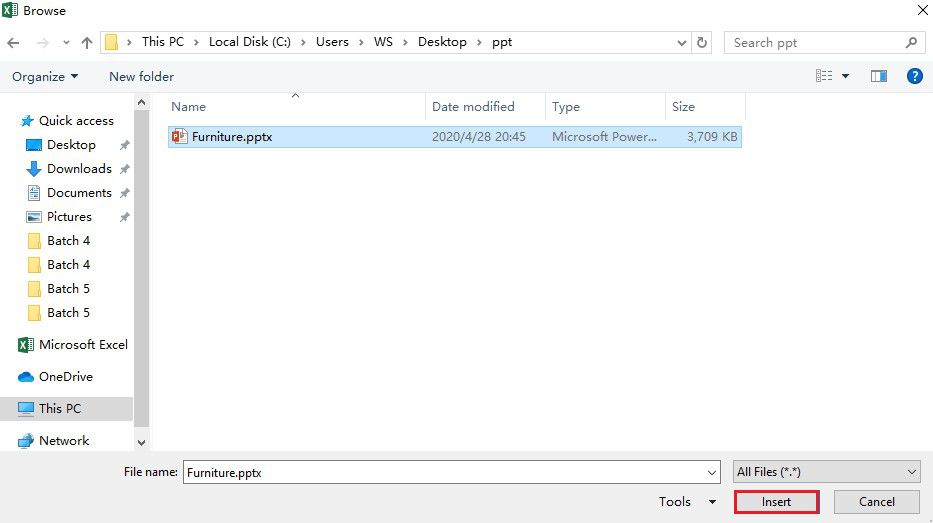
Шаг 4. Просмотрите файл PowerPoint.
Документ PowerPoint появится в виде изображения в документе Excel. Вы можете дважды щелкнуть по изображению, которое затем начнет воспроизведение презентации PowerPoint, а также нажать кнопку "Escape", чтобы вернуться в таблицу Excel.
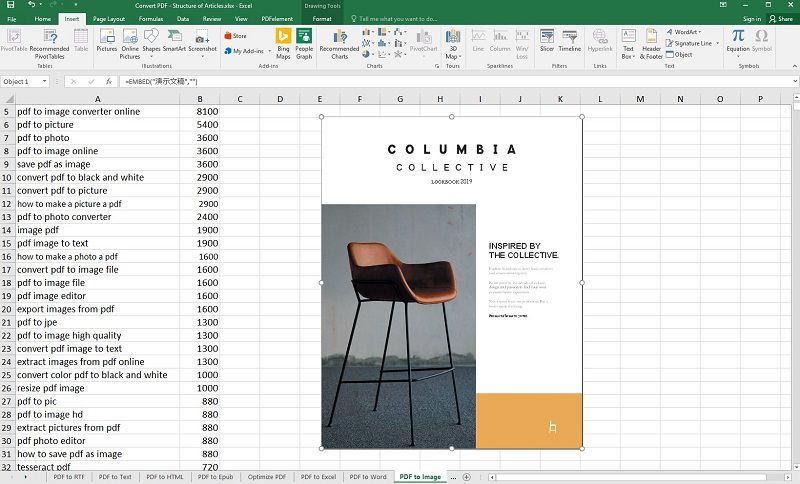
Универсальное решение для работы с PDF.
Если говорить о конвертерах PDF, то Wondershare PDFelement - Редактор PDF-файлов в настоящее время является лучшим на рынке. Программа оснащена набором полезных функций, благодаря которым пользователи могут выполнять множество различных задач, таких как создание PDF, аннотирование, конвертирование, редактирование, защита, подпись и так далее.

![]() Работает на основе ИИ
Работает на основе ИИ
Вы можете создавать PDF, конвертируя файлы различных форматов, и редактировать отсканированные PDF-файлы, не возвращаясь к исходным файлам. Кроме того, PDFelement позволяет ограничить печать или копирование файлов, используя функцию защиты и подписи, чтобы получатели могли подтвердить подлинность и целостность документа путем добавления сертифицированных цифровых подписей. Дополнительные возможности PDFelement включают просмотр документов, форм, OCR и так далее.
Как конвертировать PowerPoint в Excel с помощью PDFelement?
Шаг 1. Откройте файл Powerpoint с помощью PDFelement.
Откройте PDFlelemrnt и затем нажмите на кнопку "Создать PDF", чтобы выбрать файлы PowerPoint, которые вы хотите конвертировать.

![]() Работает на основе ИИ
Работает на основе ИИ

Шаг 2. Конвертируйте PowerPoint в Excel.
Перед конвертированием необходимо перейти к пункту "Файл"> "Сохранить как", чтобы сохранить файл PowerPoint в формате PDF. Затем вы можете нажать кнопку "Конвертировать"> "В Excel", чтобы выполнить конвертирование.

Шаг 3. Сохраните файл.
После нажатия кнопки "В Excel" появится окно, в котором можно выбрать выходную папку, в которую вы хотите сохранить файл. Затем нажмите на кнопку "Сохранить".




Василий Лебедев
Главный редактор