Excel как программное обеспечение Microsoft для создания электронных таблиц отлично подходит для сбора данных и создания таблиц. Powerpoint, с другой стороны, - это программное обеспечение для создания презентаций. Преобразование Excel в PPT может помочь вам преобразовать все данные в Excel в красивую и более приятную с визуальной точки зрения презентацию. Хорошо, что обе программы имеют встроенные элементы управления преобразованием Excel в PPT. Или вы можете использовать стороннее программное обеспечение для преобразования вашего Excel в PPT-файл.
Способ 1. Как преобразовать Excel в PowerPoint
Сначала мы расскажем вам, как использовать конвертер Excel в PPT. Стороннее программное обеспечение, например Wondershare PDFelement - Редактор PDF-файлов, может оказаться весьма полезным в некоторых ситуациях. Ниже приведены конкретные шаги по преобразованию Excel в PPT с помощью PDFelement.
[没有发现file]
Шаг 1. Создать PDF-файл
Запустите PDFelement и перейдите в раздел "Главная страница". Нажмите “Создать PDF”, а затем выберите файл Excel, который вы хотите преобразовать в формат PPT. Он автоматически преобразуется в PDF-файл, который вы сможете использовать позже. Если у вас несколько файлов Excel, программа откроет их на отдельной вкладке. Или вы можете использовать функцию “Объединить PDF” в разделе "Главная", чтобы создать один файл из всех файлов Excel.

Шаг 2. Преобразуйте в PPT
Проверьте созданный вами файл. Если вы хотите внести изменения, перейдите в раздел “Редактировать”. Если вы хотите добавить комментарии или другие инструменты для создания аннотаций, перейдите в раздел “Комментарий”. Следует отметить, что перед преобразованием вам необходимо сохранить документ. Вы можете нажать “Файл” > “Сохранить” и выбрать название и выходную папку. Теперь перейдите в раздел “Конвертировать”. Нажмите “В PPT” и выберите имя файла и выходную папку. Измените настройки и параметры преобразования. В качестве альтернативы вы можете перейти в “Файл” > “Конвертировать” и выбрать формат файла, в который вы хотите преобразовать.
[没有发现file]

Шаг 3. Сохраните ваш файл
В окне параметры преобразования вы можете изменить настройки преобразования. Вы также можете выбрать, хотите ли вы использовать распознавание текста для всех файлов или только для отсканированных PDF-файлов. Затем нажмите “Сохранить” и подождите несколько секунд, пока PDF преобразует ваши документы. Наконец, вы можете перейти в папку "Выходные данные" и открыть свой новый файл PPT.
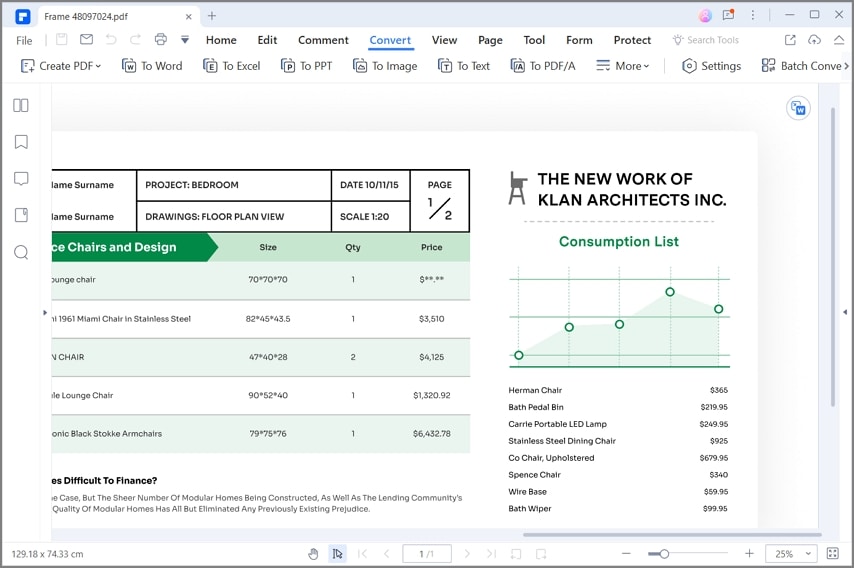
Как вы можете видеть, PDFelement - это довольно мощный инструмент, который поможет вам легко конвертировать Excel в PPT. Программа может делать гораздо больше, чем просто конвертировать файлы. PDFelement - это полнофункциональное программное обеспечение для удобного управления PDF-документами. Вот несколько важных функций:
- Конвертируйте файлы в формат PDF или конвертируйте PDF-документы в Word, Excel, PPT, Epub, изображения PNG, GIF, JPG, RTF, HTML и так далее.
- Добавьте водяные знаки в свой PDF-файл.
- Оптимизируйте формат PDF, чтобы уменьшить размер документа.
- Используйте функцию распознавания текста, чтобы превратить отсканированные изображения и документы в документы, полностью доступные для редактирования и поиска.
- Поставьте цифровую подпись и защитите свои документы.
- Автоматическое распознавание и создание интерактивных полей формы.
- Извлеките данные из полей формы.
- Объедините несколько файлов в один PDF-файл.
[没有发现file]
Способ 2. Как конвертировать Excel в PPT
Ранее мы говорили, что в PPT и Excel есть встроенные команды для вставки и преобразования excel в PPT. Вы можете связать весь лист Excel с PowerPoint или только часть данных.
Свяжите весь рабочий лист Excel с PowerPoint
- Шаг 1. Откройте PowerPoint и выберите опцию “Вставить” > “Объект”.
- Шаг 2. Откроется новое диалоговое окно, в котором вы можете нажать “Создать из файла”
- Шаг 3. Нажмите “Обзор”, чтобы найти документ Excel, который вы хотите вставить в свой PPT.
- Шаг 4. Теперь снова появится диалоговое окно "Вставить объект", и вы можете установить флажок “Связать”.

Связать часть данных с PowerPoint
- Шаг 1. Перейдите в свой Excel, а затем откройте сохраненную книгу, данные из которой вы хотите вставить в PowerPoint.
- Шаг 2. Перетащите курсор мыши на область данных, которую вы хотите связать с PowerPoint. Затем перейдите на вкладку “Главная” и нажмите "Копировать".
- Шаг 3. Откройте PowerPoint и щелкните слайд, на который вы хотите связать данные из Excel. Затем перейдите в раздел “Главная страница”> “Вставить” и нажмите ”Вставить специально".
- Шаг 4.Теперь откроется новое диалоговое окно. Нажмите “Вставить ссылку”, затем выберите “Как объект листа Microsoft Excel” и, наконец, нажмите “ОК”.
Вставьте несвязанные данные Excel в PowerPoint
Если вы хотите скопировать и вставить несвязанные данные Excel в PowerPoint, выполните следующие действия. На этот раз в презентации PPT не будет ссылки на данные Excel. Вы просто копируете данные с листа Excel.
- Шаг 1. Откройте Excel и перейдите на лист, с которого вы хотите скопировать данные.
- Шаг 2. Перетащите курсор мыши на область данных, которую вы хотите скопировать. Перейдите на вкладку “Главная” и нажмите "Копировать".
- Шаг 3. Откройте PowerPoint и выберите слайд, на который вы хотите вставить данные. Затем перейдите на вкладку “Главная”, а затем в группе “Буфер обмена” нажмите на стрелку под "Вставить".
- Шаг 4. В разделе Параметры вставки выберите один из вариантов: использовать целевой стиль, сохранить исходное форматирование, вставить, изображение или сохранить только текст. На этом все.



Василий Лебедев
Главный редактор