Есть много причин, по которым имеет смысл задуматься о процессах сжатия изображений в PowerPoint. Например, вы могли преобразовать множество фотографий, но некоторые из них были слишком большими, чтобы ими можно было легко поделиться. Какой бы ни была причина, по которой вы сжимаете изображения в PowerPoint, вы можете максимально уменьшить их размер и сделать презентацию на 80% легче. Итак, в этой статье показано, как сжимать изображения в PowerPoint.
Как сжимать изображения в PowerPoint
Шаг 1. Выберите изображение
Откройте документ PowerPoint и выберите изображение, которое вам нужно уменьшить в размере. Затем перейдите в "Формат рисунка" > "Сжатие рисунков".
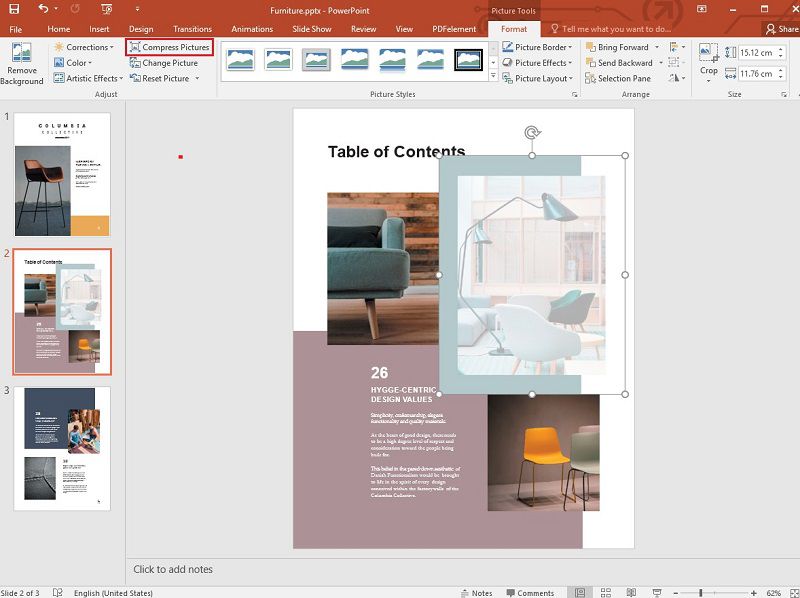
Шаг 2. Сожмите изображение
Теперь появится диалоговое окно, в котором вы можете выбрать “Применить только к этому рисунку”. Затем вы можете выбрать разрешение, которое соответствует вашим потребностям, и, наконец, нажать "ОК".
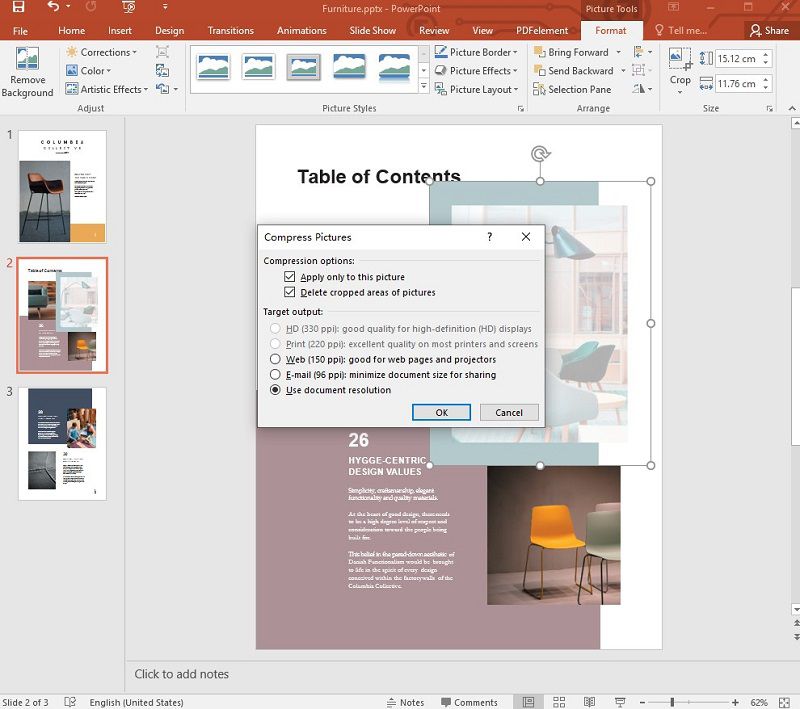
Лучшее программное обеспечение для работы с PDF
После того, как вы освоитесь с тем, как сжимать изображения в PowerPoint, и выполните свою работу, вы, возможно, захотите сжать изображения в формате PDF, в том числе в вашем PPT-контенте. Это помогает научиться редактировать PDF-файлы и быстро выполнять работу.Wondershare PDFelement - Редактор PDF-файлов является одним из лучших PDF-редакторов, который считается наиболее интуитивно понятным, простым в использовании, привлекательным с точки зрения пользовательского интерфейса, эффективным при выводе документов и надежным в работе. Он работает быстро, содержит огромные возможности для управления PDF-файлами, преобразования документов и изображений, а также множество инструментов, которые помогут вам максимально эффективно использовать ваши PDF-файлы и многое другое.
[没有发现file]
По сути, PDFelement позволяет вам использовать функцию OCR (оптического распознавания символов) для преобразования отсканированной бумаги и отсканированных файлов PDF в PDF-документы, которые вы можете редактировать и искать. С PDFelement для Windows или Mac вы можете максимально эффективно выполнять пакетную обработку документов, редактировать наиболее важную информацию в ваших PDF-файлах и использовать нумерацию по Бейтсу. В этом инструменте также предусмотрены функции оптимизации и сжатия документов, а также архивирования в формате PDF/A.
С помощью PDFelement легко добавлять подписи в свои PDF-файлы, в том числе защищать свои PDF-файлы с помощью паролей и различных разрешений. Вы также можете использовать PDFelement для редактирования своих PDF-документов и изображений, а также для быстрого создания новых PDF-файлов и редактирования полей форм. Также поддерживается создание аннотаций, преобразование из PDF-файлов и в PDF-файлы, а также из графических форматов в другие графические форматы или PDF-файл, включая профессиональное заполнение ваших PDF-форм. Вы также можете экспортировать PDF-файлы в PowerPoint, Excel и Word, что позволяет вам делать больше с вашими слайдами в формате PPT, например, сжимать изображения в PDFelement.
Как сжимать изображения в формате PPT в формате PDF с помощью PDFelement
Шаг 1. Импортируйте документ PowerPoint в PDFelement
запустите PDFelement и импортируйте файл PowerPoint с изображениями, которые вы можете сжать, нажав кнопку "Открыть файл".
[没有发现file]

Шаг 2. Оптимизируйте PDF-файл для сжатия
Обратите внимание, что документ будет легко редактироваться и сжиматься, поскольку он уже находится в формате PDF. Сожмите изображение, размер которого вам нужно изменить, нажав ”Файл“ > ”Оптимизировать". Затем PDF-документ будет сжат, нажав кнопку “Оптимизировать”.

Шаг 3. Преобразуйте документ обратно в PowerPoint
Выберите "Преобразовать" > "В PPT", чтобы преобразовать сжатый документ в формат PowerPoint, а затем сохраните файл.




Василий Лебедев
Главный редактор