Хорошо созданная презентация в формате PDF свидетельствует о профессионализме и внимании к деталям - двух характеристиках, которые могут пригодиться в любой деловой или профессиональной среде. Таким образом, вы не хотите, чтобы слайды вашей презентации выглядели непрезентабельно, а это значит, что они должны быть соответствующего размера. Но все мы знаем, что при создании презентации легко увлечься процессом и забыть о дизайнерском аспекте презентации. В этом руководстве мы расскажем вам о наилучшем способе изменить размер слайда в PowerPoint, чтобы убедиться, что они подходят именно вам.
Как изменить размер слайда в PowerPoint
Существуют различные варианты изменения размера слайдов в PowerPoint, и мы рассмотрим их все здесь, чтобы предоставить вам различные варианты при создании PDF-файла. Ниже приведены шаги по изменению размера слайда в PowerPoint.
Шаг 1. Откройте презентацию
Откройте презентацию, размер слайдов которой вы хотите изменить. Нажмите на группу кнопок “Настроить” на вкладке “Дизайн”, а затем выберите “Размер слайда”.
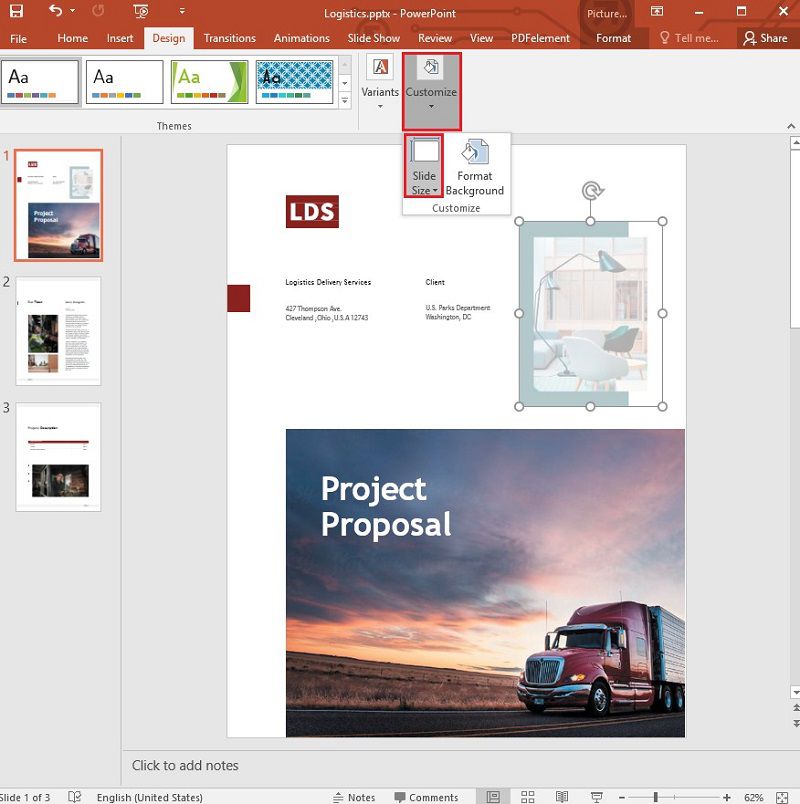
Шаг 2. Измените размер слайда
Вы можете изменить соотношение сторон слайдов, выбрав в выпадающем меню опции “Широкоэкранный” или “Стандартный”. Вы также можете выбрать пользовательский размер или изменить аспекты слайда, выбрав опцию “Пользовательский размер слайда”.
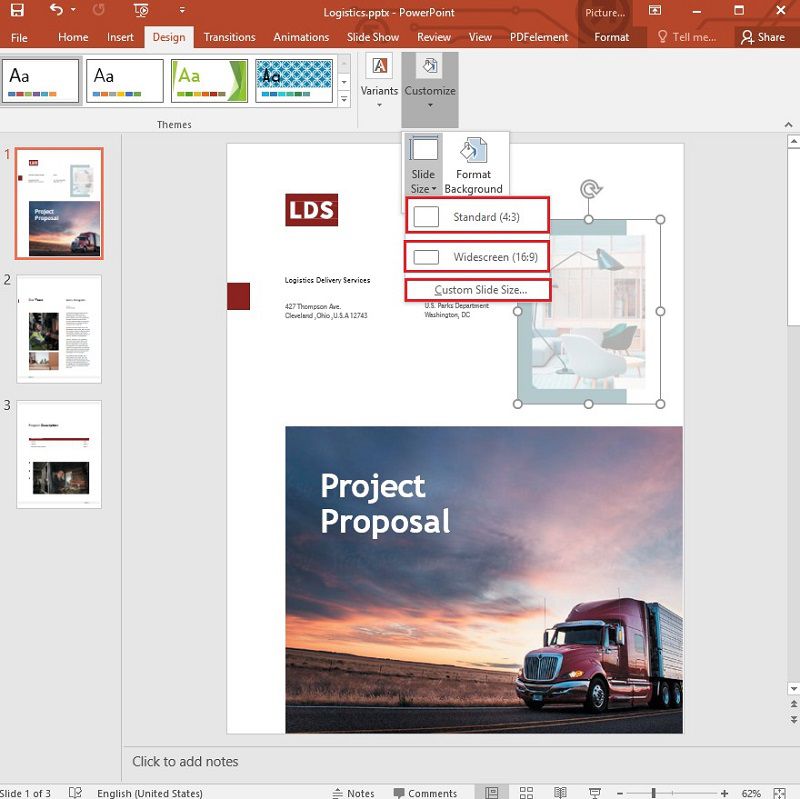
Шаг 3. Выберите и примените размер слайда
Чтобы изменить ориентацию слайдов, вы можете выбрать “Книжную” или “альбомную” в разделе “Ориентация”. После этого вы можете нажать “ОК”, чтобы применить изменения, а затем сохранить документ.
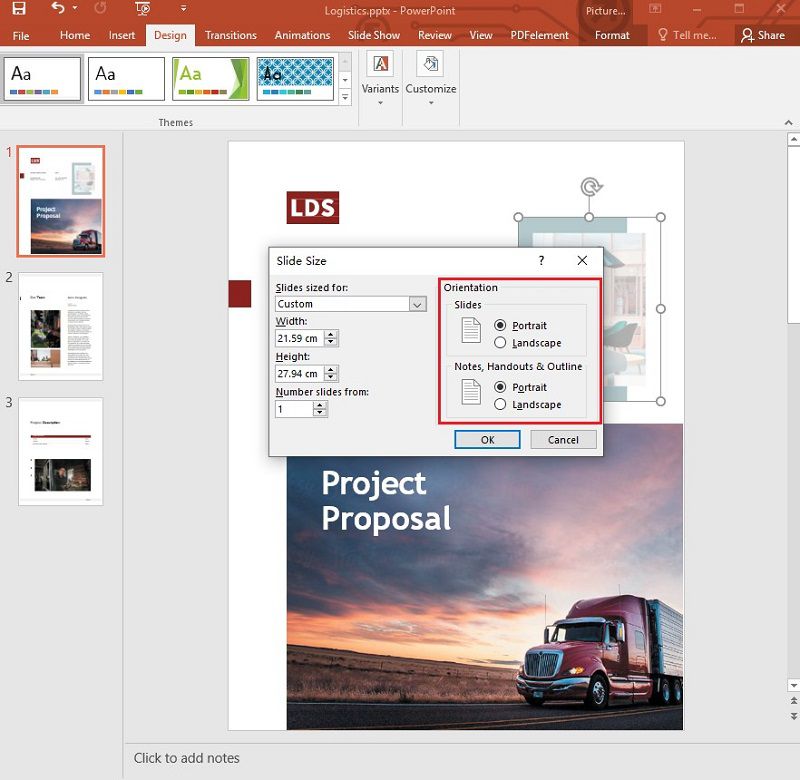
Как уменьшить размер файла PowerPoint с помощью программы PowerPoint
Также нередко файлы PowerPoint бывают слишком большими, что затрудняет их совместное использование. Чтобы уменьшить размер файла PowerPoint, вы можете выполнить следующие простые действия.
Шаг 1. Откройте презентацию
Откройте презентацию PowerPoint и дважды щелкните на одном из изображений в презентации. Затем перейдите на вкладку "Формат" > “Сжать изображения”.
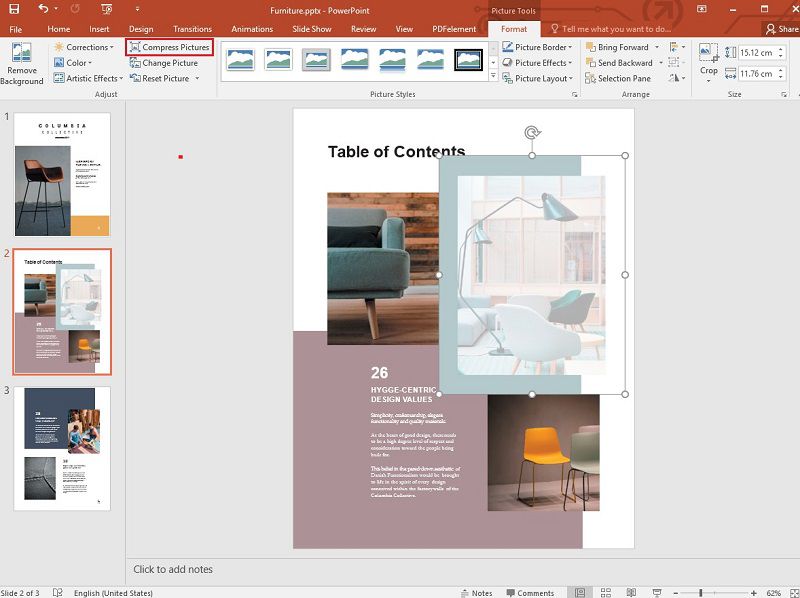
Шаг 2. Сожмите изображения
Теперь появится диалоговое окно. Чтобы убедиться, что это применимо ко всем изображениям, снимите флажок “Применить только к этому изображению”. Кроме того, вы можете выбрать опцию “Электронная почта (96 точек на дюйм)” и, наконец, нажать "ОК".
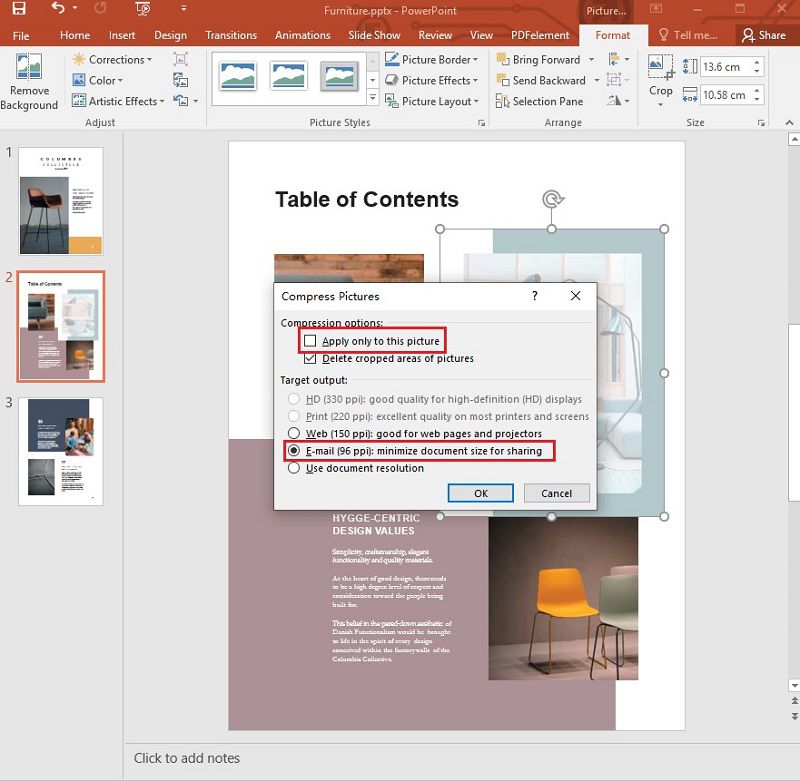
Это позволит сжать все изображения до выбранного формата, что значительно уменьшит размер всей презентации.
Лучшее программное обеспечение для работы с PDF
Если вы так же часто работаете с PDF-документами, вам может понадобиться надежный, эффективный и очень простой в использовании PDF-редактор. Существует только один PDF-редактор, который воплощает в себе все эти качества, и это Wondershare Wondershare PDFelement - Редактор PDF-файлов. Его функции идеально сочетают эффективность и простоту использования, гарантируя, что даже самые начинающие пользователи смогут с легкостью использовать этот инструмент для создания, преобразования и редактирования PDF-файлов. Некоторые из функций программы включают следующее:
[没有发现file]
- Он может создать PDF-документ, преобразовав любой формат, который вы откроете в программе, не влияя на содержимое или его форматирование.
- Затем с его помощью можно легко редактировать все аспекты PDF-файла, включая возможность редактирования текста, изображений и страниц. Вы можете изменить размер текста и стиль шрифта, так же как вы можете легко изменить размер изображений.
- Отредактировав документ, вы можете преобразовать его в множество других форматов, включая HTML, Excel, Word, PowerPoint и многие другие.
- В нем есть мощные функции аннотирования, которые позволяют добавлять комментарии к PDF-файлам по ходу работы. Вы можете добавлять комментарии к документу, выделять и подчеркивать текст или добавлять пользовательские штампы и вложения.
- Функция распознавания позволяет вам очень легко редактировать отсканированные PDF-файлы, а также PDF-файлы с большим количеством изображений, которые в противном случае были бы недоступны для редактирования.
- Вы также можете использовать функции безопасности, такие как добавление пароля, водяных знаков и подписей, чтобы сохранить конфиденциальную информацию от посторонних лиц.
Как уменьшить размер файла PowerPoint с помощью PDFelement
Шаг 1. Импортируйте PowerPoint в PDFelement
Откройте PDFelement и затем нажмите “Открыть файл”, чтобы выбрать презентацию. Вы также можете просто перетащить презентацию в главное окно программы, чтобы открыть ее. Это преобразует PowerPoint в PDF.
[没有发现file]

Шаг 2. Оптимизация PDF-файлов
Чтобы уменьшить общий размер презентации, нажмите “Файл” > “Оптимизировать”, а затем выберите уровень оптимизации, который вы хотели бы использовать.

Шаг 3. Преобразуйте в PowerPoint
Сохраните внесенные изменения и нажмите “Преобразовать” > “В формат PPT”. В открывшемся диалоговом окне выберите папку для вывода и нажмите “Сохранить”.




Василий Лебедев
Главный редактор