Видео по-прежнему является одним из лучших маркетинговых инструментов. Именно по этой причине YouTube продолжает оставаться одним из крупнейших веб-сайтов в мире. Но видео можно использовать не только в социальных сетях и на сайтах прямых трансляций. Они также могут быть очень полезны, когда вам нужно улучшить презентацию PowerPoint. Итак, в этой статье вы найдете руководство о том, как добавить видео в PowerPoint. Выполнение приведенных ниже действий позволит вам легко вставить видео в любую презентацию PowerPoint.
Как добавить видео в PowerPoint
Большинству людей кажется, что добавить изображение в презентацию PowerPoint очень просто, но когда дело доходит до видео или слайд-шоу, большинство людей часто оказываются в тупике. На самом деле весь процесс довольно прост и одинаков независимо от используемой версии PowerPoint. Чтобы добавить видео в PowerPoint, выполните следующие простые действия.
Шаг 1. Выберите слайд
Откройте презентацию PowerPoint и перейдите к слайду, на который хотите добавить видео.
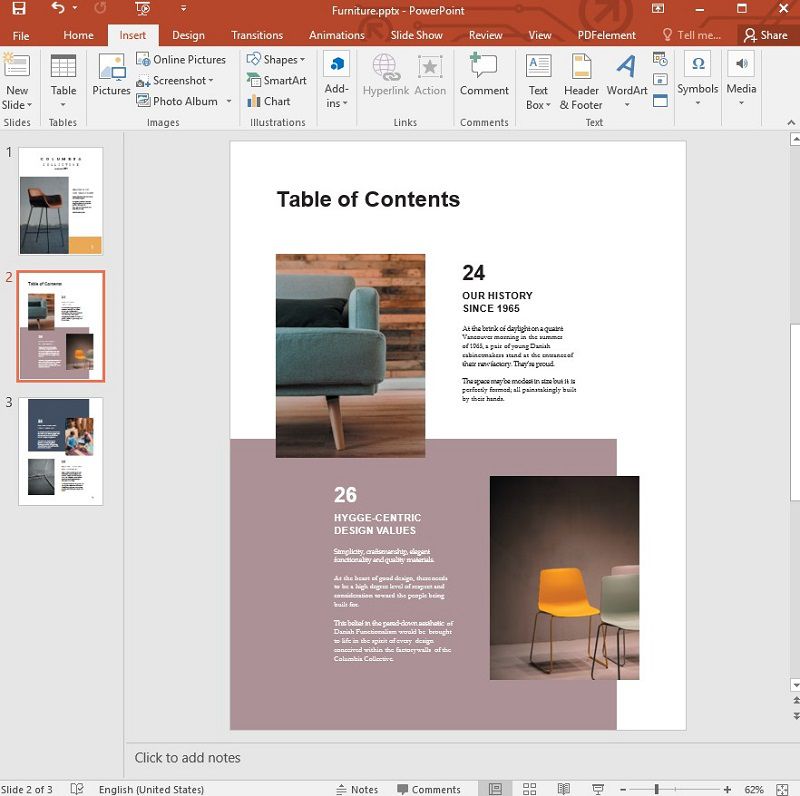
Шаг 2. Выберите видео
Перейдите на вкладку “Вставка” > “Видео”, а затем выберите "Видео на моем компьютере", чтобы выбрать видео, которое вы хотите добавить к слайду.
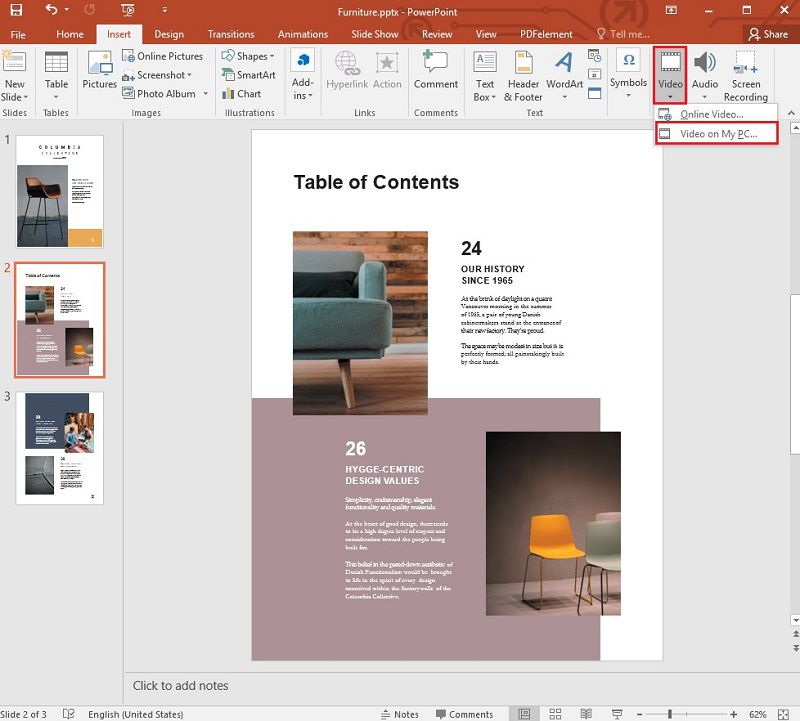
Шаг 3. Отрегулируйте видео
После добавления видео на слайд вы заметите, что у вас есть несколько вариантов внесения изменений в видео. Вы можете выбрать, хотите ли вы, чтобы видео воспроизводилось "Автоматически" или "По щелчку". Вы также можете выбрать, хотите ли вы добавить миниатюру, визуальные эффекты, рамку и многое другое.
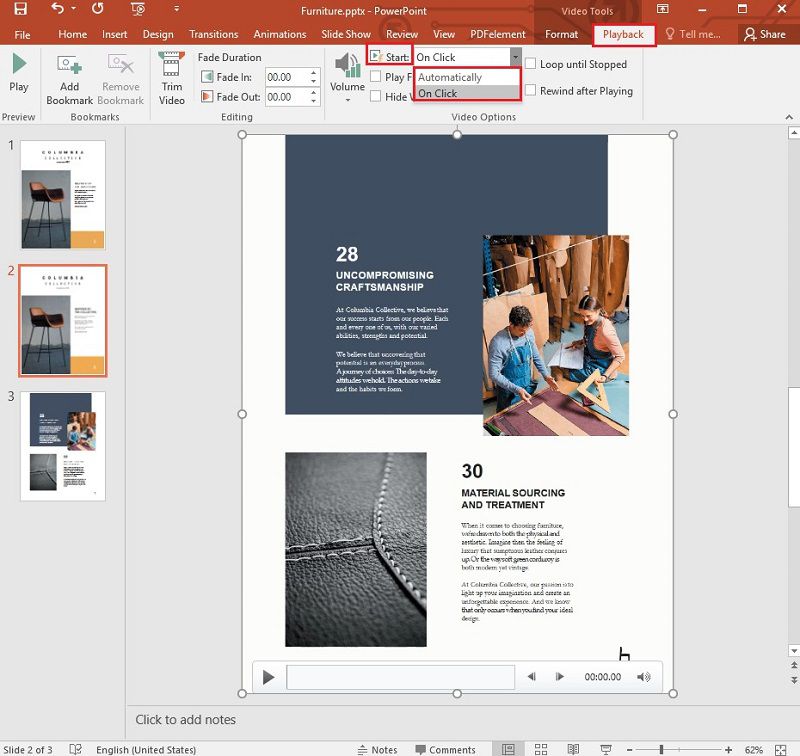
Лучшее программное обеспечение для работы с PDF
Нередко возникает необходимость поделиться слайдами PowerPoint, но совместное использование их в виде слайдов часто может оказаться громоздким и сложным делом. Вот почему большинство людей конвертируют PowerPoint в PDF, прежде чем поделиться документом. Но что, если бы существовал способ легко создать PDF-документ, добавив в него все необходимые изображения и видео? Что ж, есть решение, похожее на это, и оно называется Wondershare PDFelement - Редактор PDF-файлов. Вот некоторые основные возможности этой программы.
[没有发现file]
- Эта программа разработана таким образом, чтобы быть простой и незамысловатой. Это означает, что вы можете создать PDF-документ простым и эффективным способом, даже если вы никогда раньше не использовали программное обеспечение для создания PDF-файлов.
- Создавать PDF-документы с помощью PDFelement очень просто; все, что вам нужно сделать, это открыть любой документ, включая PowerPoint, в PDFelement, и на свет появится PDF-документ.
- Редактировать PDF-файлы с помощью PDFelement также очень просто. Вы можете использовать его для редактирования всех аспектов документа, включая текст, изображения, видео и страницы.
- В нем также есть функция распознавания текста, которую можно использовать для редактирования документов с расширенным изображением или отсканированных PDF-документов.
- Программа также предлагает множество вариантов аннотирования PDF-документа. Вы можете добавлять комментарии, которые могут просматривать другие пользователи, добавлять штампы, в том числе пользовательские, и даже подчеркивать и выделять содержимое.
- Он также оснащен функциями безопасности, предназначенными для защиты документа или его разделов от доступа посторонних лиц.
Как добавить видео в PDF
Шаг 1. Откройте PDF-документ
Запустите PDFelement и откройте PDF-документ, в который вы хотите добавить видео, нажав на "Открыть файл". Кроме того, вы также можете перетащить PDF-файл в программное обеспечение.
[没有发现file]

Шаг 2. Добавьте видео
Чтобы добавить видео в документ, нажмите “Комментарий” > “Добавить вложение”, а затем поместите курсор в то место, куда вы хотите добавить видео.

Шаг 3. Отрегулируйте видео
Как только видео будет добавлено на страницу, щелкните по нему правой кнопкой мыши и выберите “Свойства”. Откроется окно "Свойства", в котором вы сможете настроить параметры по своему усмотрению. Таким образом, вы можете легко добавить видео и изменить его стиль и настройки по мере необходимости. Не забудьте сохранить документ, как только процесс будет завершен и вы будете довольны внесенными изменениями.




Василий Лебедев
Главный редактор