PowerPoint - отличный инструмент для создания презентаций. Возможности для вашей презентации безграничны. Вы можете добавлять повествование, анимацию и даже фоновое видео. В чем смысл добавления фонового видео? Ну, для начала, вы можете добавить музыкальное видео, которое будет воспроизводиться в фоновом режиме. Или вы можете просто добавить видео, например, "Волны на пляже", в дополнение к вашей презентации. Сегодня мы узнаем, как добавить фоновое видео в PowerPoint. Задача довольно проста, и вы можете сделать фон движения для PowerPoint или прозрачный фон для видео PowerPoint.
Совет: Если вам также нужно добавить видео в PDF, вы можете попробовать [没有发现file] который позволяет добавлять текст, изображения, видео, ссылки и многое другое в PDF-файлы.
[没有发现file]
Как создать видео в качестве фона для PowerPoint
Прежде чем мы начнем с руководства, мы должны подчеркнуть некоторые моменты. Для начала вам необходимо выбрать видео для презентации, не требующее лицензионного вознаграждения, или видео, на использование которого у вас есть разрешение. Вы же не хотите ввязаться в судебную тяжбу из-за авторских прав. Имея это в виду, вот краткое руководство о том, как создать фон для видео в PowerPoint.
- Шаг 1. Откройте презентацию PowerPoint и щелкните на слайде, на который вы хотите добавить видео в качестве фона.
- Шаг 2. Перейдите на вкладку “Вставить”, а затем нажмите на “Видео” в разделе “Медиа”.
- Шаг 3. Затем нажмите “Видео на моем компьютере”, если вы хотите вставить видео со своего компьютера или с общего доступа к файлам.
- Шаг 4. Теперь откроется диалоговое окно "Вставить видео". Найдите и щелкните по видео, которое вы хотите вставить в качестве фона, и, наконец, нажмите “Вставить”.
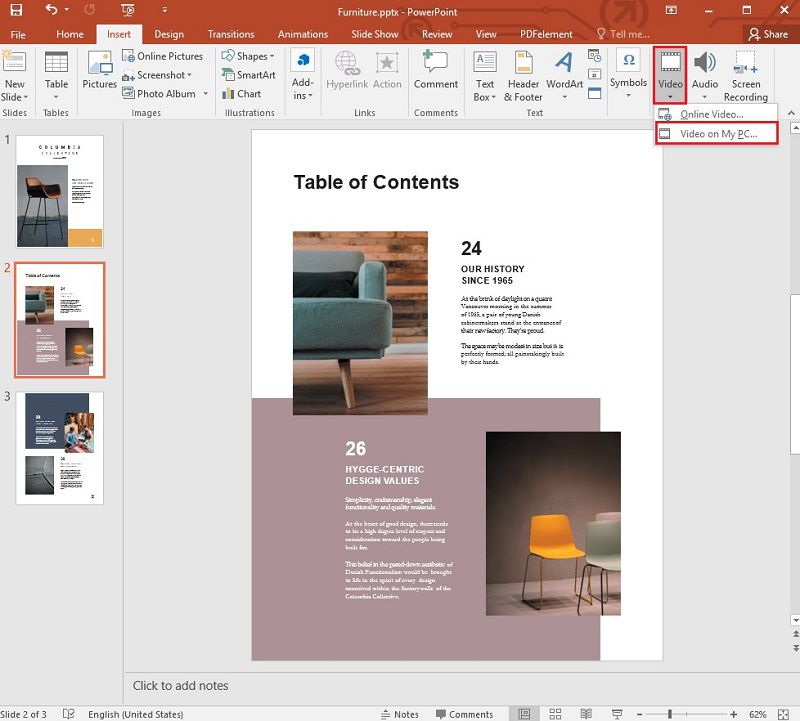
Если вы хотите вставить веб-видео из онлайн-источника, вы можете выполнить следующие действия. В новых версиях Microsoft Office доступны ссылки на YouTube, Vimeo и даже онлайн-видео из Microsoft Stream, видеосервиса для предприятий.
- Шаг 1. Запустите нужный веб-браузер и найдите видео, которое вы хотите вставить, а затем скопируйте URL-адрес веб-страницы.
- Шаг 2. Запустите PowerPoint и выберите слайд, на который вы хотите поместить видео.
- Шаг 3. На вкладке “Вставить” выберите пункт “Видео” > “Онлайн-видео”.
- Шаг 4. Вставьте скопированный URL-адрес и выберите “Вставить”. Теперь вы можете воспроизводить видео как в обычном режиме, так и в режиме слайд-шоу.
Как вы можете видеть, добавить видео в качестве фона слайда довольно просто. Есть также несколько приемов, которые вы можете использовать. В PowerPoint видео-фон используется в качестве нижнего слоя слайда по умолчанию. Обязательно выберите цвет фона слайда, соответствующий видео, чтобы он выглядел гармонично.
Примечание: Чтобы настроить какие-либо параметры, перейдите на вкладку "Воспроизведение видео с помощью инструментов". Она расположена в верхней части экрана. Затем вы можете нажать на стрелку раскрывающегося списка рядом с кнопкой "Пуск" и изменить ее на "Автоматически", если хотите, чтобы видео воспроизводилось автоматически. По умолчанию видео воспроизводится "По щелчку".
Как добавить видео в PDF-документ
PDFelement можно использовать для добавления видео в PDF-файлы. Точно так же, как вы добавляете видео в качестве фона в PPT, вы можете добавить видео в свой PDF-файл, чтобы сделать его более мощным. Вот как добавить видео в PDFelement. Вы можете сделать это с помощью любого файла PPT/PPTX.
Шаг 1. Откройте PDF-файл
Запустите PDFelement на своем компьютере, а затем откройте документ PDF, в который вы хотите добавить видео.
[没有发现file]

Шаг 2. Добавьте видео в PDF-файл
Перейдите в “Редактировать” > “Добавить ссылку”. Теперь появится диалоговое окно “Добавить ссылку”. Вы можете ввести ссылку на видеофайл и нажать "Применить", чтобы вставить видео в PDF-файл.
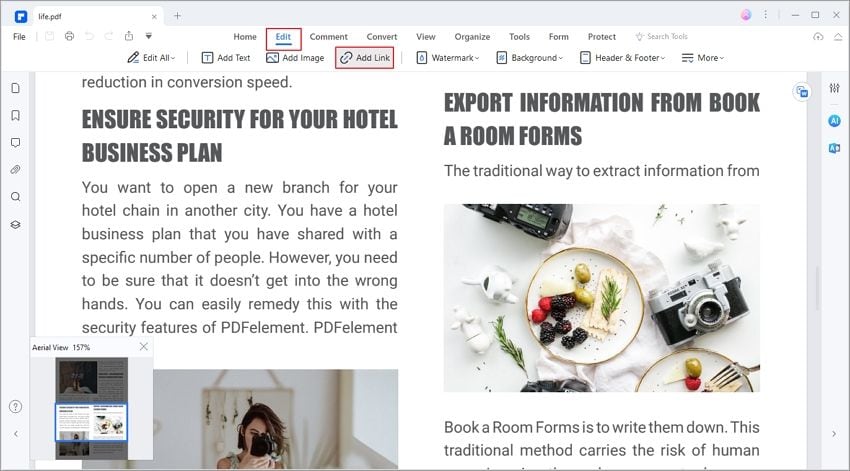
Или вы можете нажать "Комментарий" > "Вложение" и добавить видеофайл в PDF в качестве вложения.
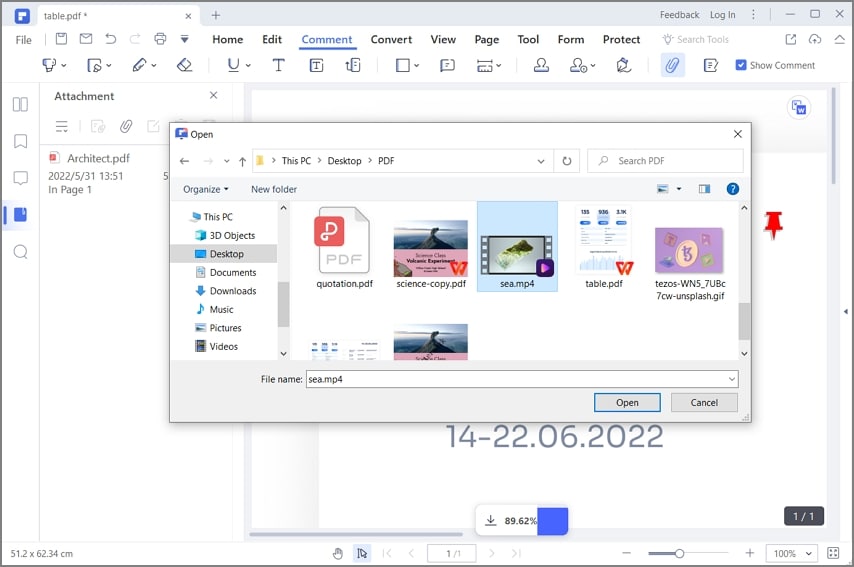
Лучшее программное обеспечение для работы с PDF для вас
Презентации PowerPoint также можно открывать в виде PDF-документов. Когда вы открываете файл PPT/PPTX в формате PDF, вы можете расширить возможности для внесения изменений. Нет сомнений в том, что PowerPoint сам по себе является универсальным инструментом, но PDF - это мультиплатформенный формат файлов, совместимый с несколькими ОС. Вы можете открывать PDF-файлы практически на любом устройстве. Чтобы вывести свои презентации PowerPoint на новый уровень, вам нужен универсальный инструмент для работы с PDF. Мы представляемWondershare PDFelement - Редактор PDF-файлов, программное обеспечение, обладающее такими же мощными функциями, как Adobe Acrobat, но по гораздо более низкой цене. PDFelement, считающийся наиболее удобным и доступным инструментом для работы с PDF, работает как для Mac, так и для Windows. Он имеет знакомый дизайн в виде ленты. Вот некоторые из основных особенностей:
[没有发现file]
- Создайте PDF-файл с нуля или создайте его из файла или со сканера.
- Объедините несколько файлов в один PDF-файл.
- Оптимизируйте формат PDF, чтобы уменьшить размер документа.
- Отредактируйте документ, включая редактирование текста и изображений.
- Вставьте заметки или текстовые поля для добавления комментариев.
- Выделите область, чтобы выделить текст.
- Добавьте в документ пользовательские штампы.
- Примените пароль для шифрования PDF-файла.
- Редактируйте конфиденциальную информацию.
- Конвертируйте PDF-файлы в различные форматы.



Василий Лебедев
Главный редактор