Вы не единственный пользователь PowerPoint, который не знает, как добавить надстрочный текст в PowerPoint. На самом деле, большинство пользователей PowerPoint не обладают всеми навыками работы с PowerPoint. Возможно, вы создавали презентацию и не смогли добавить верхний индекс в PowerPoint. Вам не нужно из-за этого напрягаться. Используя это простое руководство, вы сможете эффективно добавлять и редактировать надстрочный текст в PowerPoint.
Как добавить надстрочный текст в PowerPoint
Верхний индекс - это стиль текстового формата, при котором текстовые символы становятся меньше и выравниваются немного выше высоты обычного текстового формата. Он часто используется в презентациях по математике или физике, а также в текстовом контенте Word. Кроме того, он необходим при добавлении символов авторского права или товарного знака в текстовое содержимое. Добавить надстрочный текст в PowerPoint несложно, хотя он не отображается в строке меню, как другие операции. В отличие от других процессов в PowerPoint, он включает в себя несколько простых шагов.
Способ 1. Как вставить надстрочный текст в PowerPoint
Шаг 1. В вашей презентации поместите курсор в то место, где нужно добавить верхний индекс. В меню “Главная страница” в разделе “Лента” найдите вкладку "Шрифт".
Шаг 2. Нажмите “Панель запуска диалогового окна” для раздела "Шрифт". Откроется окно “Шрифт”, в котором отображаются вкладки "Шрифт" и "Интервал между символами". На вкладке “Шрифт” установите флажок “Верхний индекс” в разделе “Эффекты” и установите процентное отклонение текста от обычной текстовой строки. Используя сочетание клавиш, вы можете одновременно нажимать клавиши “Ctrl”, "shift" и "+".
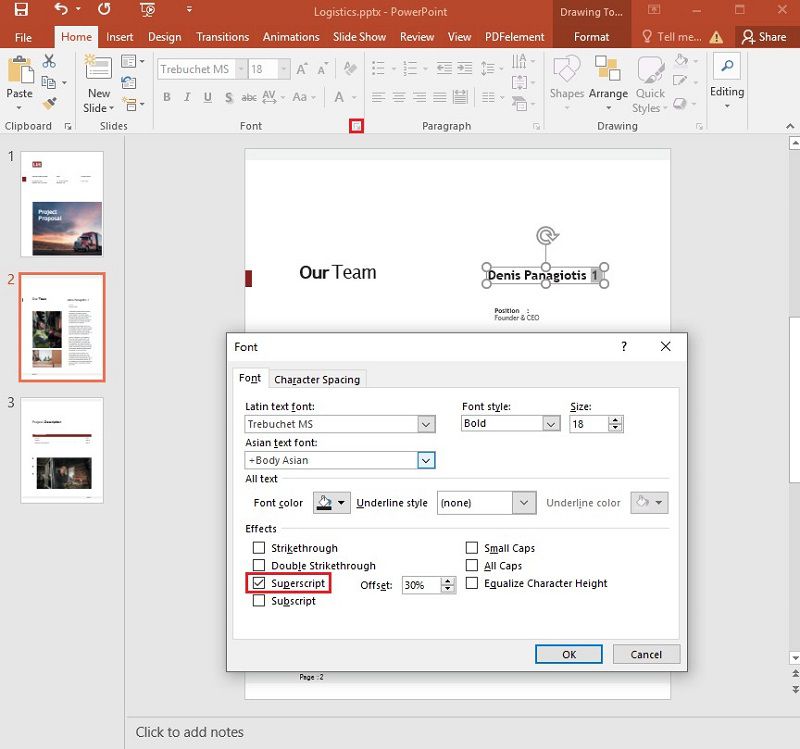
Шаг 3. Затем вы можете ввести свой текст в режиме надстрочного текста. Для уже набранного обычного текста, который будет выделен, он преобразуется в надстрочный текст.
Шаг 4. Чтобы выйти из режима надстрочного текста и продолжить работу в обычном режиме, одновременно нажмите клавиши “Ctrl”, "shift" и "+" на клавиатуре. В качестве альтернативы вы можете открыть диалоговое окно “Шрифт” и снять флажок "Надстрочный текст".
Способ 2. Как добавить надстрочный текст в PowerPoint
В этом альтернативном варианте рассказывается о том, как создать ярлык надстрочного текста в PowerPoint на “Панели быстрого доступа”. Этот параметр лучше всего подходит для тех, кто часто использует надстрочный текст в PowerPoint. Несмотря на то, что его сложно создавать в первый раз, он помогает в долгосрочной перспективе. Панель инструментов расположена вверху или под лентой PowerPoint.
Шаг 1. На ленте PowerPoint щелкните правой кнопкой мыши и выберите “Настроить панель быстрого доступа”.
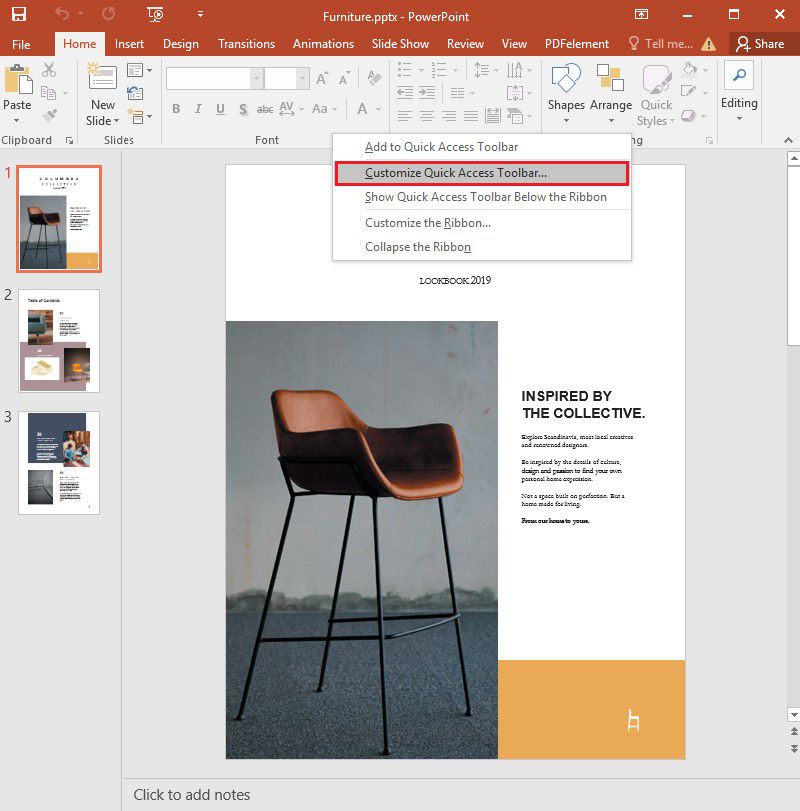
Шаг 2. В раскрывающемся списке “Выбрать команды из” вы можете выбрать опцию “Все команды”. Затем выберите опцию “Верхний индекс” из команд, расположенных в алфавитном порядке. Наконец, нажмите “Ок”, чтобы отобразить панель инструментов с опцией "Верхний индекс".
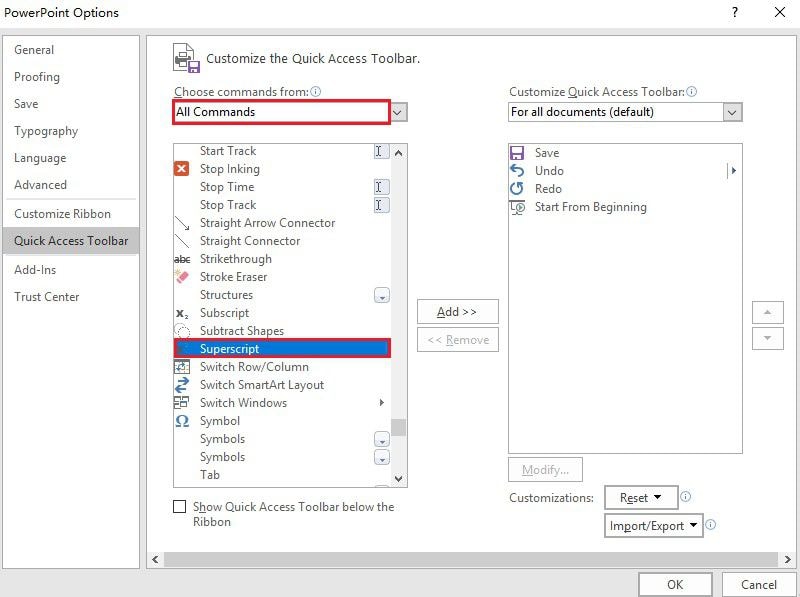
Лучшее программное обеспечение для работы с PDF
Редактирование PDF-файлов становится простым и увлекательным, если вы выберете Wondershare PDFelement - Редактор PDF-файлов. Используя PDFelement, вы можете редактировать, конвертировать и добавлять текст в свой PDF-файл в соответствии со своими предпочтениями. Его интерфейс и функции удобны для всех пользователей, от любителей до профессионалов. Таким образом, благодаря его отличным функциям вы можете вставлять superscript в свои PDF-файлы точно так же, как это возможно в PowerPoint. Вот основные возможности PDFelement, которые упрощают редактирование PDF-файлов.
[没有发现file]
- Создавайте PDF-файлы путем преобразования или сканирования других форм документов и изображений в формат PDF, который можно легко просмотреть с помощью программы просмотра PDF-файлов.
- Легко добавляйте текст или графику в PDF-файлы и сканы без использования исходных файлов.
- Без устали конвертируйте PDF в Microsoft PowerPoint, Word и Excel и из них без ущерба для текстового и графического формата.
- Делайте аннотации к PDF-документам, если это необходимо для других устройств чтения или для справочных целей.
- Удаленно подписывайте PDF-файлы в цифровом виде, чтобы одобрить выполнение контрактов в ваше физическое отсутствие.
- Создайте редактируемые и заполняемые формы, которые можно использовать для сбора данных, готовых к анализу, в формате PDF.
- Создайте пароли для защиты или предотвращения несанкционированного доступа к PDF-документу.
Как вставить текст с надстрочным кодом в PDF с помощью PDFelement
Шаг 1. Откройте PDF-документ
Запустите PDFelement и откройте PDF-документ, в который вы хотите добавить верхний индекс. Затем перейдите к опции "Редактировать" > "Добавить текст".
[没有发现file]

Шаг 2. Вставьте надстрочный текст
Выделите текст в виде надстрочного текста в выбранной области текста для редактирования. Чтобы добавить надстрочный текст в PDF, поместите курсор в то место, где нужно добавить надстрочный текст. Затем вы можете выбрать опцию “Верхний индекс” на панели “Свойства” в правой части окна, и выбранный текст изменится на верхний индекс. Введите текст, на который вы указали курсором, чтобы добавить верхний индекс в PDF.
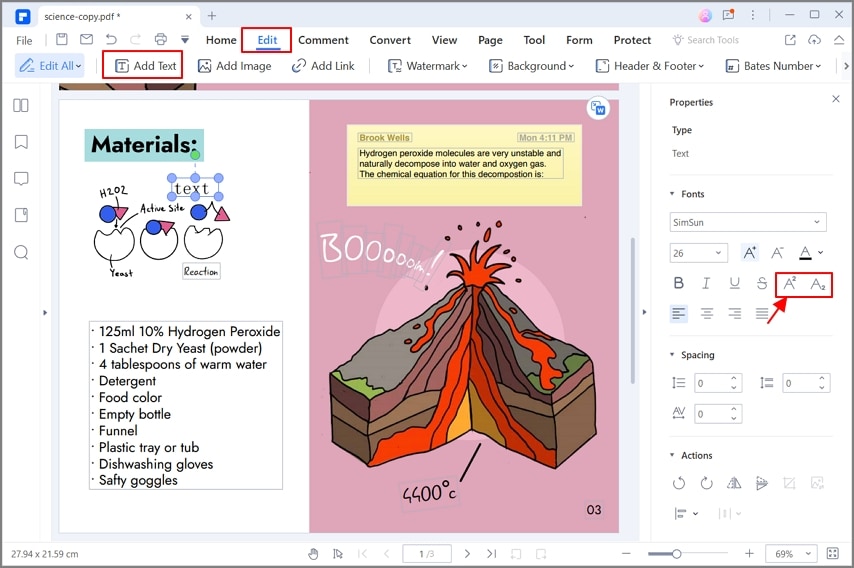
Добавление надстрочного текста в PowerPoint может оказаться сложной задачей, если вы не привыкли к PowerPoint. Однако регулярная практика улучшит ваши навыки использования PowerPoint, особенно в области подстрочных и надстрочных сокращений. Добавлять надстрочные знаки в PDF-файлы довольно просто. Все, что вам нужно, - это быть знакомым с функциями и интерфейсом PDFelement. Имея это в виду, теперь вы можете вставлять надстрочные и подстрочные индексы в свои PDF-файлы точно так же, как в PowerPoint и Word.



Василий Лебедев
Главный редактор