Когда вы проводите презентацию, вам нужно создать ее в формате PowerPoint. Кроме того, иногда вам нужно создать простые заметки PowerPoint, чтобы ссылаться на во время презентации. Но есть проблема, как добавить заметки в PowerPoint, ну, эта статья направляет вас для достижения этой операции процесс, чтобы захватить важные заметки в каждом слайде.
Как добавить заметки в PowerPoint
PowerPoint заметки докладчика помочь докладчику подчеркнуть основные моменты во время презентации. Таким образом, добавление презентатора простые заметки на слайде PowerPoint делает его проще для них. Вот простой метод, как добавить заметки в PowerPoint, который применим к последней версии PowerPoint, то есть 2016 и далее. Это произошло после того, как Microsoft решила отказаться от кнопок редактирования слайдов в правом нижнем углу окна PowerPoint. Используя этот метод, есть несколько функций, чтобы настроить ваши заметки PowerPoint дальше.
Шаг 1. Откройте презентацию PowerPoint
Откройте презентацию PowerPoint и в строке меню PowerPoint нажмите кнопку "Вид" > "Заметки", чтобы добавить заметки. Кроме того, вы также можете нажать кнопку "Заметки" в нижней части PowerPoint.
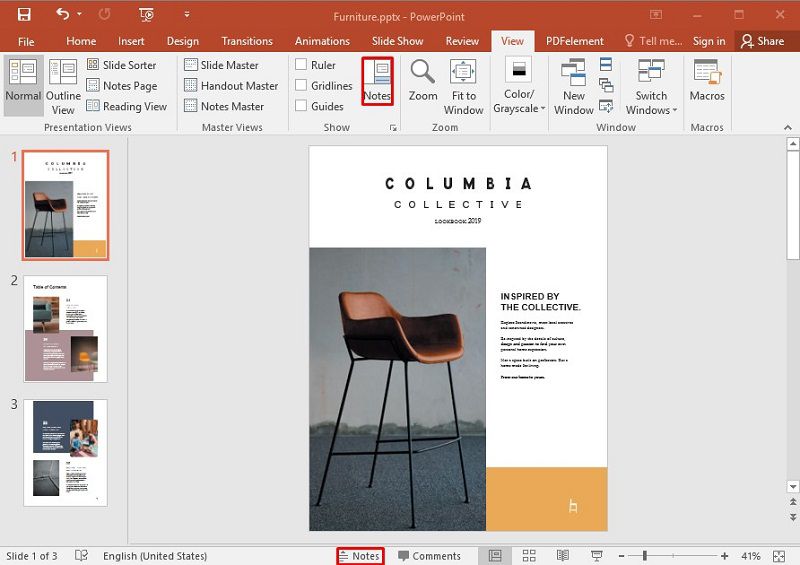
Шаг 2. Добавление заметок
Нажмите "Нажмите, чтобы добавить заметки" раздел для ввода докладчика PowerPoint заметки в конкретном слайде. Существует никаких ограничений в отношении количества заметок, чтобы добавить.
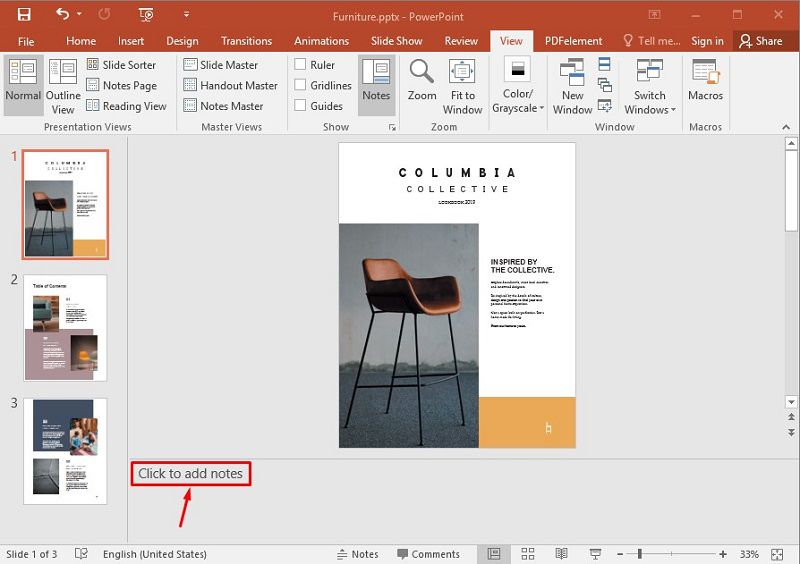
Лучший редактор PDF
Помимо работы в PowerPoint, есть ли у вас проблемы с работой в других форматах файлов, например, PDF? Существует мощный редактор PDF, созданный для удовлетворения всех имеющихся потребностей в редактировании, - это Wondershare PDFelement - Редактор PDF-файлов. В отличие от большинства других редакторов PDF, он позволяет редактировать, конвертировать и шифровать документы. Он просто создан для удобной передачи данных с помощью PDF. Ниже перечислены возможности PDFelement.
[没有发现file]
- Делайте заметки, добавляя липкие заметки в PDF с помощью инструментов комментирования, доступных для справки или просмотра.
- Функция конвертации позволяет преобразовывать в PDF форматы Microsoft PowerPoint, Excel, Word, Publisher или из них.
- Создавайте PDF-файлы, которые можно просматривать в различных форматах и на различных устройствах.
- Создание и редактирование веб-форм и форм PDF.
- Подписывайте документы цифровой подписью, чтобы удаленно подтвердить подлинность документов.
- Объединение нескольких файлов в один.
- Защита паролем для контроля доступа без разрешения.
- Функция оптического распознавания символов (OCR) для извлечения текста из отсканированных документов.
- Пакетное извлечение, преобразование и другие процессы.
Как добавить заметки в PDF
Используя PDFelement, вы можете легко добавлять заметки и комментарии к документу, в то время как комментарии и липкие заметки в других PDF-редакторах не могут быть распечатаны. Однако в PDFelement их можно сохранить в самом документе и распечатать. Как и заметки докладчика в PowerPoint, добавление заметок в PDF помогает пользователям не забывать о ключевых моментах в PDF-документе. Тем не менее, они немного отличаются от заметок докладчика в PowerPoint, поскольку на одной странице может быть несколько заметок. Вот простые шаги по добавлению и печати PDF-документов с заметками с помощью PDFelement.
Шаг 1. Откройте PDF-файл
Установите и запустите PDFelement на компьютере. Нажмите кнопку "Открыть файл", чтобы добавить PDF-документ, в который нужно добавить заметки, из хранилища ПК.
[没有发现file]

Шаг 2. Добавление заметок в PDF
Добавьте в документ примечания, текстовые поля или комментарии, где это необходимо. Выберите вкладку "Комментарий" и нажмите кнопку "Добавить липкие заметки". Добавьте заметки в PDF, нажав здесь, чтобы добавить, и введите текст заметки. Затем сохраните документ перед печатью.
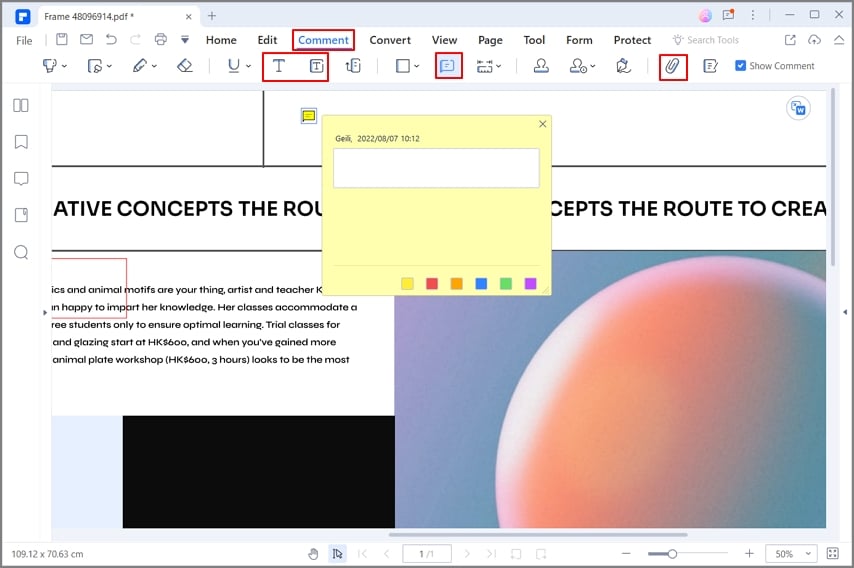
Шаг 3. Печать PDF с заметками
Нажмите кнопку "Файл" в левом верхнем углу окна PDFelement. Выберите опцию "Печать" в разделе свойств. Перед печатью проверьте параметры "Документ", "Комментарий" и "Форма" в разделе "Что печатать".
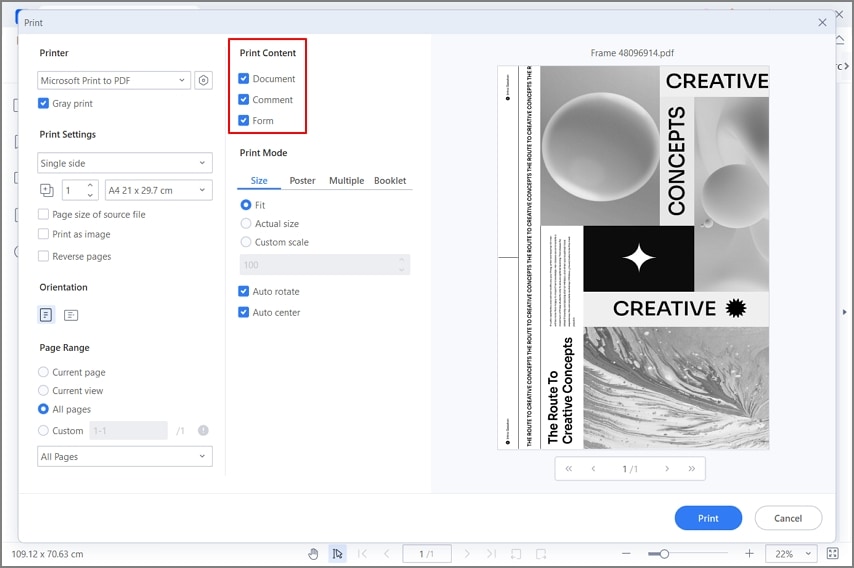
Если вам предстоит презентация, воспользуйтесь приведенными выше способами добавления заметок докладчика в файл PowerPoint, чтобы помочь вам во время презентации.



Василий Лебедев
Главный редактор