Музыка - это отличный инструмент для презентации, который делает вашу презентацию более привлекательной. Например, если вы показываете презентацию о природе, связанную с фоновой музыкой падающих листьев или любыми другими звуками, издаваемыми листьями и деревьями, вы можете заставить деревья щебетать всю ночь напролет. Итак, вы хотите знать, как это сделать? Итак, в этом посте вы найдете руководство о том, как добавить музыку в PowerPoint, чтобы в вашей презентации было естественное звучание.
Как добавить музыку в PowerPoint
Выполнив эти действия, вы сможете добавлять музыку в PowerPoint и автоматически воспроизводить ее при появлении определенного слайда. В зависимости от используемой версии PowerPoint, есть разные способы добавления музыки. Не волнуйся. Мы проведем вас через это. Независимо от того, установлена ли у вас более новая версия или Office 2010, вы можете научиться добавлять музыку в PowerPoint.
Шаг 1. Откройте презентацию PowerPoint
Откройте презентацию PowerPoint и в строке заголовка нажмите “Вставить” > “Аудио”. Затем вы можете нажать “Аудио на моем компьютере”. Если вы используете PowerPoint 2010, вы можете выбрать опцию “Аудио из файла”.
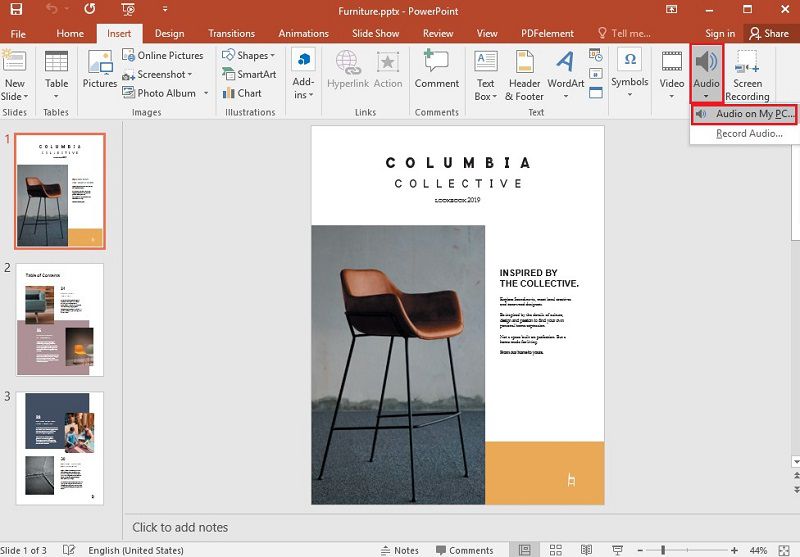
Шаг 2. Выберите музыку
Откроется вкладка проводник, и вы сможете найти музыкальный файл, который хотите использовать, а затем нажать “Вставить”.
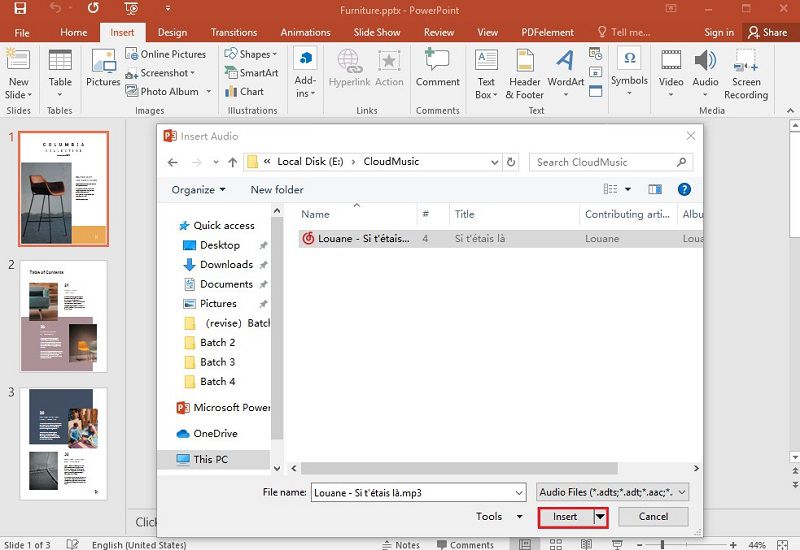
Шаг 3. Воспроизведите музыку
Выберите значок аудио на слайде, а затем на вкладке “Воспроизведение” нажмите “Воспроизвести в фоновом режиме", чтобы файл автоматически запускался во время показа слайдов. Если слайд длиннее одной песни, вы можете добавить дополнительные песни, чтобы воспроизвести несколько песен на нескольких слайдах.
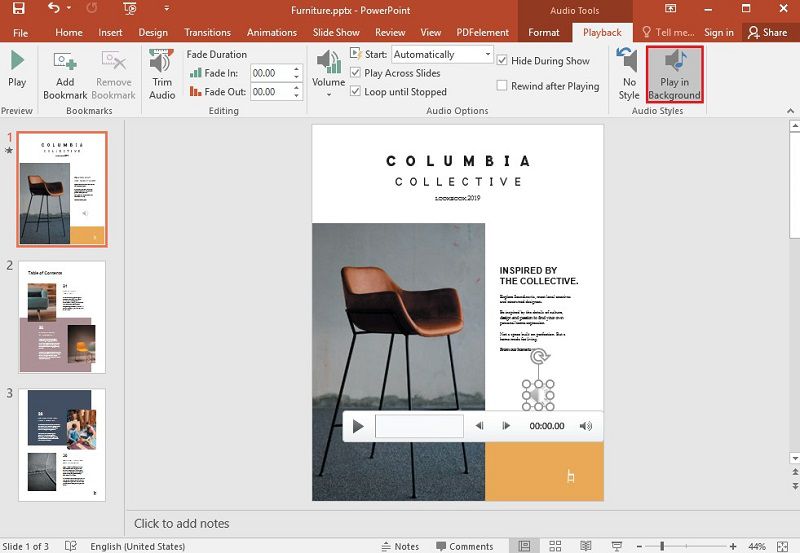
Примечание: Музыка, которую вы добавляете в PowerPoint, должна быть бесплатной для лицензиата. Вы же не хотите столкнуться с проблемами авторского права.
Мощное программное обеспечение для работы с PDF-файлами
Если вы посмотрите на профессиональные инструменты для работы с PDF, то увидите, что они обычно сложны в использовании. Но это не относится к Wondershare PDFelement - Редактор PDF-файлов, который не нарушает никаких функций. Более того, он прост в управлении PDF-документами. Как же с ним это сделать? Благодаря знакомому дизайну в стиле ленты. Существует множество функций, которые вы можете использовать, чтобы придать вашему PDF-файлу профессиональный и визуально привлекательный вид. Но лучшая особенность программного обеспечения - это лаконичный интерфейс, в котором легко ориентироваться. Нет ничего, что PDFelement не смог бы сделать. Вот некоторые из основных особенностей:
[没有发现file]
- Конвертируйте PDF в различные форматы файлов, включая RTF, HTML, PPT, Epub, Word, Excel и так далее.
- Создавайте PDF из изображений, отсканированных документов, HTML, текстовых файлов или непосредственно со сканера.
- Используйте технологию распознавания текста, чтобы превратить любое отсканированное изображение или документ в PDF-файл с возможностью поиска и редактирования.
- Автоматическое распознавание и создание интерактивных полей формы.
- Извлекайте данные из полей формы или помеченных PDF-файлов.
- Вставьте ссылку, изображение или текст в свой PDF-документ.
- Добавьте к документам защиту паролем.
- Отредактируйте фон, верхний и нижний колонтитулы документа.
На самом деле, вы получаете все это и даже больше по цене, намного более низкой, чем у Adobe Acrobat или любого другого конкурирующего программного обеспечения. Работает на устройствах под управлением iOS, Mac и Windows.
Как добавить музыку в качестве вложения в PDF
Мы уже говорили, что вы можете изменять и редактировать PDF-файл различными способами. Более того, вы даже можете добавить музыку в свой PDF-файл таким же образом, как вы добавляете музыку в PowerPoint, с помощью функции “Добавить вложение” в PDFelement. Вы можете добавлять вложения в виде комментариев, чтобы ссылаться на более длинные документы. Что еще более важно, вам не нужно вставлять весь текст ссылки. Просто добавьте вложение и позвольте читателю перейти в нужное место, чтобы проверить его. Вот краткое руководство о том, как добавить музыку в качестве вложения
Шаг 1. Откройте PDF-файл
Откройте PDF-документ, в который вы хотите добавить музыку, с помощью PDFelement, а затем перейдите в раздел "Комментарии" и нажмите “Добавить вложение”.
[没有发现file]

Шаг 2. Выберите музыку
Нажмите на страницу, на которую вы хотите добавить комментарий, и откроется всплывающее диалоговое окно. Затем найдите файл, который вы хотите прикрепить.

Шаг 3. Сохраните вложение
Щелкните правой кнопкой мыши на значке вложения, которое вы добавляете, чтобы открыть вложение, сохранить его или выбрать свойства. При желании вы можете изменить значок, стиль и непрозрачность в свойствах вложения и даже имя автора. Наконец, вы можете в любой момент найти вложение на панели аннотаций. Когда вы нажмете на вложение на панели, вы попадете на эту страницу.
[没有发现file]




Василий Лебедев
Главный редактор