Создание презентации в PowerPoint - это искусство, и вы должны быть как Пикассо в нем. Чтобы увеличить красоту и привлекательность презентации PowerPoint, вы можете добавить фигуры, стрелки, изображения, и диаграммы, и т.д. Итак, эта статья написана, чтобы научить вас, как добавить изогнутую стрелку в PowerPoint.
Как добавить изогнутую стрелку в PowerPoint
Добавление изогнутой стрелки в презентации является одинаковым во всех версиях PowerPoint, то есть 2010, 2013, 2016 и 2019. Помимо стандартных опций в PowerPoint, вам также необходимо проявить немного креативности с вашей стороны. Итак, давайте сделаем это, следуя приведенным ниже шагам.
- Шаг 1. Запустите PowerPoint и откройте файл PPT и нужный слайд, где вам нужно добавить изогнутую стрелку.
- Шаг 2. Теперь нажмите "Вставка" > "Фигуры" в строке заголовка, и откроется выпадающий список с десятками различных фигур.
- Шаг 3. Найдите раздел "Блочные стрелки" и нажмите на любую из горизонтальных стрелок, чтобы выбрать ее.
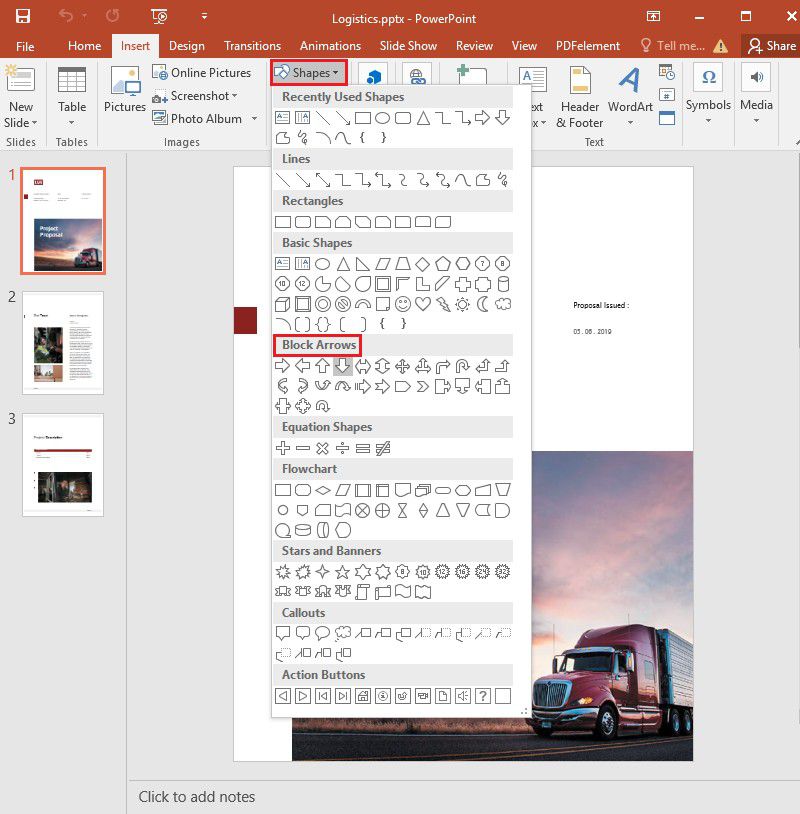
- Шаг 4. Теперь нарисуйте стрелку с помощью мыши. Как только стрелка будет нарисована, вы увидите круглую стрелку над ней, с помощью которой вы можете преобразовать стрелку в направленную вверх или вниз. Мы преобразуем ее в верхнюю в положении плитки.
- Шаг 5. Выбрав нарисованную стрелку, в строке заголовка выберите "Инструменты рисования" и нажмите "Редактировать форму" > "Редактировать точки".
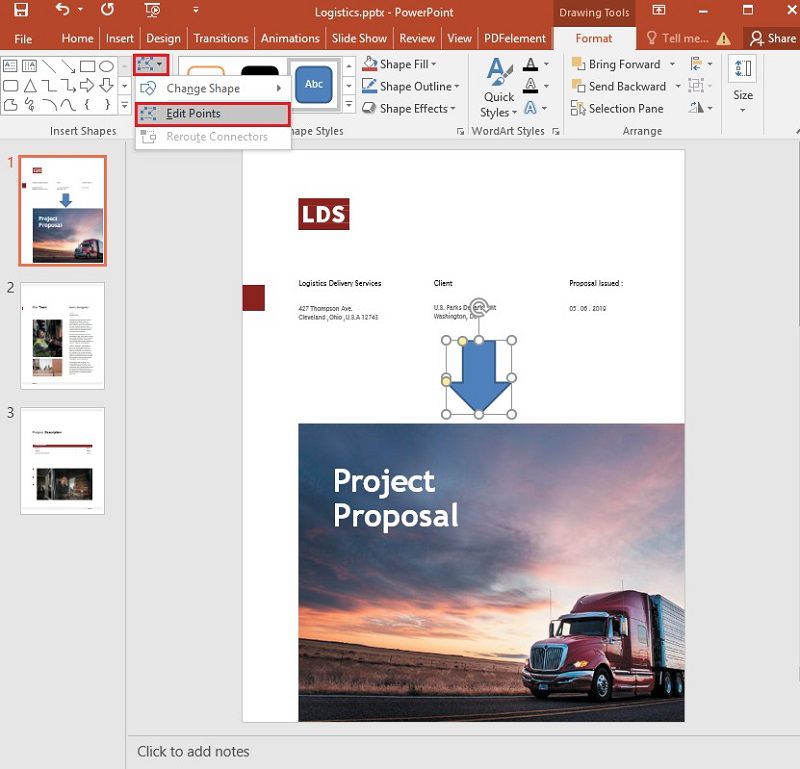
- Шаг 6. Здесь вам придется проявить немного изобретательности, чтобы превратить простую стрелку в изогнутую. Итак, сначала нажмите и удерживайте нижний угол хвоста стрелки и переместите его внутрь. Вы увидите, что размер хвоста стрелки уменьшился. Аналогичным образом нажмите на верхний угол хвоста стрелки и сожмите его.
- Шаг 7. После сжатия вы увидите еще одну точку, доступную для редактирования. Щелкните и переместите ее, и вы поймете весь сценарий, как это сделать.
- Шаг 8. Теперь выберите все точки одну за другой и редактируйте их, пока не получите привлекательную изогнутую стрелку для вашей презентации. Как только вы закончите редактирование, сохраните PPT-файл, и все готово.
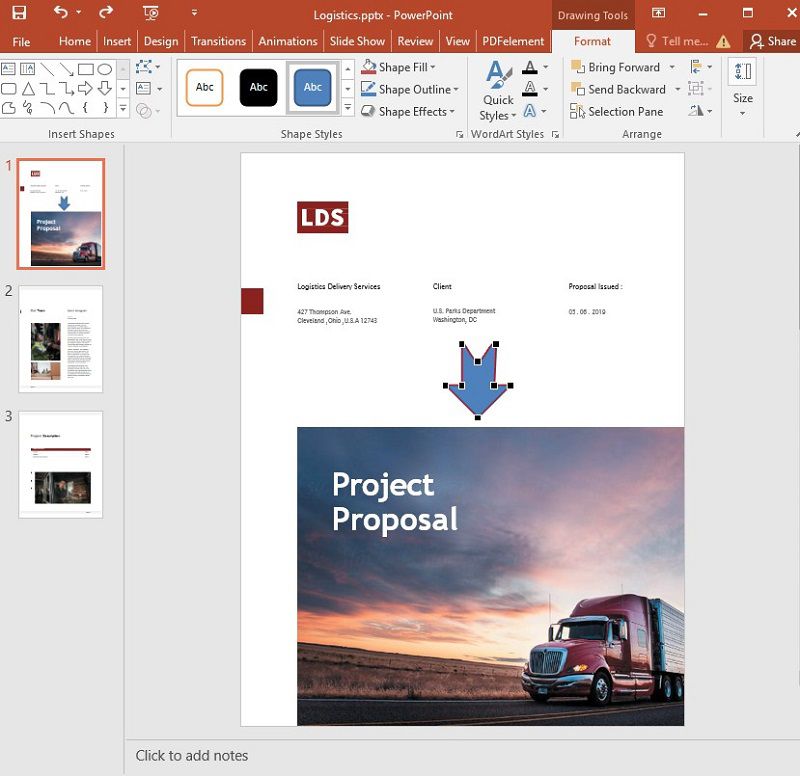
Примечание: Для создания двойной изогнутой стрелки, выбирая стрелку в шаге 3, выберите ту, у которой стрелки расположены с двух сторон. После того как стрелка нарисована, выполните следующие действия, чтобы изогнуть ее.
Универсальное решение для работы с PDF
Помимо того, что вы сделали PowerPoint более привлекательным, добавив изогнутую стрелку, вы хотите более удобно редактировать PDF-файлы, чтобы сэкономить свое время и повысить эффективность работы? Ну, есть полноценное программное обеспечение для вас, чтобы решить все вопросы PDF, это Wondershare PDFelement - Редактор PDF-файлов .
[没有发现file]
• Оно позволяет создавать PDF-файлы, редактировать PDF-файлы, конвертировать PDF-файлы, стилизовать PDF-файлы, добавлять аннотации, комментарии и многое другое в PDF-файлы, извлекать данные из отсканированных документов и так далее. Вы также можете защитить и подписать PDF-файл с помощью функции цифровой подписи.
• Механизм оптического распознавания OCR с высокой скоростью распознавания легко поддерживает редактирование сканов. Вы можете извлекать данные из отсканированных документов и форм и сохранять их в формате CSV, чтобы использовать их в других различных инструментах.
Как редактировать текст и изображения в PDF
Добавление текста - Импортируйте PDF-файл в PDFelement и нажмите "Редактировать" > "Добавить текст". Теперь щелкните в любом месте документа, чтобы добавить текст.
[没有发现file]

Редактирование текста - Нажмите "Правка" > "Редактировать текст и объект изображения". Теперь щелкните текст в документе, который вы хотите отредактировать и изменить

Добавление и редактирование изображений - Нажмите "Правка" > "Добавить изображение", чтобы добавить новое изображение в PDF-файл. Если вы хотите отредактировать существующее изображение, выберите опцию "Правка" > "Редактировать текст и объект изображения", щелкните на изображении и удалите его. Затем вы можете добавить новое изображение, нажав "Правка > Добавить изображение".
[没有发现file]

Аннотация PDF - Нажмите "Комментарий"> "Примечание". Теперь щелкните место в PDF-документе, куда нужно добавить примечание. Откроется текстовое поле, в которое можно добавить текст для справки.




Василий Лебедев
Главный редактор