Маркеры представляют собой наилучший способ систематизировать ряд связанных мыслей, а также объединить различные аспекты темы. Они также нарушают монотонность изложения и позволяют вам удерживать внимание аудитории во время презентации. Но как вы добавляете маркеры в PowerPoint? В этой статье мы рассмотрим этот вопрос и покажем, как легко добавлять маркеры в PowerPoint. Мы также поделимся с вами надежным редактором PDF, который может быть использован для любых ваших задач в области PDF.
Как добавить маркеры в PowerPoint
Шаг 1. Добавьте маркеры
Откройте презентацию, которую вы хотите отредактировать, или создайте новую, а затем перейдите к слайду, к которому вы хотите добавить маркеры. Затем вы можете щелкнуть внутри текстового поля, а затем по значку “Маркеры”. Чтобы ввести новую маркированную строку, просто нажмите “Enter” на клавиатуре. Когда вы закончите с маркерами, дважды нажмите “Enter”, чтобы выйти из списка выделенных пунктов.
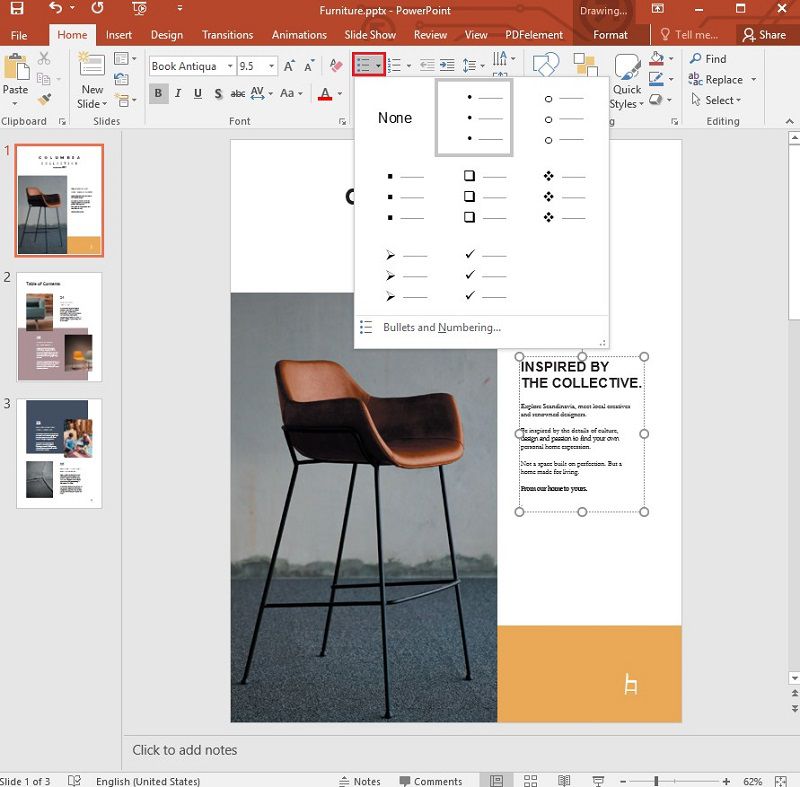
Шаг 2. Добавьте подпункты в маркеры
Чтобы добавить "Подпункты" в маркированный список, просто нажмите клавишу “Tab” на клавиатуре. Это создаст отступ на следующей строке, куда вы сможете добавить следующую точку.
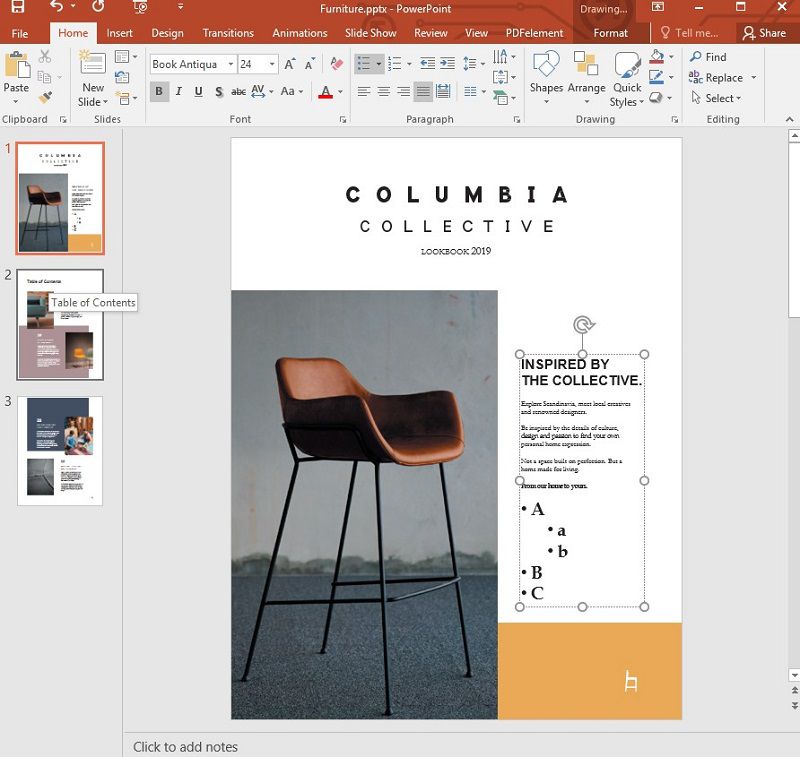
Шаг 3. Измените стиль маркеров
Если вы хотите изменить стиль маркеров, чтобы сделать их более привлекательными, просто нажмите на выпадающее меню рядом с пунктом "Маркеры" и выберите соответствующий стиль.
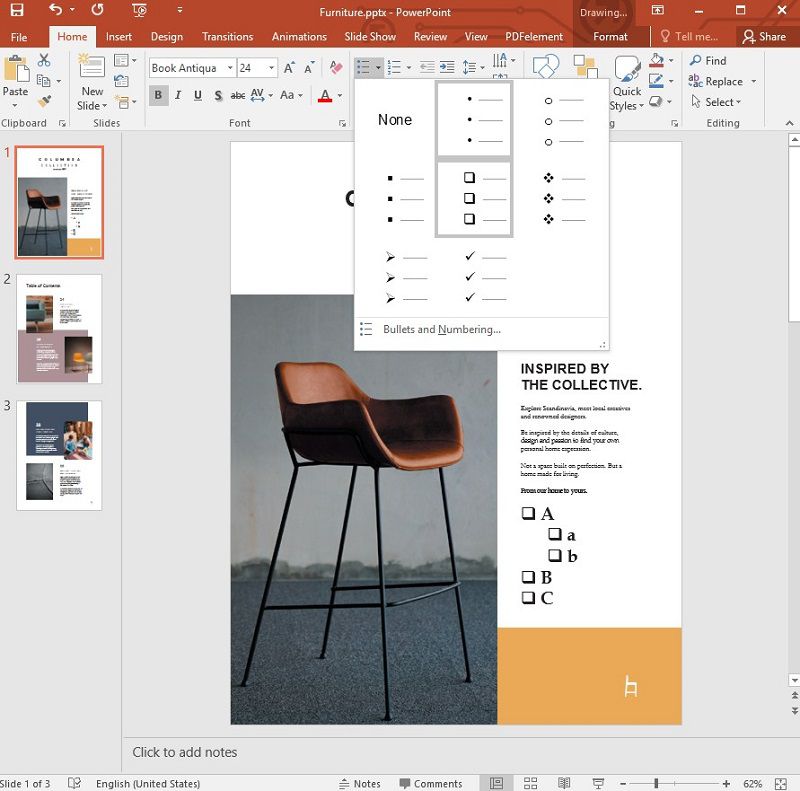
Шаг 4. Замените маркеры на цифры
Чтобы заменить маркеры на цифры, выберите точки, а затем нажмите на значок “Нумерация” рядом со значком маркеров.
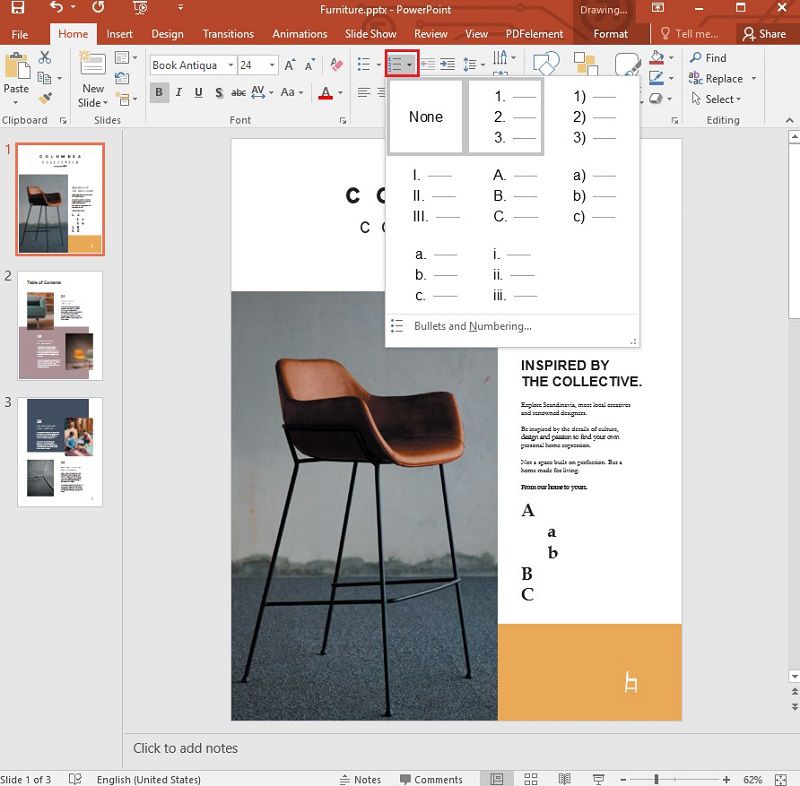
Лучшее программное обеспечение для работы с PDF
Редактирование PDF-файлов может быть проблематичным, если у вас нет подходящего инструмента. Как мы и обещали в начале этой статьи, мы поделимся с вами одной из лучших программ для редактирования PDF-файлов на рынке. Это программа Wondershare PDFelement - Редактор PDF-файлов, и ее самое большое преимущество перед всеми другими PDF-редакторами, представленными на рынке, заключается в том, что она очень проста в использовании без ущерба для ее эффективности. К числу некоторых функций, которые делают PDFelement лучшим, относятся следующие:
[没有发现file]
- Это упрощает создание PDF-файлов, и все, что вам нужно сделать, это открыть документ в любом формате в PDFelement, и он преобразуется в PDF.
- Вы также можете использовать его для редактирования всех аспектов PDF-файла в PDFelement, включая изображения и тексты.
- В нем также есть отличные функции аннотирования, в том числе возможность добавлять комментарии, выделять текст и даже добавлять пользовательские штампы к документу.
- Он оснащен функцией распознавания текста, которая используется для преобразования отсканированных PDF-файлов или PDF-файлов с расширенным набором изображений в редактируемые форматы.
- Программа может легко конвертировать PDF-файлы в другие форматы, включая Word, Excel, PowerPoint, HTML, EPUB и другие.
Как использовать PDFelement
• Аннотирование PDF
Чтобы добавить заметки, перейдите в раздел “Комментарии” > “Заметки” и щелкните область, в которую вы хотите добавить заметку.

Если вы хотите добавить текстовое поле, вы также можете нажать "Комментарий" > "Текстовое поле".
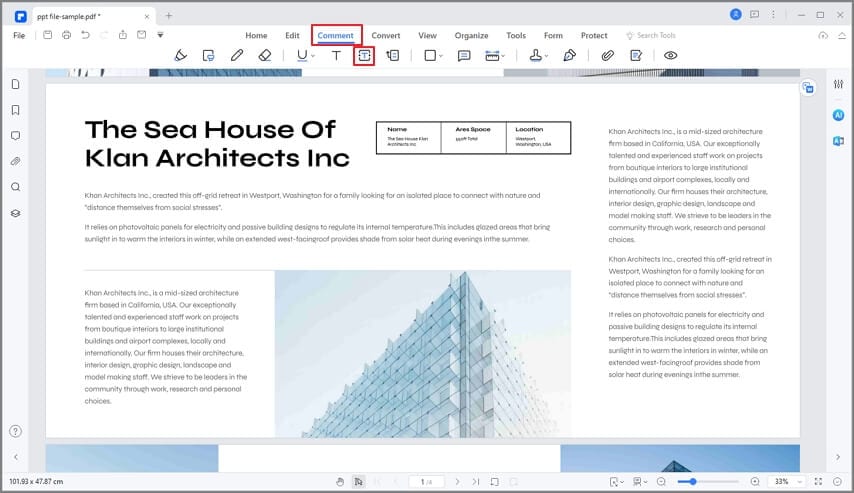
• Редактировать PDF
Существует также множество способов редактирования документа в PDFelement. Если вы хотите отредактировать текст в документе, просто нажмите кнопку “Редактировать”, а затем выберите текст, который вы хотите отредактировать. Затем вы можете выбрать для редактирования текст в “Режиме абзаца” или “Режиме строки”.
[没有发现file]

Чтобы добавить новый текст в документ, просто нажмите “Редактировать” > "Добавить текст", а затем выберите место в документе, в которое вы хотите добавить новый текст.

Чтобы добавить новое изображение в документ, просто нажмите “Редактировать” > "Добавить изображение", а затем выберите изображение, которое вы хотите добавить в документ.

• Конвертируйте PDF-файлы
Чтобы преобразовать PDF-документ в другие форматы с помощью PDFelement, просто нажмите “Преобразовать”, а затем выберите желаемый формат вывода из представленных вариантов.
[没有发现file]

• Создание PDF-форм
Чтобы автоматически создавать интерактивные формы, откройте форму в PDFelement и нажмите кнопку “Закрыть редактирование формы”, а затем поместите курсор в поле, которое вы хотите заполнить, чтобы ввести любую информацию, которую вы хотите.




Василий Лебедев
Главный редактор