Понимание того, как добавлять рамки в PowerPoint, по-прежнему является сложной задачей для многих пользователей. Программа снабжена различными значками, которые упрощают добавление рамки. Это подробное руководство проведет вас по подробным шагам, с помощью которых вы сможете легко и эффективно вставить рамку в PowerPoint.
Как добавить рамку в PowerPoint
Ниже приведены инструкции о том, как добавить аудио в PowerPoint в PowerPoint 2016/2013/2010. Инструкции легко выполнить с помощью соответствующих изображений, на которых показаны соответствующие действия. Более того, в некоторых версиях PowerPoint все шаги выполняются аналогично, но с небольшими отличиями.
Шаг 1. Выберите форму
Перейдите к слайду, на который вы хотите добавить рамку в PowerPoint. И вы можете нажать на “Вставить” > “Фигуры”, после чего вам будет предложено несколько вариантов, таких как прямоугольники или круглые формы. Выберите тот, который подходит для вашего документа.
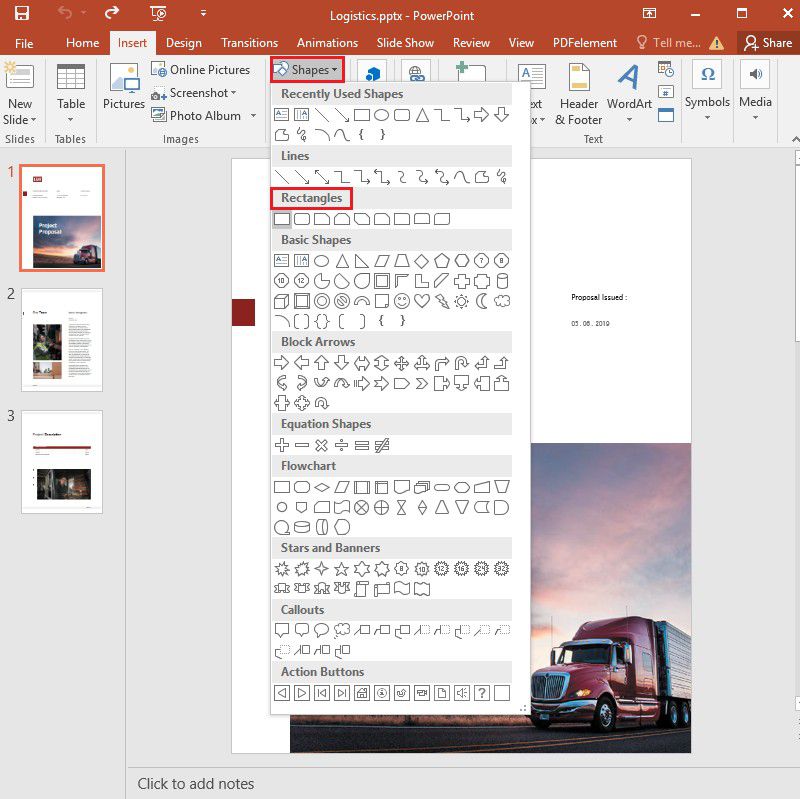
Шаг 2. Добавьте рамку
В интерфейсе появится символ в виде креста. С помощью мыши переместите значок в верхний левый угол вашей программы. Затем нажмите и перетащите так, чтобы желаемая фигура занимала весь слайд. После добавления рамки вы можете удалить цвет фона, нажав "Формат" > "Заливка фигур" и выбрав опцию “Без заливки”.
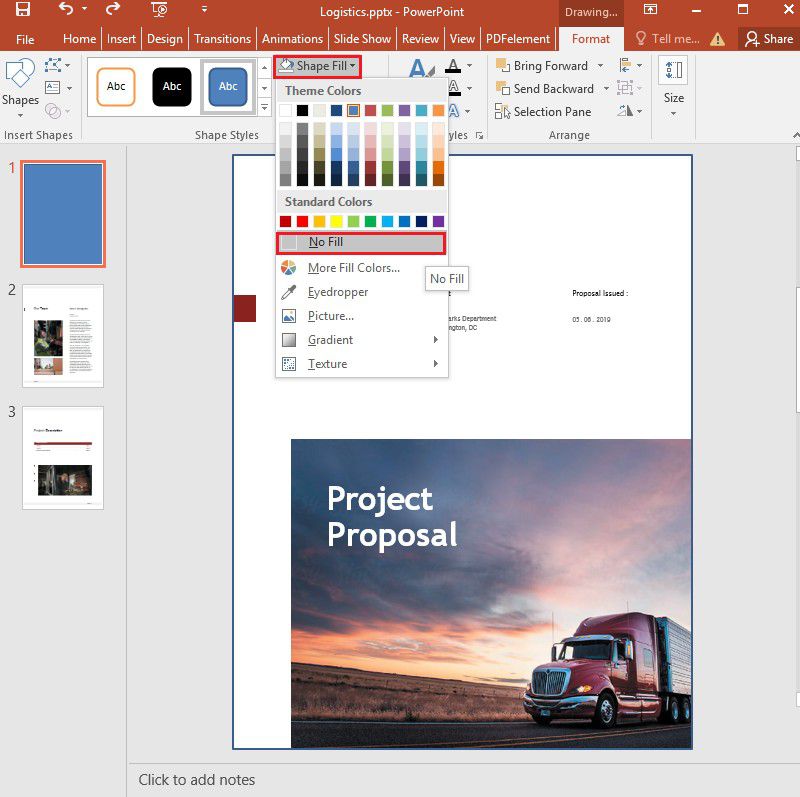
Шаг 3. Измените цвет и толщину границ
По умолчанию установленная граница будет тонкой. Однако, если вы все же захотите настроить ее в соответствии со своими предпочтениями, PowerPoint позволяет вам это сделать. Перейдите в раздел “Формат” > “Контур фигуры” в этой программе. Эта опция позволит вам изменить цвет рамки. Кроме того, значок “Вес” позволяет изменять толщину рамки. Но если вы хотите еще более толстую границу, вы можете выбрать кнопку "Вес", показанную выше, и нажать "Еще линий".
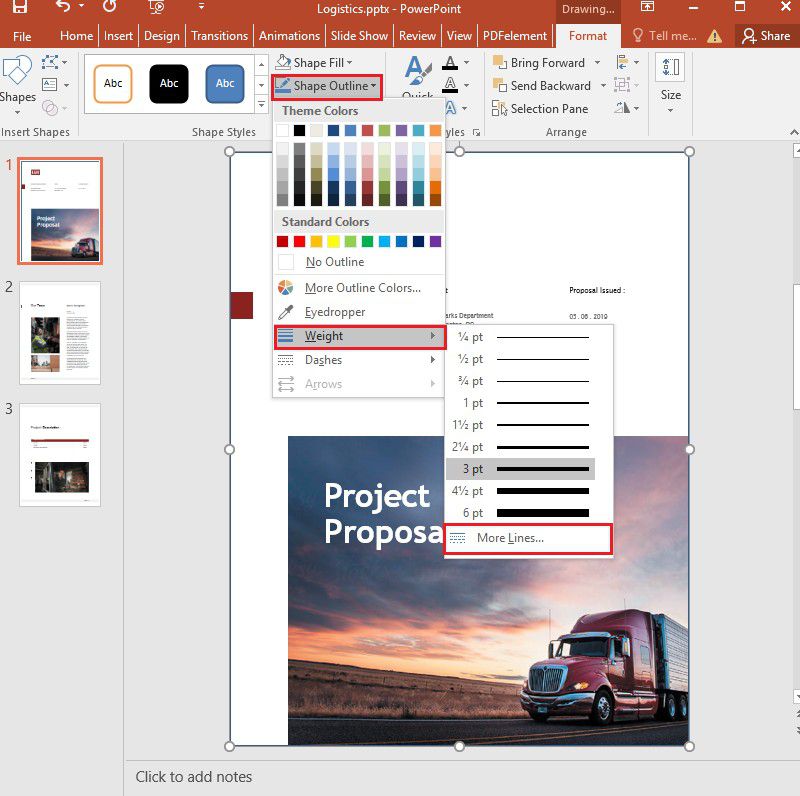
Шаг 4. Примените границы к другим слайдам
Можно добавить установленные границы к другим дополнительным слайдам. Это можно сделать, выбрав форму границы и нажав “Копировать”. После этого перейдите к новому слайду и выберите “Вставить”.
Лучшее программное обеспечение для работы с PDF
В последнее время PDF-документы набирают популярность благодаря удобному отображению и гибкости. И когда дело доходит до работы с PDF-файлами, существует универсальный инструмент, на который все больше полагаются, известный какWondershare PDFelement - Редактор PDF-файлов. Этот мощный инструмент оснащен надежными функциями, которые позволят пользователям с максимальной легкостью редактировать, комментировать, конвертировать, защищать и подписывать свои PDF-документы. Он идеален и рекомендуется для чтения PDF-файлов, создания заметок и выполнения преобразований. Ниже приведены основные возможности PDFelement.

![]() Работает на основе ИИ
Работает на основе ИИ
• Аннотирование PDF
PDFelement предоставляет вам все инструменты для работы с PDF-файлами - от добавления заметок и комментариев до выделения текста. Во-первых, вы можете перейти в раздел “Комментарий” > “Примечания” и переместить курсор туда, где вы хотите сделать пометку. Сбоку от вашего документа появится кнопка с названием “Sticky Note”.

Кроме того, вы можете выбрать “Комментарий” > “Выделить”, чтобы выделить текст. По умолчанию цвет будет желтым, и вы можете щелкнуть по нему правой кнопкой мыши, чтобы изменить цвет и непрозрачность.

• Редактировать PDF
Никогда еще выполнение задач редактирования PDF-файлов не было таким простым, как при использовании PDFelement. Ниже приведен простой способ редактирования PDF-файлов с помощью этого инструмента. Для начала откройте PDFelement и нажмите на кнопку “Открыть файл” в главном интерфейсе, чтобы загрузить файлы в программу.

![]() Работает на основе ИИ
Работает на основе ИИ

После загрузки файлов перейдите в раздел “Редактировать” на верхнем экране интерфейса. Эта функция позволяет редактировать тексты, изменять цвет фона и тип шрифта. Кроме того, вы также можете добавлять или удалять тексты.

• Конвертируйте PDF-файлы
Независимо от того, хотите ли вы конвертировать PDF в Word, Excel, PowerPoint и т.д., PDFelement - это удобный инструмент, на который вы можете положиться. Сначала вам потребуется загрузить файлы в это приложение, нажав “Открыть файл”. После загрузки перейдите к опции “Конвертировать”, и вам будет предложено несколько вариантов преобразования ваших файлов. Выберите тот, который вам подходит, и укажите папку для вывода, а затем нажмите “Начать”.

![]() Работает на основе ИИ
Работает на основе ИИ

• Создание PDF-форм
Функция, используемая для создания PDF-файлов, которые можно заполнять с помощью PDFelement, немного сложнее, чем могут себе представить даже новички. Вот как вы можете легко создавать PDF-формы с помощью этой программы.
Загрузите PDF-документ в PDFelement, нажав "Открыть файл". Если в вашем PDF-документе уже есть кнопки и поля, вы можете нажать “Формы” > “Распознавание форм”.

![]() Работает на основе ИИ
Работает на основе ИИ

С другой стороны, если вам придется создавать формы с нуля, перейдите в раздел “Форма” > “Текстовое поле”. Программа предоставит несколько инструментов, таких как “Поле со списком”, “Переключатель” и “Флажок”, которые вы будете использовать при создании форм.

Надеюсь, теперь вы хорошо знакомы с тем, как вставить рамку в PowerPoint. Хорошо то, что используемые шаги практически одинаковы независимо от версии PowerPoint. После того, как вы вставите рамку в PowerPoint, ваши презентации будут отображаться еще лучше. Кроме того, при работе с файлами PDF рекомендуется использовать PDFэлемент Wondershare.



Василий Лебедев
Главный редактор