В случае, если вам нужны броские презентации PowerPoint, то добавление фоновых изображений PowerPoint на слайдах придаст им остроты. Фоновые изображения в PowerPoint визуально передают предполагаемое сообщение с первого взгляда. Боковые фоновые изображения могут быть разными в зависимости от информации на этом конкретном слайде. Поэтому вам необходимо знать, как вставлять фоновые изображения в PowerPoint, чтобы ваша презентация выглядела креативно и привлекательно.
Как добавить фоновое изображение в PowerPoint
Как правило, при использовании PowerPoint вам может потребоваться немного знаний о его функциях и интерфейсе. Однако, используя это простое руководство, вы без труда научитесь добавлять фоновые изображения в PowerPoint. В зависимости от используемой версии Office могут быть небольшие различия, и все они обсуждаются. Выполните следующие действия, чтобы добавить фоновые изображения для презентации с помощью PowerPoint.
Шаг 1. Откройте формат фона
Для начала откройте презентацию, в которой вы хотите добавить фоновые изображения. Затем выберите слайды, чтобы добавить фоновое изображение. После выбора слайдов щелкните правой кнопкой мыши на окне и выберите “Формат фона”. А затем выберите опцию “Заливка рисунком или текстурой” в меню "Формат фона".
Если вы используете версию PowerPoint 2010, вы можете выбрать опцию "Дизайн" > "Фон". Затем вы можете нажать "Стили фона" > "Формат фона" и нажать кнопку “Заливка рисунком или текстурой”.
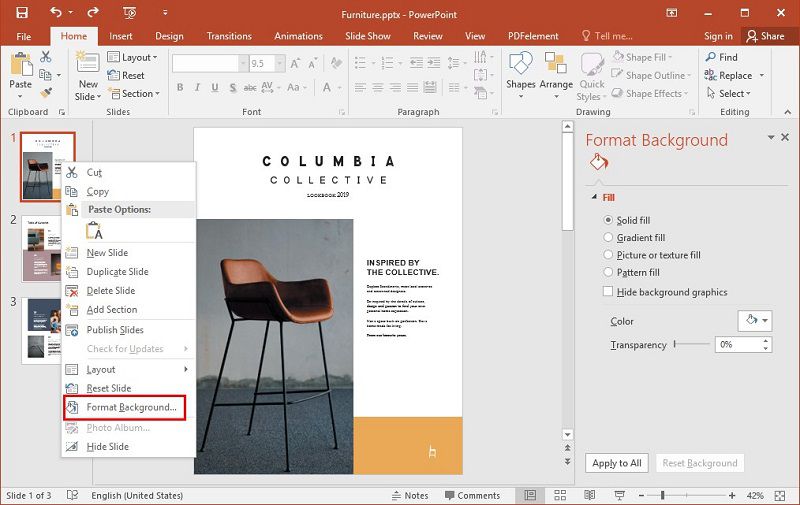
Шаг 2. Загрузите изображение в PowerPoint
В разделе “Вставить изображение из” есть три варианта загрузки изображения.
- Выберите опцию “Файл”, чтобы добавить изображение из своего хранилища, будь то компьютер или интернет-диск.
- Используя опцию “буфер обмена”, скопируйте изображение из хранилища или из Интернета и нажмите "Буфер обмена", чтобы загрузить.
- Нажмите “Онлайн”, чтобы выполнить поиск и скачать фоновые изображения PowerPoint бесплатно. Вы также можете выбрать опцию "Иллюстрация", чтобы загрузить изображение в PowerPoint 2010.
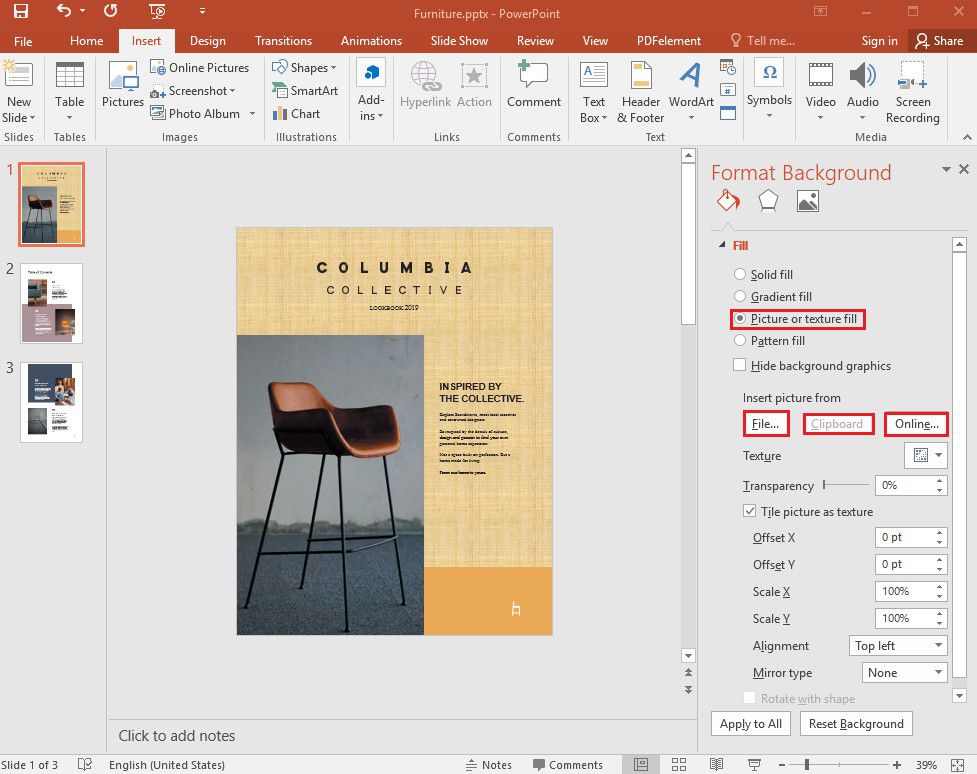
Шаг 3. Отрегулируйте изображения и примените изменения
Примените к изображению желаемые настройки, включая смещения, текстуру, поворот и прозрачность. Наконец, нажмите “Сбросить фон”, чтобы применить к выбранным слайдам, или “Применить ко всем”, чтобы применить ко всем слайдам.
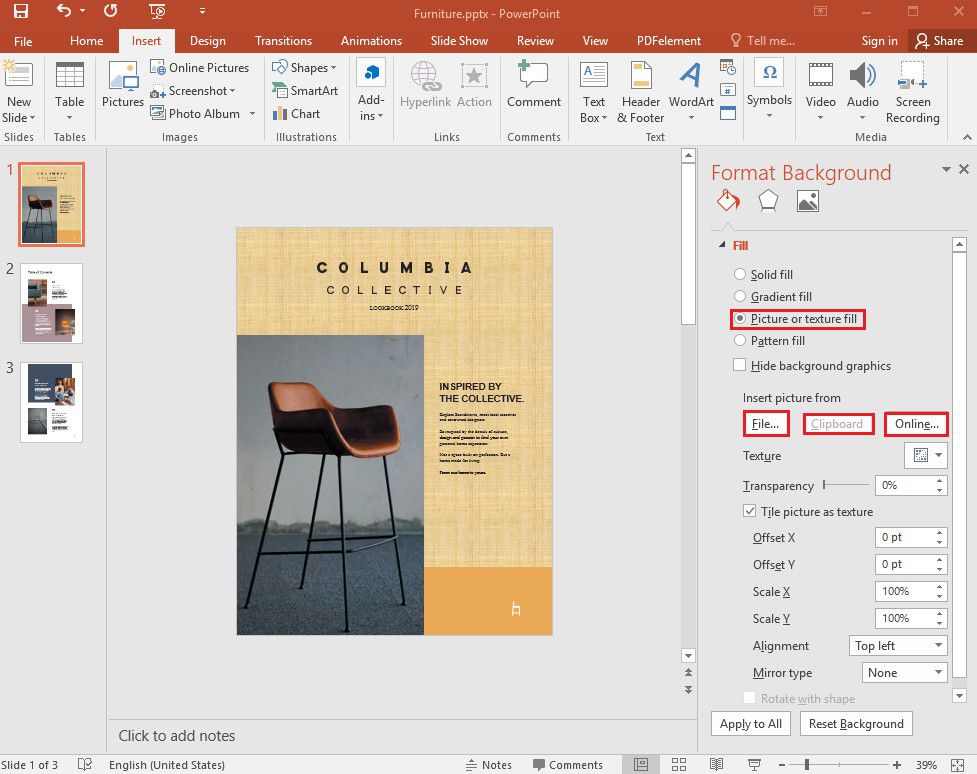
Мощное программное обеспечение для работы с PDF-файлами
Помимо знаний о добавлении фоновых изображений в PowerPoint, знаете ли вы, как добавить фон в PDF? Что ж, для выполнения этой операции вам необходимо обладать мощным программным обеспечением для работы с PDF-файлами. Wondershare PDFelement - Редактор PDF-файлов, мощный инструмент для редактирования PDF-файлов, является лучшим выбором для вас, поскольку он прост в использовании и доставляет качественный контент для легкой и эффективной коммуникации. Он поддерживает Windows и Mac, а также другие популярные операционные системы, поэтому подходит для всех. Ниже приведены ключевые особенности PDFelement.
[没有发现file]
- Легко редактируйте PDF-файлы, добавляя изображения, фон, текст или графики.
- Легко конвертируйте различные форматы документов в формат PDF и обратно без потери качества.
- Защищайте содержимое PDF от несанкционированного доступа.
- Добавляйте комментарии и обзоры к PDF-файлам, чтобы их могли просматривать другие пользователи.
- Легко создавайте и редактируйте формы, как в формате PDF, так и онлайн-формы, с возможностью заполнения.
- Используйте цифровую подпись для удаленной авторизации контрактов на вашем предприятии.
- Создавайте PDF-документы, сканируя или конвертируя изображения в формат PDF.
- Извлекайте данные из изображений или отсканированного PDF-файла с помощью функции распознавания текста.
Как отредактировать фон PDF с помощью PDFelement
Используя PDFelement, вы можете легко добавлять и редактировать фоновые изображения в свой PDF-документ. Вот простое руководство по редактированию фона PDF с помощью PDFelement.
Шаг 1. Откройте PDF-файл
Откройте PDF-документ, фон которого вы хотите отредактировать с помощью PDFelement. В окне PDFelement нажмите кнопку “Редактировать”. Затем выберите опцию “Фон” и выберите “Новый фон” в меню "Фон".
[没有发现file]
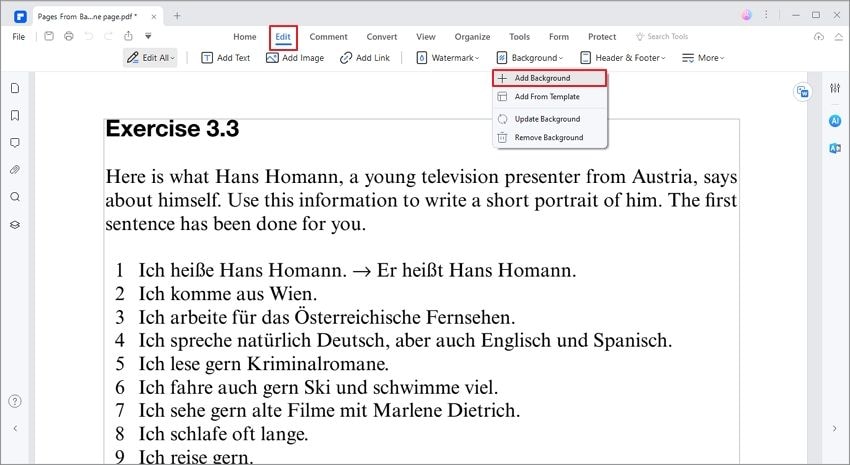
Шаг 2. Выберите фоновое изображение
Перейдите к выбору цвета или изображения в качестве фона для PDF. Нажмите “Файл”, чтобы загрузить изображение с вашего компьютера.
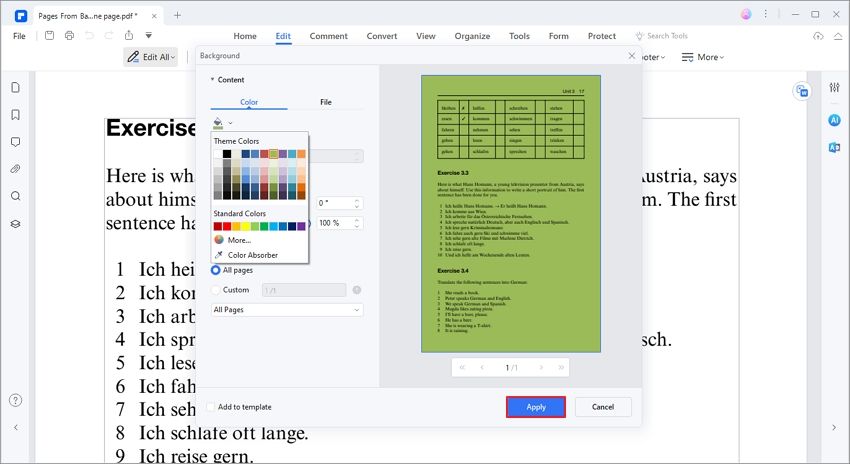
Шаг 3. Настройте внешний вид изображения и диапазон страниц
Внесите изменения в изображение, используя функции поворота, внешнего вида и непрозрачности. Затем вы можете выбрать страницы для применения фонового изображения, используя параметр “Диапазон страниц” или “Четные или нечетные страницы”. В качестве альтернативы вы можете применить его ко всем страницам, установив флажок “Все”. Чтобы внести изменения, нажмите “ОК”.
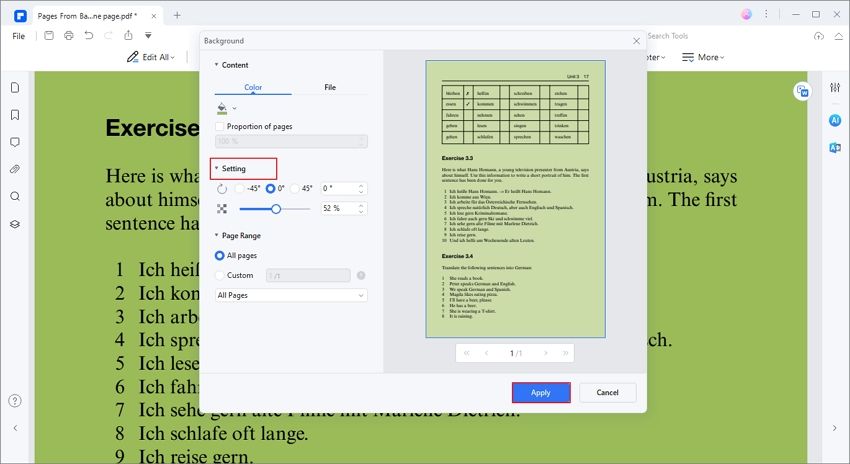



Василий Лебедев
Главный редактор