Хотите лучше справляться с напряженным
графиком? Создайте свой собственный
цифровой рабочий процесс с помощью
медицинских формуляров в формате
PDF, отчетов и многого другого.
 Универсальное PDF-решение
Универсальное PDF-решение Все необходимые инструменты для работы с PDF.
Безопасное, совместимое и профессиональное программное обеспечение для работы с PDF-файлами, отмеченное наградами.
PDFelement стала лауреатом премии G2 Best Software Awards 2024 в номинации "50 лучших офисных продуктов", получила сертификат ISO 27001 "Управление информационной безопасностью" и является признанным членом PDF Association.

ИИ PDF
ИИ для PDF, умный во всех отношениях.
PDF, читается быстро, хорошо усваивается, грамотно управляется.
Общайтесь в чате с несколькими PDF-файлами. Обобщайте, переписывайте, вычитывайте, переводите, проверяйте грамматику,
и легко находите контент с использованием искусственного интеллекта. Раскройте потенциал ваших PDF-файлов в мгновение ока.
Дайте нам шанс
вас удивить.
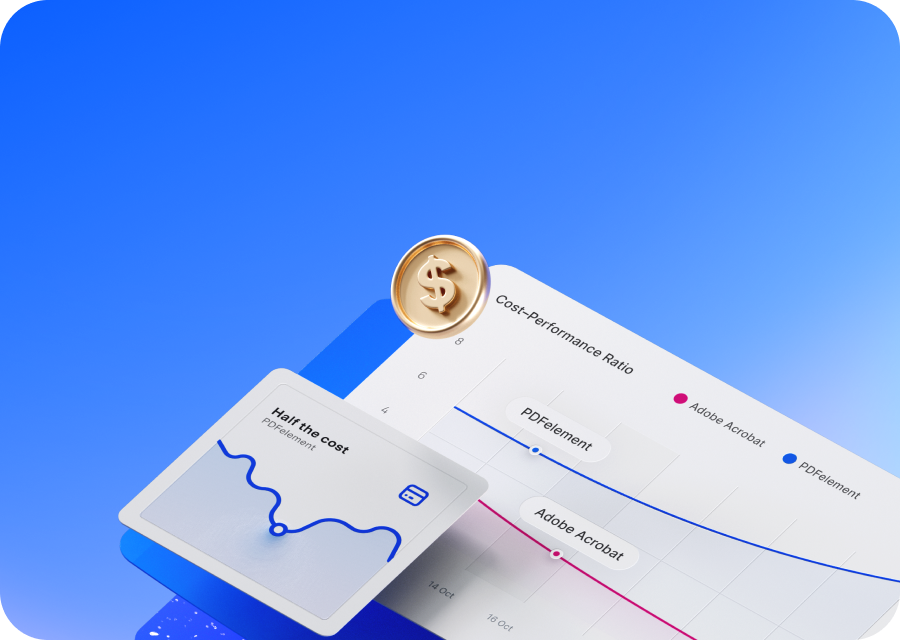
Доступный
Вдвое дешевле по сравнению с
Adobe Acrobat.

Профессиональный и индивидуальный подход
Конвертер PDF, компрессор и OCR являются основными инструментами, а также доступны чат с ИИ, сводный редактор, пользовательские настройки и плагины Microsoft.
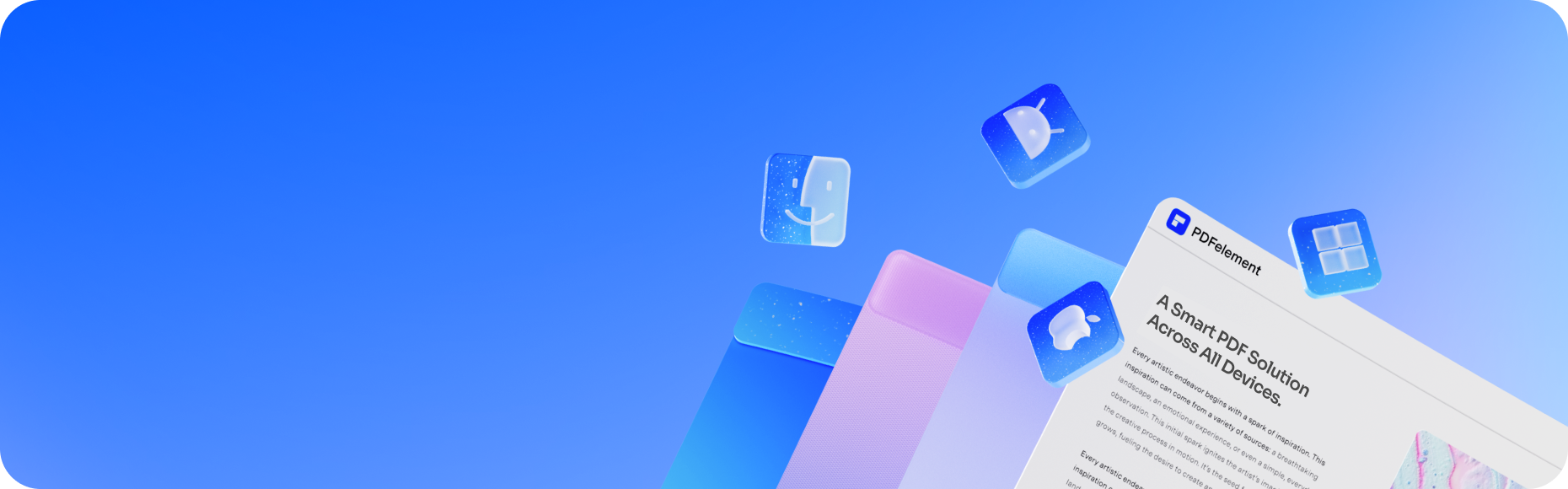
Кросс-платформенных
Выполняйте свою работу с PDF в любом месте -
Windows, Mac, iOS, Android или в Интернете. И
получите доступ к своим документам в любое
время с помощью PDFelement Cloud.
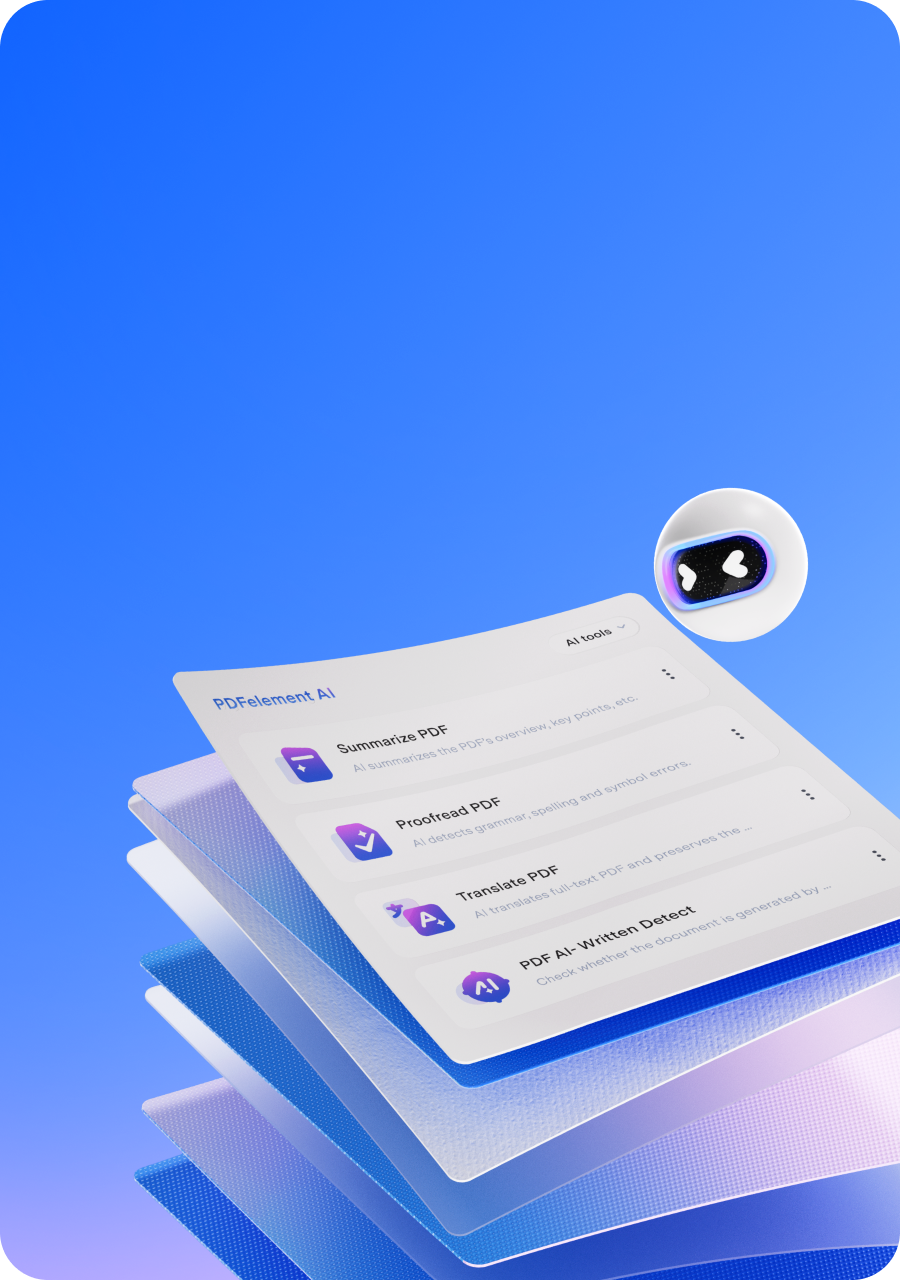
Основанный на ИИ
Улучшите качество работы с PDF-файлами благодаря передовому искусственному интеллекту и обновленным основным технологиям. Наслаждайтесь плавным, быстрым и высококачественным чтением PDF-файлов, редактированием и сжатием.
новостей, тенденций и обновлений!

Настройте свой способ
Простое решение для редактирования
PDF-файлов для любых нужд.
Ускорьте каждый этап работы с PDF-файлами на
настольных компьютерах, мобильных устройствах и в Интернете.
Планы и цены на услуги команды и обучение.
Работайте и учитесь умнее, проще и быстрее с
Wondershare PDFelement.
Решите все проблемы с редактированием PDF-файлов в классе, чтобы ваши рефераты, отчеты и стенограммы сияли с легкостью.

Мультиплатформенный и доступный по цене
Интеллектуальное решение для работы с
PDF-файлами на всех устройствах.
Решите свою проблему с PDF в любом месте - Windows, Mac, iOS, Android, в Интернете,
и в облаке. Оптимизируйте свой ежедневный рабочий процесс и выполняйте больше задач.
Windows
Редактируйте текст или изображения, комментируйте PDF, объединяйте / разделяйте / упорядочивайте страницы, конвертируйте файлы в PDF и из PDF-файла, сжимайте PDF-файл на компьютере с Windows.
Mac
Редактируйте, конвертируйте, комментируйте, распознавайте текст, подписывайте, защищайте, читайте и многое другое, чтобы упростить работу с PDF-файлами в macOS.
PDFelement Cloud
Храните, делитесь и получайте доступ к файлам PDF из любого места с помощью встроенного PDFelement Cloud.
Советы и рекомендации
по работе с PDF-редактором.
Быстрый, простой и доступный PDF-редактор. Конвертируйте, редактируйте, подписывайте PDF-файлы и многое другое.























































