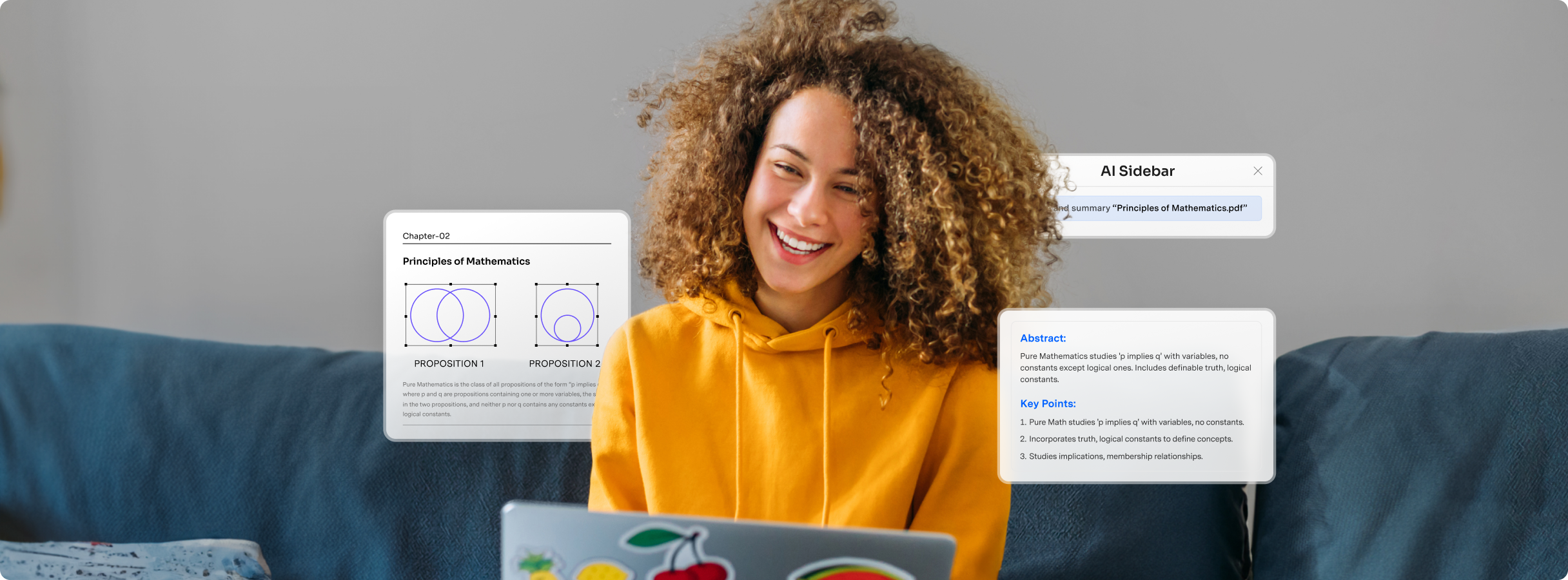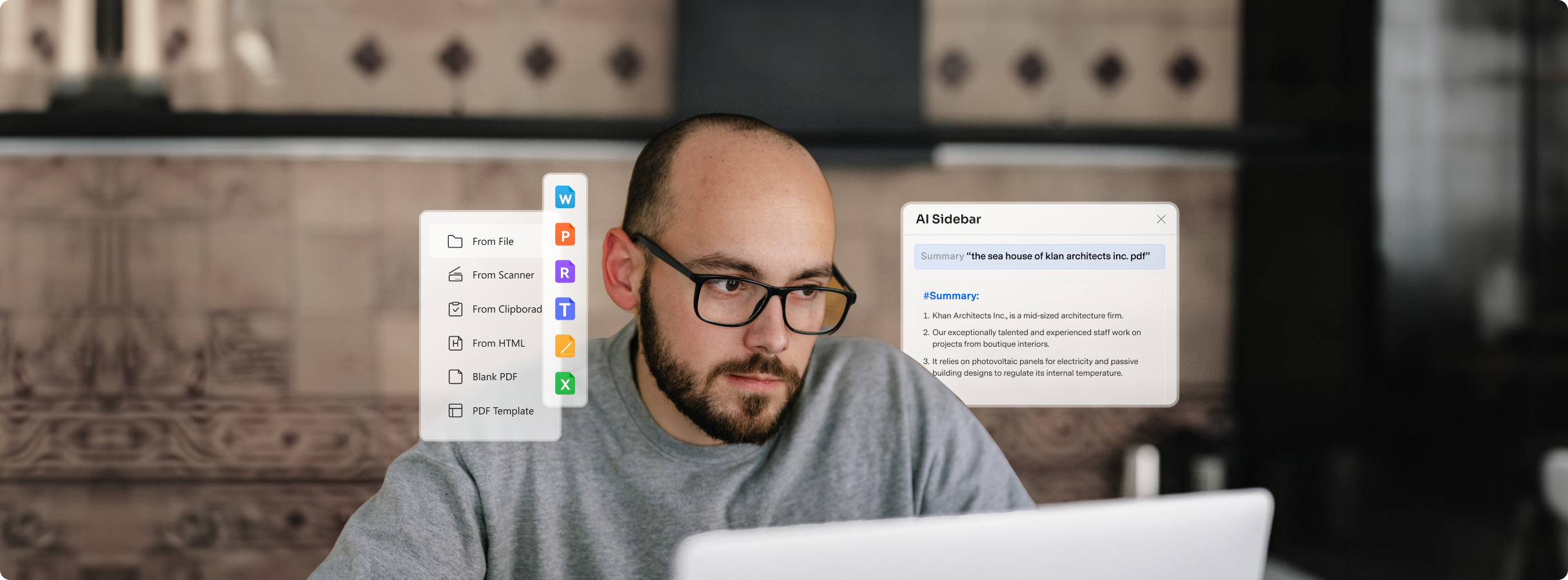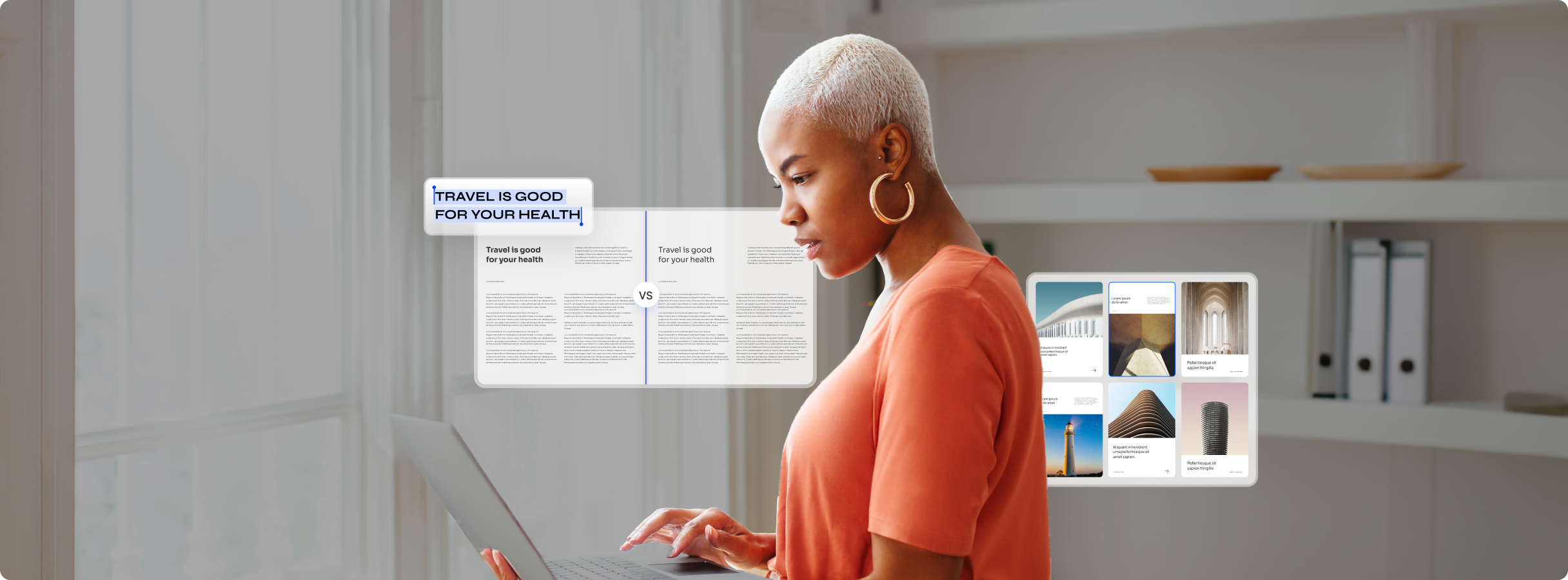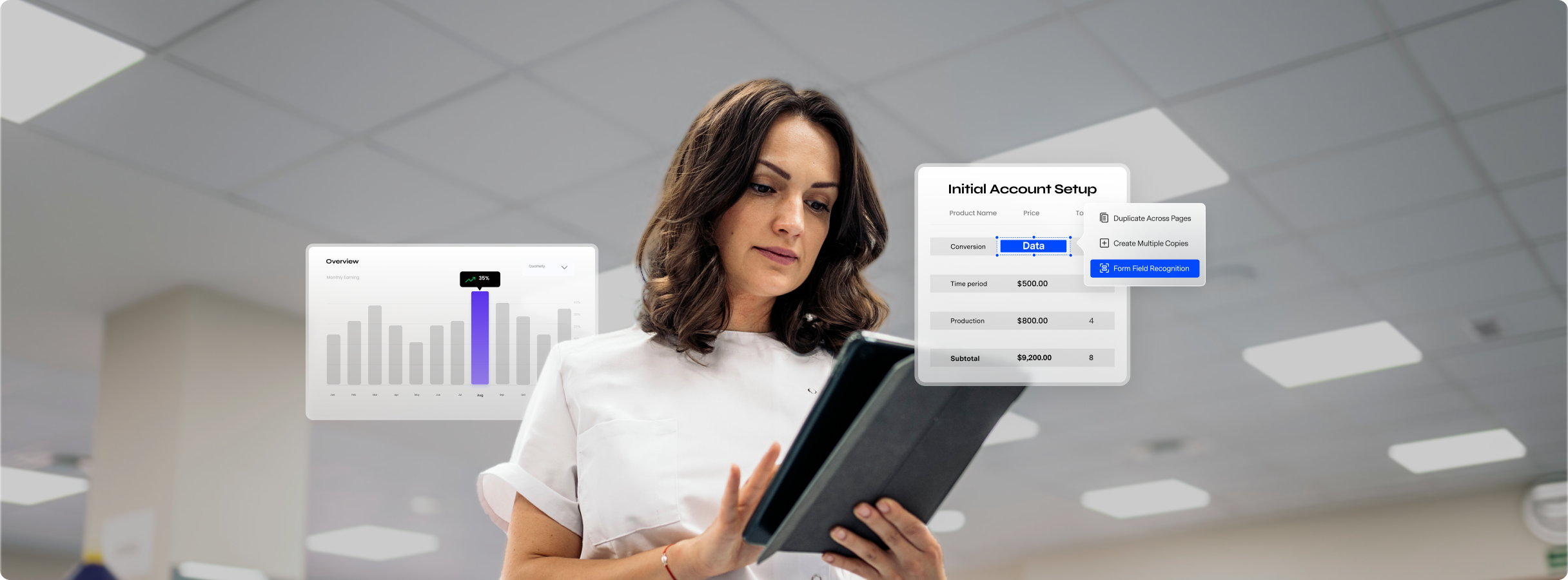Универсальное PDF-решение для Mac
Универсальное PDF-решение для Mac Повышение эффективности работы на Mac.
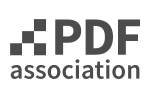
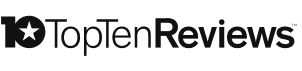
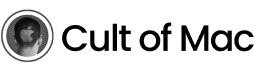
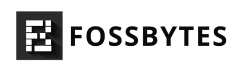
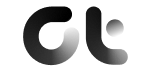
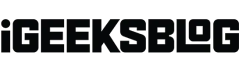
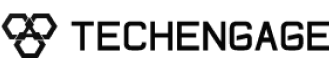
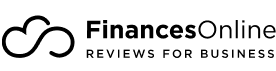


Интеллектуальное и настраиваемое
PDF решение для Mac
Почему стоит выбрать
PDFelement для Mac
Откройте для себя превосходные возможности чтения PDF-файлов, бесперебойного редактирования, конвертации и многого другого с помощью PDFelement для Mac. Повысьте эффективность работы с PDF-файлами благодаря нашим расширенным функциям. Мы постоянно внедряем новейшие технологии, чтобы предложить вам наилучшие возможности работы с PDF-файлами на Mac.
Что нового | Технические характеристики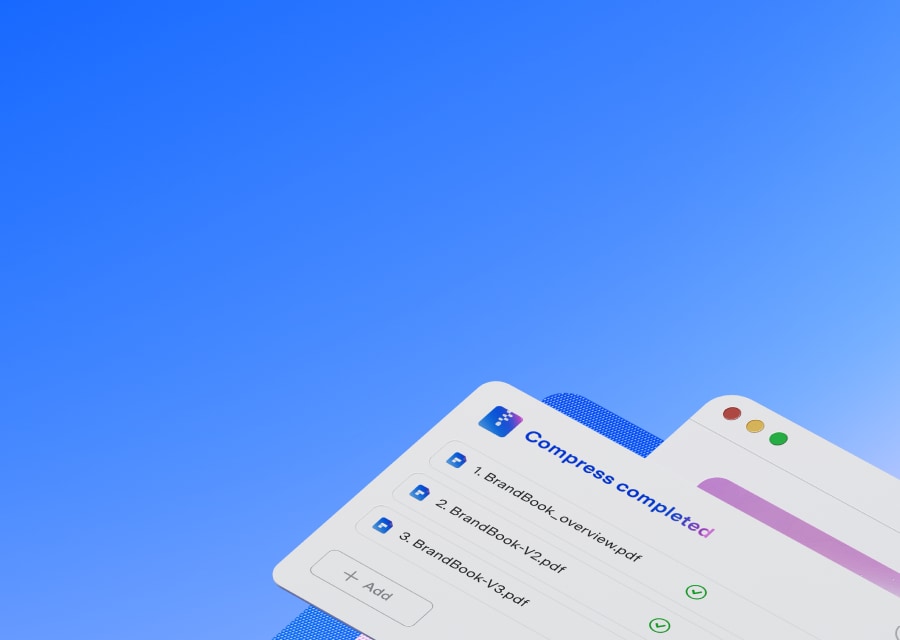
Сжимайте PDF
с лучшим результатом
Сокращайте PDF с более высоким качеством,
меньшим размером и более высокой скоростью.
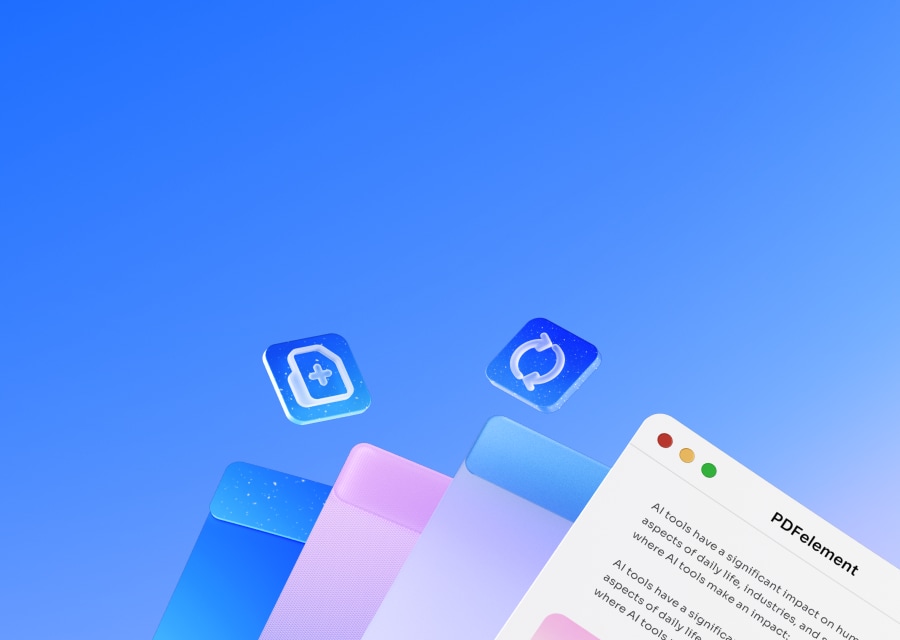
Конвертируйте PDF-файлы в /из
более 20 форматов файлов
Конвертируйте PDF-файлы в Word, Excel,
PPT, HTML, EPUB, Image и из других форматов.
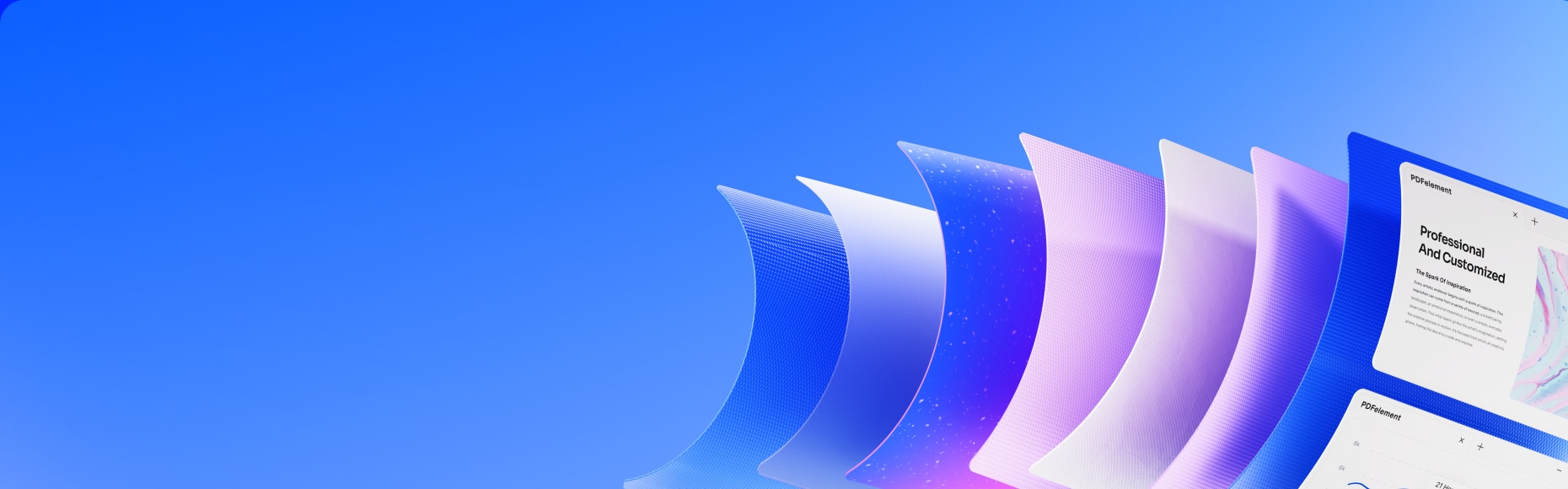
Pro редактирование PDF
Добавляйте в пакетном режиме номер Бейтса, верхние и нижние колонтитулы, водяные знаки и фон. Сравнивайте PDF файлы и автоматически помечайте их. Создайте свой собственный PDF-редактор с помощью темы, набора инструментов и помощника по искусственному интеллекту.
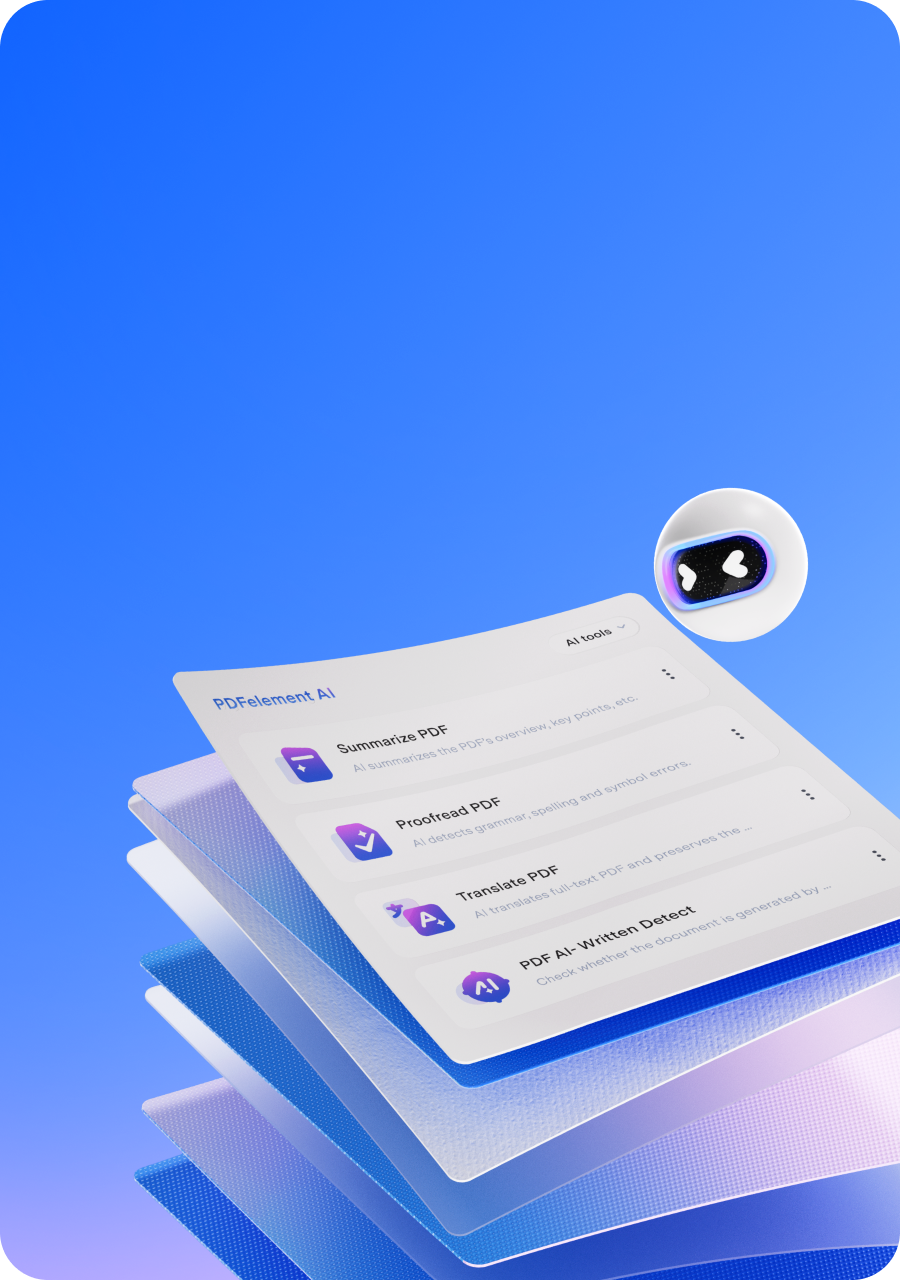
Основные технологии с помощью AI Boost
Общайтесь, обобщайте, вычитывайте, проверяйте грамматику с помощью искусственного интеллекта.
Им нравится PDFelement
для Mac, и вам тоже понравится.
Присоединяйтесь к более чем 2 миллионам активных пользователей в день
Бесплатный редактор PDF доступен для
iPhone, iPad и Mac.
С PDFelement и PDFelement Cloud вы сможете легко переносить документы и
предоставлять к ним общий доступ между вашими устройствами и другими пользователями.
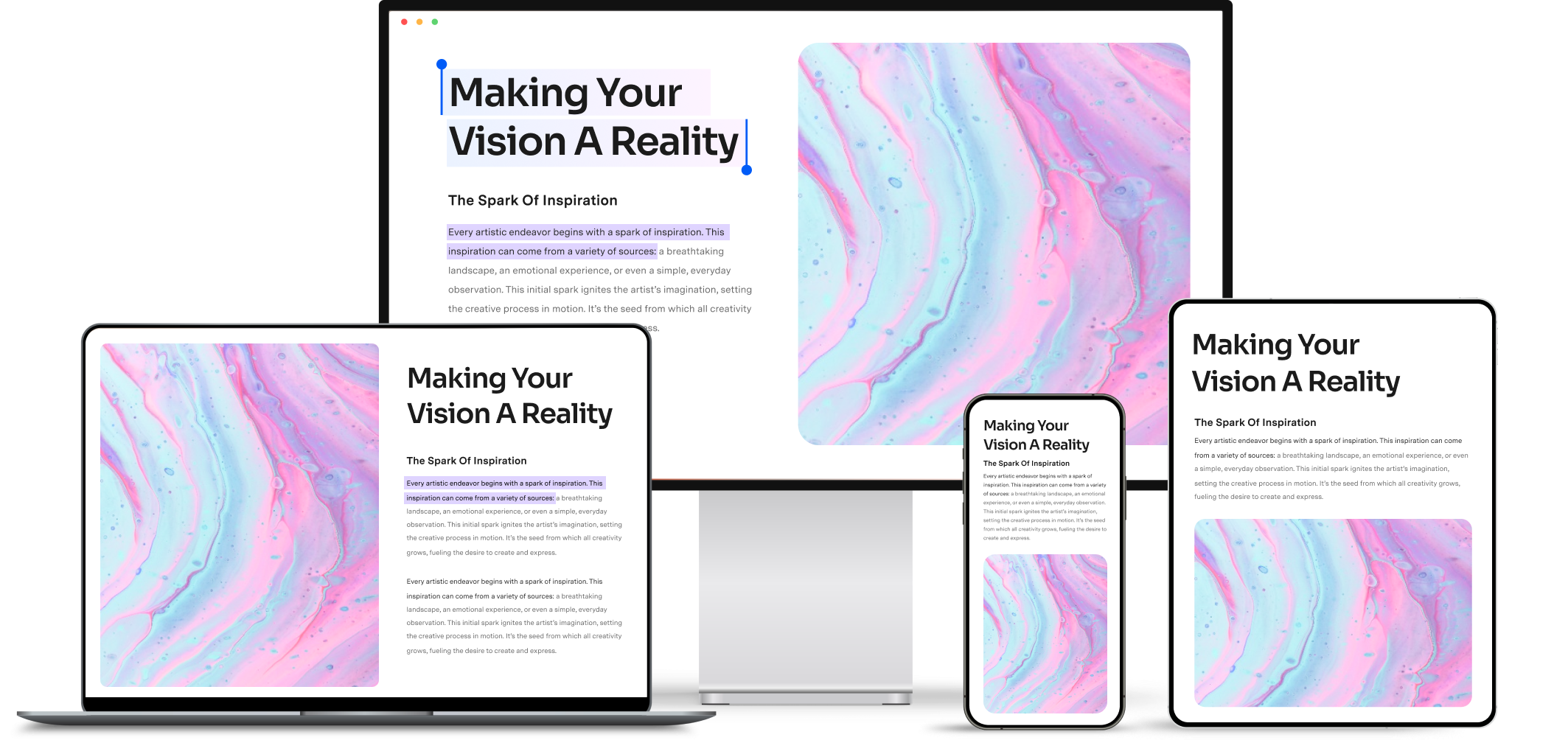
Лучший план редактирования PDF для macOS для вас.
| Mac+iOS+Windows+Android+Cloud | Mac | iOS | iOS | PDFelement Cloud | |
|---|---|---|---|---|---|
| Управление PDF-файлами на iOS/iPad | - | Редактирование, объединение, сжатие, общий доступ к PDF файлам | |||
| Управление PDF на Mac | - | Редактировать, объединять, сжимать, делиться PDF. | |||
| Облачное хранилище объемом 100 ГБ | 20 ГБ | 20 ГБ | |||
| Самозаверяющая электронная подпись | |||||
| Цифровая подпись на основе сертификата | 3 раза | 3 раза | 3 раза | 500 раз | |
|
$89.99
Выбирать
/ год |
$55.99
/год Выбирать
|
$29.99
/год Выбирать
|
$129,99/Год
Попробуйте бесплатно Попробуйте бесплатно Попробуйте бесплатно Попробуйте бесплатно $129,99 / год
Выбирать |
Идеальный PDF-редактор для macOS.
Советы по эффективному редактированию
PDF на Mac.
Упрощенные с помощью ИИ.
Быстрый, простой и доступный PDF-редактор. Конвертируйте, редактируйте, подписывайте PDF-файлы и многое другое.

 Рейтинг 4,5 · 2,1тыс.
Рейтинг 4,5 · 2,1тыс. 






 Создавайте резюме, ключевые моменты и ключевые слова из PDF-файлов на Mac с помощью AI PDF summarizer.
Создавайте резюме, ключевые моменты и ключевые слова из PDF-файлов на Mac с помощью AI PDF summarizer.  Исправляйте грамматические и орфографические ошибки в PDF-файлах с помощью Проверки грамматики. Быстро и точно переписывайте и переводите PDF-файлы на разные языки.
Исправляйте грамматические и орфографические ошибки в PDF-файлах с помощью Проверки грамматики. Быстро и точно переписывайте и переводите PDF-файлы на разные языки.  Получите обзор и поймите все ключевые моменты PDF с помощью карты знаний ИИ.
Получите обзор и поймите все ключевые моменты PDF с помощью карты знаний ИИ. 




 Быстрое пакетное преобразование, объединение, распознавание, шифрование и печать PDF-файлов на Mac.
Быстрое пакетное преобразование, объединение, распознавание, шифрование и печать PDF-файлов на Mac.  Быстрое массовое сжатие PDF-файлов без потери качества.
Быстрое массовое сжатие PDF-файлов без потери качества.  Массовое добавление и удаление фона, верхних и нижних колонтитулов, чисел Бейтса и водяных знаков в PDF-файлы для Mac или из них.
Массовое добавление и удаление фона, верхних и нижних колонтитулов, чисел Бейтса и водяных знаков в PDF-файлы для Mac или из них. 
 Используйте технологию распознавания на Mac для преобразования отсканированных PDF-файлов в текст с возможностью поиска и редактирования.
Используйте технологию распознавания на Mac для преобразования отсканированных PDF-файлов в текст с возможностью поиска и редактирования.  Извлекайте текст из изображений на Mac для удобства доступа к данным.
Извлекайте текст из изображений на Mac для удобства доступа к данным.  Конвертируйте отсканированные документы в Word, Excel или другие редактируемые форматы на Mac.
Конвертируйте отсканированные документы в Word, Excel или другие редактируемые форматы на Mac. 
 Просматривайте PDF-файлы и добавляйте в них пометки с помощью инструментов комментирования.
Просматривайте PDF-файлы и добавляйте в них пометки с помощью инструментов комментирования.  Настраивайте свои комментарии с помощью персонализированных штампов, яркой подсветки, зачеркиваний и подчеркиваний.
Настраивайте свои комментарии с помощью персонализированных штампов, яркой подсветки, зачеркиваний и подчеркиваний.  Управляйте комментариями с помощью простых опций экспорта.
Управляйте комментариями с помощью простых опций экспорта. 
 Легко распознавать, заполнять и извлекать данные из PDF-форм на Mac.
Легко распознавать, заполнять и извлекать данные из PDF-форм на Mac. 
 Поворачивайте, вставляйте и удаляйте PDF-страницы всего несколькими щелчками мыши.
Поворачивайте, вставляйте и удаляйте PDF-страницы всего несколькими щелчками мыши.  Быстро разделяйте PDF-файлы или извлекайте страницы из PDF-файлов на Mac.
Быстро разделяйте PDF-файлы или извлекайте страницы из PDF-файлов на Mac.  Изменяйте размер PDF-файлов до желаемых размеров, например, A4 или пользовательских размеров.
Изменяйте размер PDF-файлов до желаемых размеров, например, A4 или пользовательских размеров.