Вставка изображений в PDF может показаться элементарной задачей, но ее выполнение может оказаться сложным. Если вы пользователь Mac и пытались добавить изображение в PDF с помощью Preview, то вы понимаете, насколько это может быть сложно, если у вас нет опыта. К счастью, эта статья содержит подробное руководство о том, как легко и быстро вставить изображение в PDF с помощью Preview на Mac, включая macOS 11.
Как добавить изображение в PDF с помощью программы Preview на Mac?
Если вы являетесь пользователем Mac, то вы знаете, что представляет собой программа Mac Preview. Будучи программой по умолчанию для просмотра документов и изображений, вы, скорее всего, уже пользовались ею. Эта программа предлагает несколько основных функций редактирования PDF, включая обрезку, вставку, изменение размера и шифрование PDF, а также добавление изображений. Однако вы не можете добавить изображение в PDF с помощью Preview напрямую. Вы можете только сохранить изображение в формате PDF. Чтобы добавить изображение в PDF с помощью программы Mac Preview, выполните следующие действия.
Шаг 1. Запустите программу Preview и перейдите в меню "Файл". Выберите "Открыть" и загрузите файл PDF.

Шаг 2. После загрузки файла PDF, перейдите в меню "Правка" и выберите "Вставить" из выпадающего списка. В подменю "Вставка" выберите опцию "Страница из файла". В результате откроется окно каталога файлов. Выберите нужный файл изображения и следуйте инструкциям на экране, чтобы добавить его в PDF.
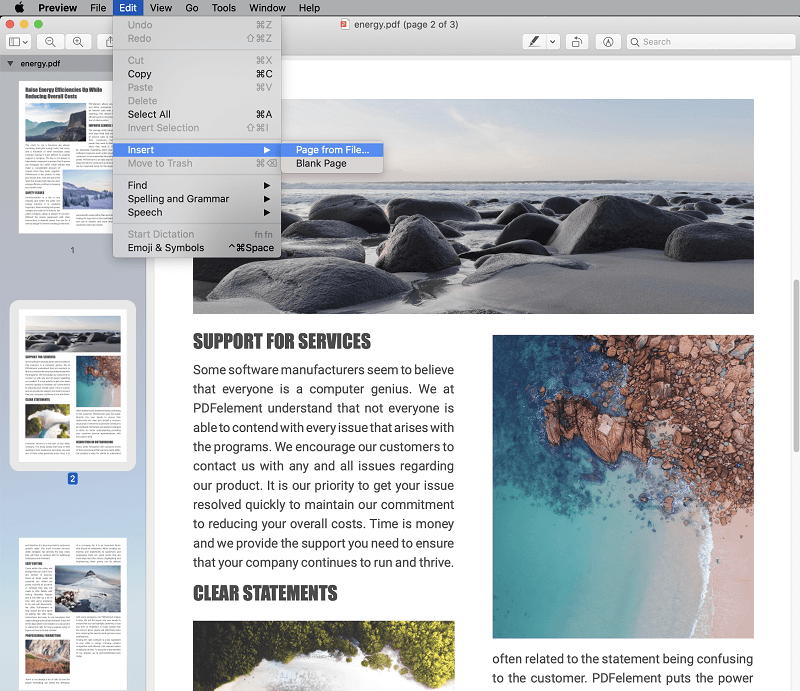
Преимущества и недостатки использования программы Preview.
Программа Mac Preview, несомненно, полезна и имеет массу преимуществ, однако она имеет и ряд недостатков. Давайте рассмотрим некоторые преимущества и недостатки программы Mac Preview.
Преимущества:
- Программа бесплатна, и поэтому вам не нужно тратить деньги на ее приобретение.
- Это встроенная программа для Mac, и вам не нужно проходить процесс установки.
- Программа проста в использовании.
Недостатки:
- Большинство функций являются базовыми и ограниченными.
- Нет расширенных функций, таких как OCR.
- Не предусмотрено изменение текста.
- У программы старый интерфейс, который не очень нравится пользователям.
Совершенно ясно, что программа Mac Preview является базовой и не подходит для профессионального или важного редактирования PDF. Множество недостатков заставило бы вас искать другое решение. К счастью, вам не нужно идти дальше, потому что PDFelement для Mac решит все ваши проблемы и предоставит вам отличную платформу для редактирования PDF. Программа обогащена множеством функций редактирования, которые позволяют безупречно и беспрепятственно добавлять изображения по вашему выбору в нужный PDF-файл. Вы также можете с легкостью удалять, копировать или вставлять, поворачивать, заменять, извлекать и обрезать изображения. PDFelement не имеет предубеждений и является идеальным редактором PDF. Другие функции включают:

Wondershare PDFelement - Интеллектуальные PDF-решения, упрощенные с помощью искусственного интеллекта.
Преобразование стопок бумажных документов в цифровой формат с помощью функции распознавания текста для лучшего архивирования.
Различные бесплатные PDF-шаблоны, включая открытки с пожеланиями на день рождения, поздравительные открытки, PDF-планировщики, резюме и т.д.
Редактируйте PDF-файлы, как в Word, и легко делитесь ими по электронной почте, с помощью ссылок или QR-кодов.
ИИ-Ассистент (на базе ChatGPT) напишет, отредактирует и переведет ваш контент, чтобы сделать его прекрасным и особенным.
- Создание заполняемых форм и использование их для импорта или экспорта данных.
- Функция OCR, позволяющая разблокировать тексты на отсканированных PDF-файлах.
- Защита отредактированного PDF-файла с помощью сочетаний паролей и разрешений.
- Утверждение PDF-документов в цифровом виде с использованием цифровых подписей.
- Уменьшение размера PDF-файла без снижения его качества.
- Обмен отредактированными PDF-файлами через вложения электронной почты, Notes, AirDrop и Messages.
- Простая печать PDF-файлов с использованием различных параметров и свойств печати.
- Конвертирование PDF-файлов в широкий спектр форматов файлов и обратно.
- Аннотирование PDF-файлов с помощью комментариев, рисунков, текстовых заметок и штампов.
- Организация страниц PDF и изменение порядка страниц в соответствии с вашими потребностями.
Как добавить изображение в PDF с помощью альтернативы Preview - PDFelement?
Шаг 1. Откройте PDF.
После установки PDFelement, нажмите на его значок, чтобы открыть основной интерфейс. В основном интерфейсе нажмите кнопку "Открыть файл" или кнопку "Открыть" вверху. Вы будете перенаправлены в окно каталога файлов. Перейдите в папку, где находится интересующий вас PDF-файл. Выберите PDF-файл и нажмите кнопку "Открыть", чтобы загрузить его.

![]() Работает на основе ИИ
Работает на основе ИИ

Шаг 2. Выберите "Изображение" на верхней панели инструментов.
Когда PDF-файл будет успешно загружен в интерфейс программы, нажмите на кнопку "Изображение" на верхней панели инструментов, чтобы получить доступ к опциям изображения.

Шаг 3. Нажмите "Добавить изображение".
Из последующих вариантов изображения, проигнорируйте другие варианты и нажмите на значок "Добавить изображение".

Шаг 4. Добавьте изображение в PDF.
Теперь программа автоматически направит вас в окно каталога файлов. Выберите соответствующую исходную папку и изображение. Нажмите кнопку "Открыть" в правом нижнем углу, чтобы добавить изображение в PDF-файл.

![]() Работает на основе ИИ
Работает на основе ИИ
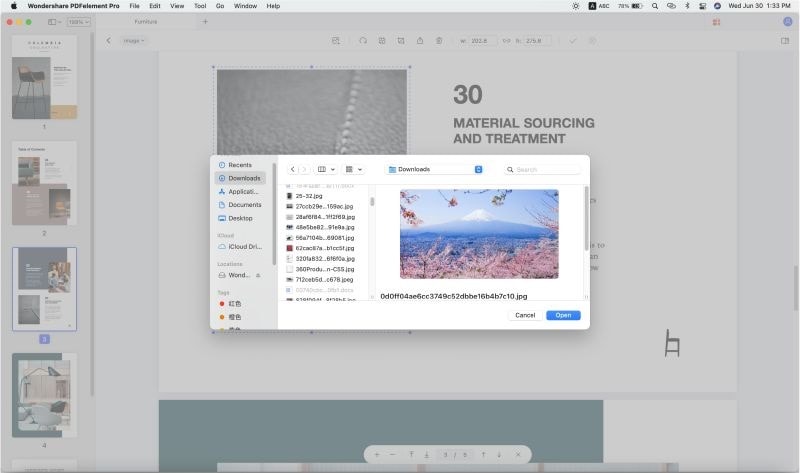



Василий Лебедев
Главный редактор