Нужно отредактировать PDF на iMac или Macbook ? Однако это отсканированный документ. Таким образом, текст в файле не является настоящим текстом. Вы не можете изменить это ! Вот некоторые решения этой проблемы. Ниже перечислены самые замечательные инструменты для работы с PDF, доступные на Mac. Эти программы позволяют сделать PDF-файлы редактируемыми, выполняя оптическое распознавание символов (OCR) на документах.
В этой статье
Существует ли встроенный редактор PDF на Mac ?
Прежде чем загружать инструмент для работы с PDF на устройство Mac, учтите, что инструменты для редактирования PDF встроены в устройство.
Что представляет собой инструмент для редактирования PDF, встроенный в устройства macOS? Это зависит от версии операционной системы. Инструмент PDF может быть встроен в Quick Look. В новых версиях macOS функции редактирования PDF находятся в приложении Preview.
Проблема этих программ заключается в том, что в них отсутствуют расширенные функции, которые могут понадобиться студенту или человеку, работающему по найму. Конечно, они позволяют добавлять в PDF-файлы текст, фигуры, комментарии, выделения и даже подписи. Но что если вам нужно выполнить оптическое распознавание символов (OCR) на документе ? Preview, вероятно, редактор PDF, установленный на вашем iMac или Macbook, не имеет такой возможности.
Однако для создания файлов PDF, которые нельзя редактировать, необходимо использовать сторонние приложения.
Лучшие способы сделать PDF-файлы редактируемыми
Существует множество способов сделать отсканированные PDF-файлы редактируемыми. Вот четыре лучших метода, которые выделились.
Использование PDF-элемента
Wondershare PDFelement - Редактор PDF-файлов это любимый многими инструмент для работы с PDF. Это универсальный инструмент, который позволяет редактировать, конвертировать, создавать, сжимать, объединять, подписывать PDF-файлы и многое другое.
Что дает PDFelement преимущество перед конкурентами ? Он не только прост в использовании, но и более экономичен. PDFelement является более бюджетным, чем его альтернативы.
Цена
● Квартальный план: $29,99.
● Годовой план: $79,99.
● Бессрочный план : $129,99.
Точность: PDFelement предлагает очень точный инструмент OCR, поддерживающий более 20 языков.
Ограничения :
- Бесплатная версия PDFelement позволяет распознать 3 страницы документа.
- Бесплатная версия PDFelement добавляет водяной знак в PDF.
Кто использует PDFelement ?
Wondershare PDFelement предназначен для всех. Технические эксперты высоко оценили его надежный инструмент OCR. Технические эксперты высоко оценили его надежный инструмент OCR. Независимо от того, являетесь ли вы экспертом или новичком в редактировании PDF, PDFelement - это инструмент, который вы можете использовать.
Используйте Adobe Acrobat
Adobe Acrobat - еще один популярный редактор PDF. Как и PDFelement, он предлагает решения для многих задач, связанных с PDF. Это включает в себя функцию распознавания текста. Однако Adobe Acrobat обладает более продвинутыми возможностями. Этого и следовало ожидать от компании, создавшей тип файла PDF. Однако Adobe Acrobat стоит дороже.
Цена
● Ежемесячно : $24.99.
● Ежегодно : $179,99.
Точность: Некоторые утверждают, что Adobe Acrobat - лучший инструмент OCR для документов PDF. Однако это верно только в том случае, если документ не перекошен или написан от руки. В противном случае точность функции OCR в Adobe Acrobat снижается.
Ограничения :
- Бесплатная версия - это только программа для чтения PDF-файлов. Поэтому вы должны приобрести версию Pro.
- Функция OCR в Adobe Acrobat Pro не может сканировать рукописный текст.
- Для достижения наилучших результатов следует сначала разморозить PDF-файл.
Используйте Google Drive
Google Drive - это облачная система хранения данных, доступ к которой можно получить с любой платформы. Возможно, вы этого не знаете, но он используется не только для хранения файлов. Google Drive также предлагает функцию OCR, которая позволяет редактировать документы PDF.
Цена
● Google Диск является бесплатным.
Точность: Функция OCR в Google Drive работает в соотношении 50:50. Иногда им можно доверять, иногда нет. Это особенно актуально для рукописных файлов. Google Drive может распознавать слова. Однако он может поместить слова в случайные места документа.
Ограничения :
- Google Drive OCR не предлагает пакетную обработку.
- Google Drive OCR не очень надежен.
- Выполнение OCR на больших документах с помощью Google Drive может занять много времени.
- Google Drive практически не применяет форматирование после распознавания символов.
Кто должен использовать Google Drive для редактирования PDF-файлов ?
Если быть предельно честным, Google Drive должен быть вашим последним средством для распознавания PDF-файлов. Функция OCR не всегда надежна. Кроме того, он практически не применяет форматирование к распознанным PDF-файлам. Поэтому вы должны изменить и отформатировать файл.
Используйте HiPDF
HiPDF - это универсальное онлайн-решение для работы с PDF. Он предлагает надежный способ преобразования отсканированных PDF-файлов в редактируемые PDF-файлы. Поскольку это онлайн-инструмент, вы можете получить доступ к HiPDF на своем Mac, ничего не устанавливая.
Цена
● Ежемесячно: $5,99.
Точность: Функция OCR в HiPDF очень точная. Это еще один продукт компании Wondershare. Таким образом, он использует ту же технологию, что и PDFelement.
Ограничения :
- Инструмент OCR в HiPDF заблокирован за подпиской.
- Вы не можете выполнять пакетную обработку документов, если у вас нет HiPDF Pro.
Как преобразовать PDF-файлы в редактируемые PDF-файлы с помощью PDFelement
Как уже упоминалось выше, PDFelement - это программа с множеством функций, идеально подходящая для редактирования и работы с документами PDF. Вот как использовать функцию OCR в этой программе.
Шаг 1Запустите программу Wondershare PDFelement for Mac.
Шаг 2Откройте отсканированный документ, который вы хотите сделать редактируемым. PDFelement определит, что это отсканированный документ. Программа предлагает вам выполнить оптическое распознавание символов (OCR).
Шаг 3Нажмите Выполнить OCR или Инструменты > Распознавание текста OCR.
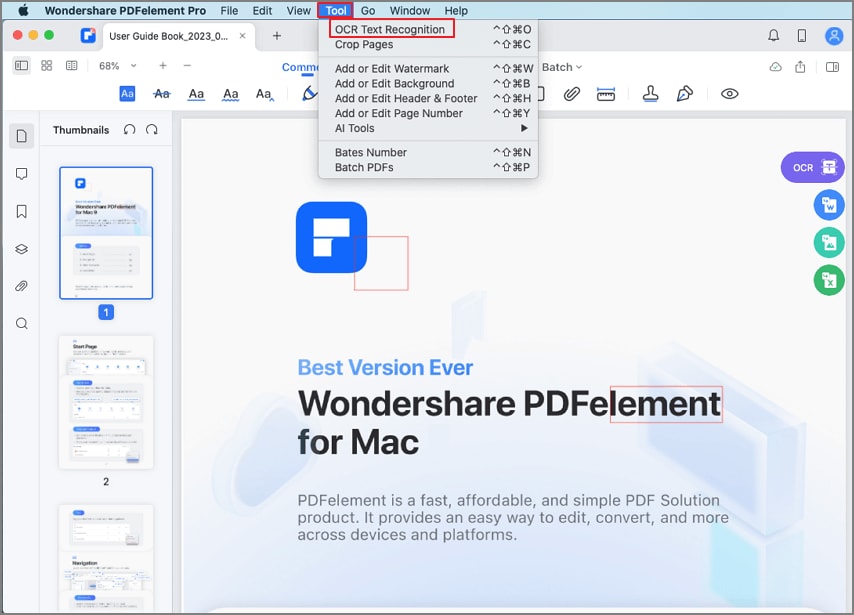
Шаг 4Выберите языки, используемые в документе. Нажмите Применить.
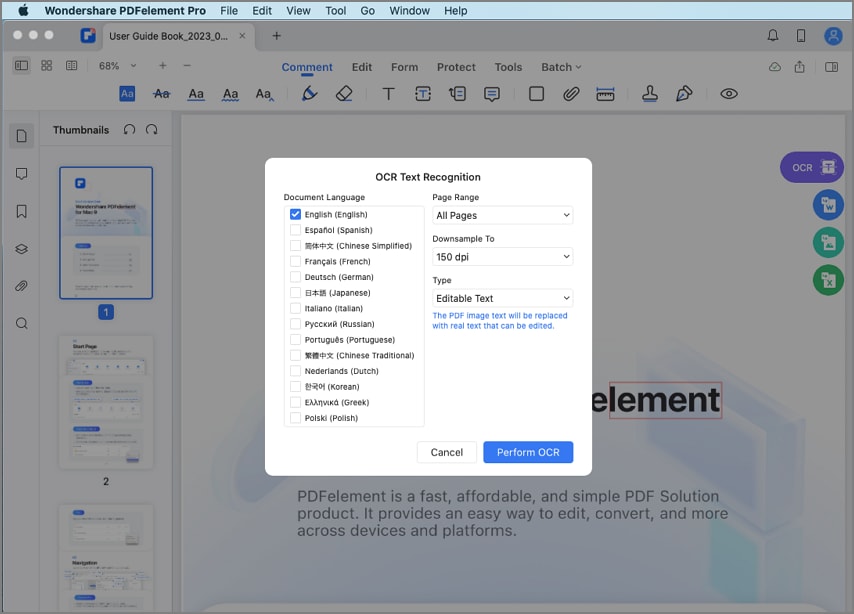
Вы также можете использовать PDFelement для выполнения пакетной обработки.
Запустите PDFelement, нажмите Пакетная обработка > OCR. Выберите документы PDF, которые необходимо преобразовать в редактируемый PDF. Выберите языки, используемые в документах. Нажмите Применить.
Преимущества
Инструмент OCR в PDFelement поддерживает более 20 языков.
Распознавание текста в PDFelement дает точные результаты.
Доступна пакетная обработка.
Недостатки
Бесплатная версия позволяет выполнять OCR только на 3 страницах одного документа.
Бесплатная версия действует только 14 дней, что означает, что по истечении этого срока вы больше не сможете распознавать документы.
Бесплатная версия добавляет водяной знак в документ PDF.
Другие особенности
- Конвертируйте файлы в формат PDF.
- Объедините файлы в один PDF. Он даже принимает на вход файлы других форматов.
- Сжимайте файлы PDF.
- Создавайте PDF-файлы, используя файлы или шаблоны.
- Разметка PDF-файлов.
Проверенный пользователь на G2 сказал, что PDFelement - это простой в использовании инструмент для работы с PDF, который предлагает широкий спектр функций. Они также похвалили функцию OCR за то, что она " великая и мощная ". Другой рецензент на сайте G2 отметил, что инструмент OCR в PDFelement является одной из их любимых функций. Однако они хотели бы, чтобы он поддерживал более 20-30 языков.
Как преобразовать PDF-файлы в редактируемые PDF-файлы с помощью Adobe Acrobat
Время доказало надежность Adobe Acrobat Pro. Его инструмент OCR не разочаровывает. Он надежно преобразует текст изображения в редактируемый или доступный для поиска текст. Вот как использовать функцию OCR в Adobe Acrobat :
Шаг 1Запустите Adobe Acrobat и откройте PDF-файл с помощью этой программы.
Шаг 2На правой панели выберите Сканировать и OCR.

Шаг 3В верхней части появится панель инструментов. Нажмите кнопку Распознать текст.
Шаг 4Нажмите Настройки > Изображение с поиском (точное) > Распознать текст. Adobe выполнит OCR на документе. Как только это будет сделано, снова нажмите кнопку Распознать текст.
Шаг 5Выберите Исправить распознанный текст. Щелкните по красным полям. Они показывают слова, которые Adobe Acrobat подозревает в неправильном распознавании. Введите правильное слово в текстовое поле "Распознано как", если произошло неправильное распознавание, затем нажмите кнопку Принять. Отредактируйте PDF при необходимости.
Преимущества
OCR в Adobe Acrobat Pro отличается высокой точностью.
Подскажет вам, какие слова могут быть неправильно распознаны, и позволит вам исправить их.
Поддерживает множество языков.
Недостатки
Точность падает, если документ перекошен. Поэтому сначала его необходимо демонтировать.
Иногда Adobe Acrobat не выполняет OCR на рукописных документах, особенно если они были написаны небрежно.
Бесплатная версия - это программа для чтения PDF-файлов и не более того. Поэтому вам следует перейти на версию Pro.
Другие особенности
- Цифровые подписи.
- Deskew PDF.
- Compress PDF.
- Объединение или разделение файлов PDF.
- Упорядочивайте страницы PDF.
- Преобразование файлов PDF.
Как преобразовать PDF-файлы в редактируемые PDF-файлы с помощью Google Drive
Google Drive - это облачная система хранения данных с множеством секретных функций. Например, его интеграция с Google Docs позволяет превращать отсканированные PDF-файлы в редактируемые PDF-файлы. Для этого выполните следующие действия :
Шаг 1Откройте свой Google Диск в браузере.
Шаг 2Загрузите PDF-файл, который вы хотите сделать редактируемым, нажав на New > File Upload.
Шаг 3Щелкните правой кнопкой мыши отсканированный PDF-файл. Выберите Открыть с помощью > Google Docs.
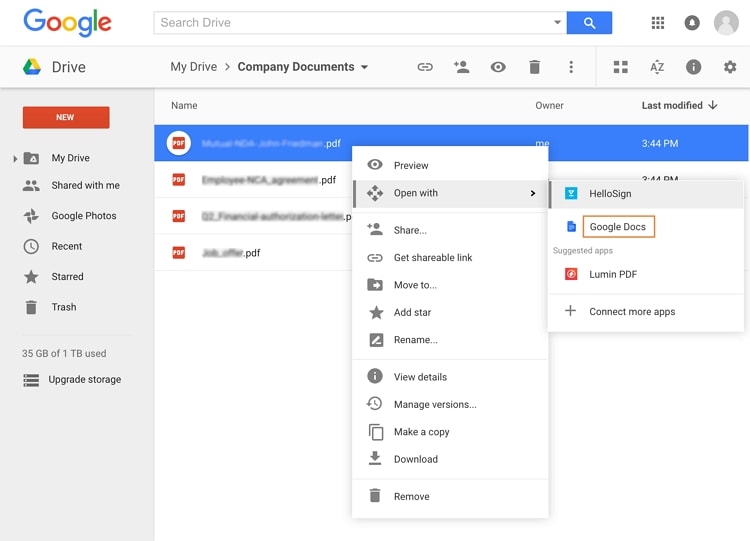
Шаг 4Google Drive автоматически выполнит OCR отсканированного документа. Подождите, пока она закончится. Отредактируйте PDF при необходимости.
Преимущества
OCR в Google Диске поддерживает более 100 языков.
Он автоматически определяет язык в PDF.
Вам не нужно ничего платить.
Установка не требуется.
Недостатки
Google Drive практически не применяет форматирование. Поэтому после выполнения OCR необходимо отформатировать файлы.
Он отлично справляется с распознаванием английского текста. Однако он становится все менее точным, чем более редким становится язык.
Хотя Google Drive может распознавать почерк, буквы должны быть аккуратными. В противном случае Google Диск может неправильно распознать слова или поместить их в неправильные места.
Недоступно, если у вас нет подключения к Интернету.
Как преобразовать PDF-файлы в редактируемые PDF-файлы с помощью HiPDF
HiPDF - это онлайн-сервис, предлагающий множество инструментов для работы с PDF. Одной из его первоклассных функций является OCR. Он позволяет конвертировать не редактируемые PDF-файлы в редактируемые. Для этого выполните следующие действия :
Шаг 1Откройте веб-браузер и посетите веб-сайт HiPDF. Перейдите к инструменту Online OCR.
Шаг 2Загрузите PDF с компьютера, Box, Dropbox или OneDrive.
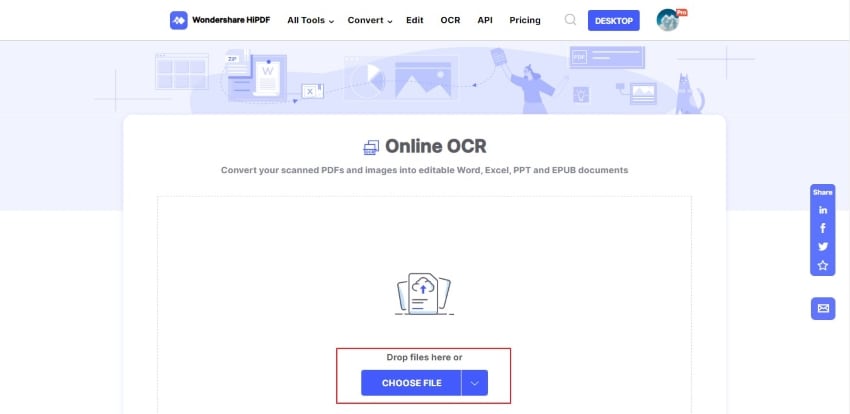
Шаг 3Нажмите Настройки OCR.Выберите языки, используемые в PDF-документе.
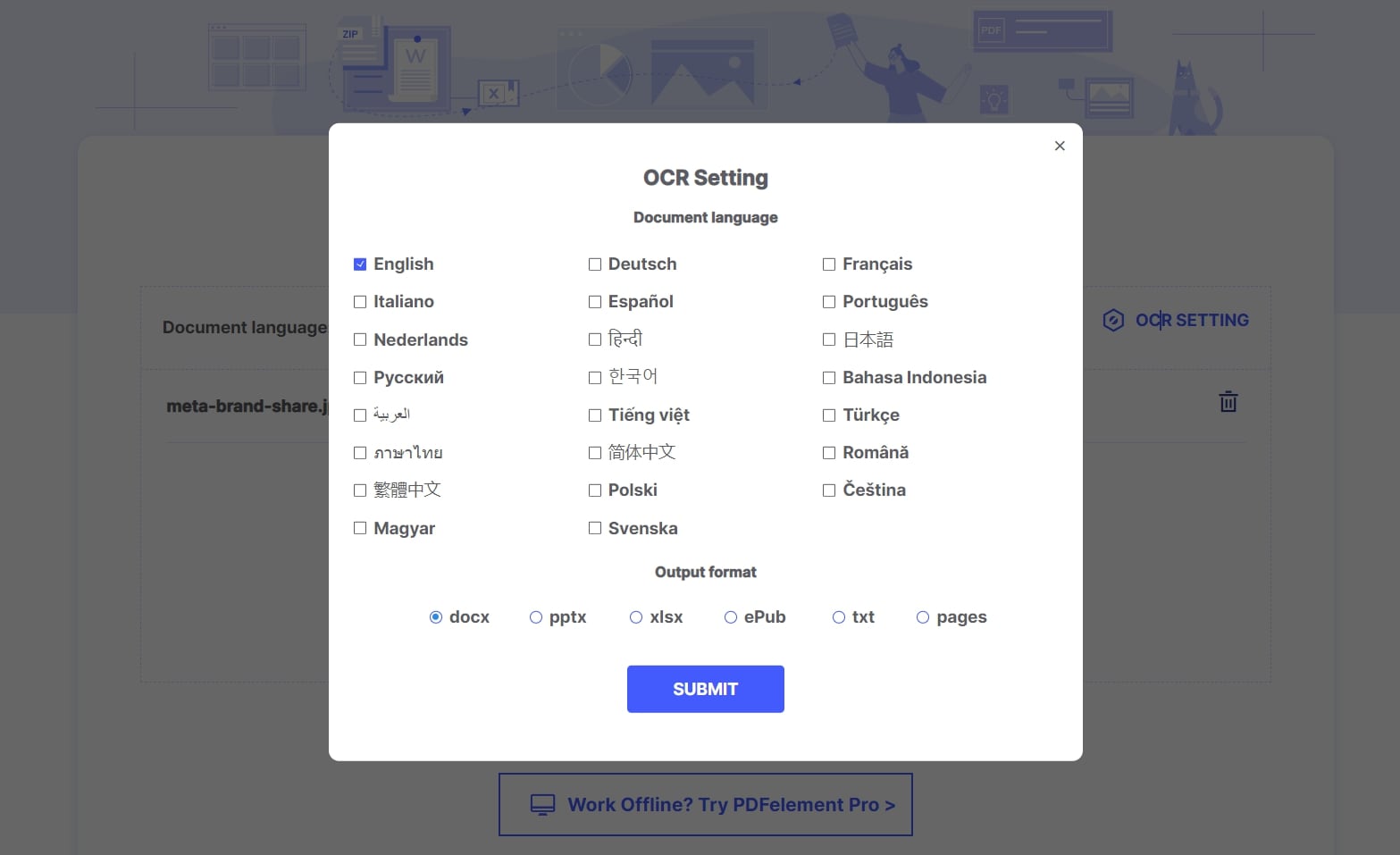
Шаг 4Нажмите Отправить > Преобразовать. Загрузите выходной файл. Нажмите Редактировать PDF.

Шаг 5Загрузите редактируемый документ PDF, который вы только что создали. Отредактируйте файл по мере необходимости.
Преимущества
Функция OCR в HiPDF работает быстро, точно и поддерживает множество языков.
Поддерживает пакетную обработку.
Не требует установки или регистрации продукта.
Безопасно использовать HiPDF для OCR и редактирования PDF.
Недостатки
Инструмент OCR в HiPDF недоступен в бесплатной версии.
Заключение
Сложные инструменты, доступные на Mac, позволяют легко конвертировать нередактируемые PDF-документы в редактируемые версии. С помощью нескольких щелчков мыши такие инструменты, как PDFelement, позволяют редактировать текст отсканированных документов. Кроме того, у вас будет доступ к более чем нескольким надежным функциям редактирования. Действительно, установка этих инструментов - лучший подход к решению этой проблемы.




