Релевантный контент
Формат PDF позволяет вам делиться файлами легко и безопасно, не волнуясь, что содержимое может быть изменено. Вы также можете добавить водяные знаки для защиты своих уязвимых файлов. Хотите узнать, как защитить PDF на Mac с помощью пароля? В этом руководстве мы продемонстрируем, как защитить PDF паролем на Mac с PDFelement.
защитить PDF паролем на Mac с помощью PDFelement
Статья, приведённая ниже, продемонстрирует вам, как шифровать PDF-файлы с помощью PDFelement.
Шаг 1. Откройте PDF
Как только вы открыли PDFelement на вашем Mac, откройте PDF-файл, который вы хотите защитить, нажав на кнопку "Открыть Файл".

Шаг 2. Зашифруйте свой PDF
Как только ваш PDF-файл открыт, на верхней панели инструментов нажмите на кнопку "Файл" > "Защитить". Затем в открывшемся меню нажмите на "Зашифровать с Помоцью Пароля".

Шаг 3. Выберите Ограничение
Если вы хотите ограничить доступ посторонним к вашему PDF-файлу, установите открытый пароль в всплывающем окне. Ввведите любой пароль. Чтобы предотвратить редактирование или изменение PDF, выберите "Доступ" для установки пароля доступа. Вы также можете настраивать параметры, выбирая, разрешена ли печать или изменения. Если вы хотите оба ограничения, выберите оба. После установки нужных параметров нажмите "OK". Как только вы сохраните PDF-файл, защита будет активирована.

Как защитить PDF паролем с помощью Mac Preview
Preview - это ещё один инструмент на Mac, который позволяет вам устанавливать пароли для защиты вашего PDF-файла. Однако, он позволяет устанавливать только открытые пароли. Preview также не позволит вам разблокировать PDF на Mac. Впрочем, PDFelement всё ещё остаётся альтернативой. Ниже мы составили план, которого нужно придерживаться, если вам интересно, как защитить PDF файлы паролем на Mac, испоьзуя программу Preview.
Шаг 1. Экспортируйте PDF с Preview
Щёлкните два раза по PDF-документу, чтобы непосредственно открыть его с Preview (если Preview - ваша программа для чтения PDF на Mac по умолчанию). Далее нажмите на кнопку "Файл" > "Экспорт" в верхнем меню.
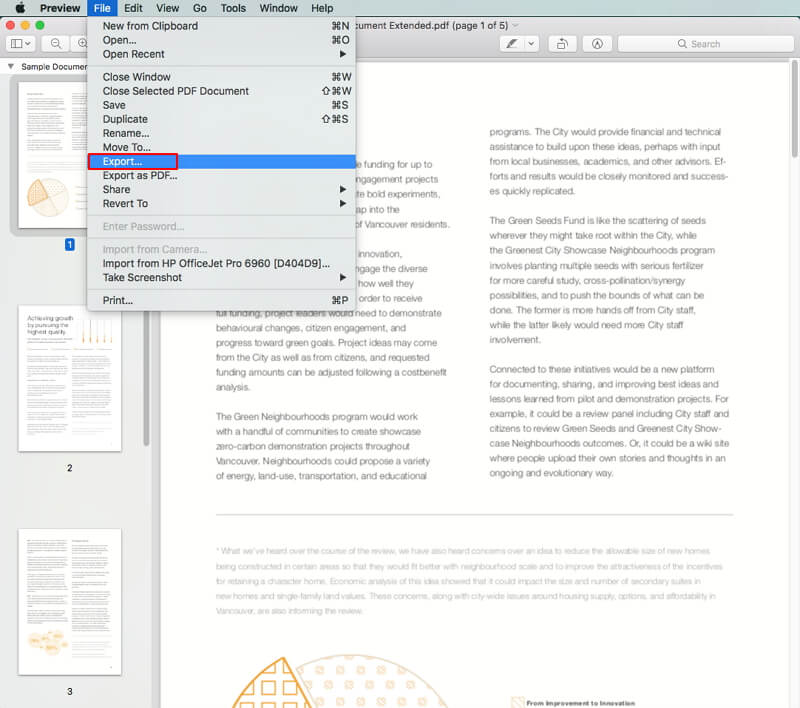
Шаг 2. Зашифруйте PDF с помощью Preview
В верхнем всплывающем окне выберите "Шифровать". Введите и подтвердите свой пароль. После нажатия кнопки "Сохранить", пароль будет применён к вашему PDF-документу.
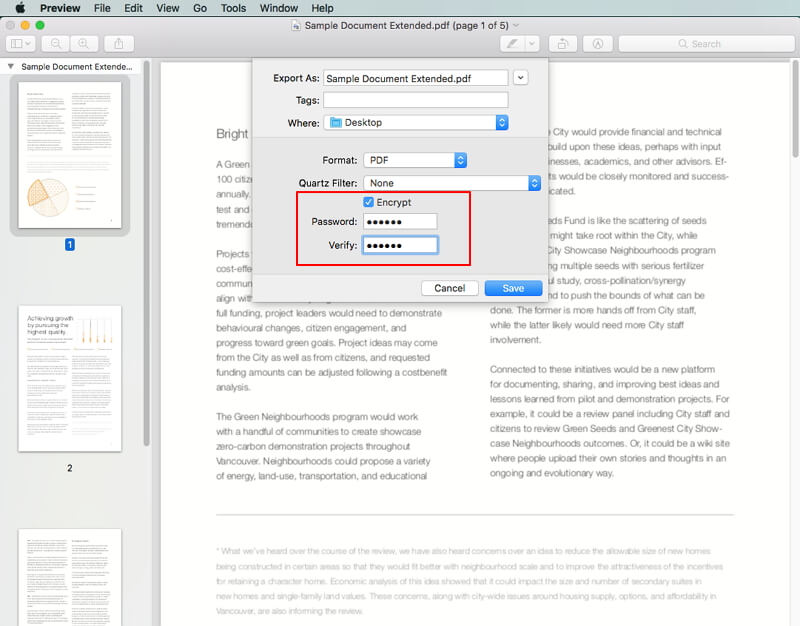
Советы: Как Зашифровать PDF на Mac Группами
PDFelement - ваш лучший выбор для защиты PDF группами. Это надёжный защитник паролей для PDF, который позволяет вам с лёгкостью устанавливать пароли для ваших PDF. Он имеет простой в использовании интерфейс, который позволяет вам предотвратить печать, изменение или копирование вашего PDF или предотвратить возможность извлечения страниц и добавления комментариев. Вы также можете убрать пароль из PDF, используя этот инструмент, и посмотреть свойства PDF-файла. PDFelement - это создатель, редактор и преобразователь PDF. С этим инструментом вам не нужно ничего более - это решение всех проблем PDF сразу, которое совместимо с macOS 10.12 (Sierra), 10.13 (High Sierra), 10.14 (Mojave) и 10.15 (Catalina).
- На домашнем экране нажмите на кнопку "Пакетный Процесс", чтобы открыть всплывающее окно пакетной обработки.
- Выберите "Шифровать" в верхнем меню. Далеее добавьте все файлы, которые вы хотите защитить. После этого нажмите на "Далее" чтобы установить пароли и ограничения.
- Далее вам нужно будет установить пароли для открытия или изменения вашего PDF. В конце нажмите "Добавить", чтобы включить защиту вашего документа.




