Зачем вам может понадобиться преобразовывать содержимое всей папки в формат PDF? Почему бы не оставить его в исходном формате? Ответ прост: PDF - это один из самых универсальных и при этом стабильных форматов документов, существующих на сегодняшний день. Он идеально подходит для обмена, хранения, изменения, защиты и других целей.

![]() Работает на основе ИИ
Работает на основе ИИ
Есть несколько причин, по которым вы можете захотеть преобразовать целую папку в PDF-документы:
1. Например, если вы сохранили свои банковские выписки в виде CSV-файлов в личной папке и хотите их заархивировать, PDF - это идеальный формат для этого.
2. Если вам нужно отправить эти файлы вашему бухгалтеру в следующем налоговом сезоне, вы можете защитить свои PDF-файлы с помощью пароля перед их отправкой по электронной почте.
3. Также вам могут потребоваться файлы в формате, который не изменяет макет или шрифты исходного содержимого. Опять же, PDF - это идеальный формат для просмотра на любом устройстве и в любой операционной системе без каких-либо визуальных изменений содержимого.
Методы преобразования папки в PDF-документы
Есть также несколько различных способов объединить или преобразовать папки в PDF, в зависимости от содержимого папки. Давайте рассмотрим несколько методов, с помощью которых можно с легкостью решить эту задачу с помощью Wondershare PDFelement - Редактор PDF-файлов - PDF-редактора премиум-класса, доступного для Windows, Mac и iOS. В этой статье рассматриваются методы с использованием PDFelement Pro для Mac.
Метод 1. Конвертируйте все файлы папки в отдельные PDF-документы
В этом методе мы будем использовать PDFelement, чтобы выбрать все файлы в папке и преобразовать каждый из них в отдельный файл PDF. Показанный здесь пример содержит папку с изображениями JPEG. Давайте посмотрим, как конвертировать их все в отдельные PDF-файлы.

![]() Работает на основе ИИ
Работает на основе ИИ
1. Запустите PDFelement, перейдите в меню "Файл" → "Создать" и выберите пункт меню "PDF из файла".

2. Перейдите в папку и дважды щелкните, чтобы войти внутрь.
3. Выберите все файлы с помощью Cmd + A и нажмите "Открыть" в окне Finder.
4. Все документы будут преобразованы и открыты на отдельных вкладках в PDFelement.
К имени файла каждого документа будет добавлено "CreatePDF-", чтобы вы могли идентифицировать их как преобразованные файлы. Вы можете использовать "Файл" → "Сохранить как", чтобы изменить имя и сохранить файл в той же или другой папке.
Способ 2. Объедините все файлы папки в один PDF-документ
Если у вас есть несколько файлов PDF и вы хотите объединить их в один, вы можете использовать функцию "Объединить PDF" в PDFelement. Эта функция относится к классу функций пакетной обработки, которые также включают в себя пакетное преобразование, пакетное распознавание текста, извлечение данных, пакетное удаление и т.д.
1. В верхнем меню выберите "Инструменты" → "Пакетная обработка".

2. Когда откроется окно "Пакетная обработка", выберите "Объединить PDF".
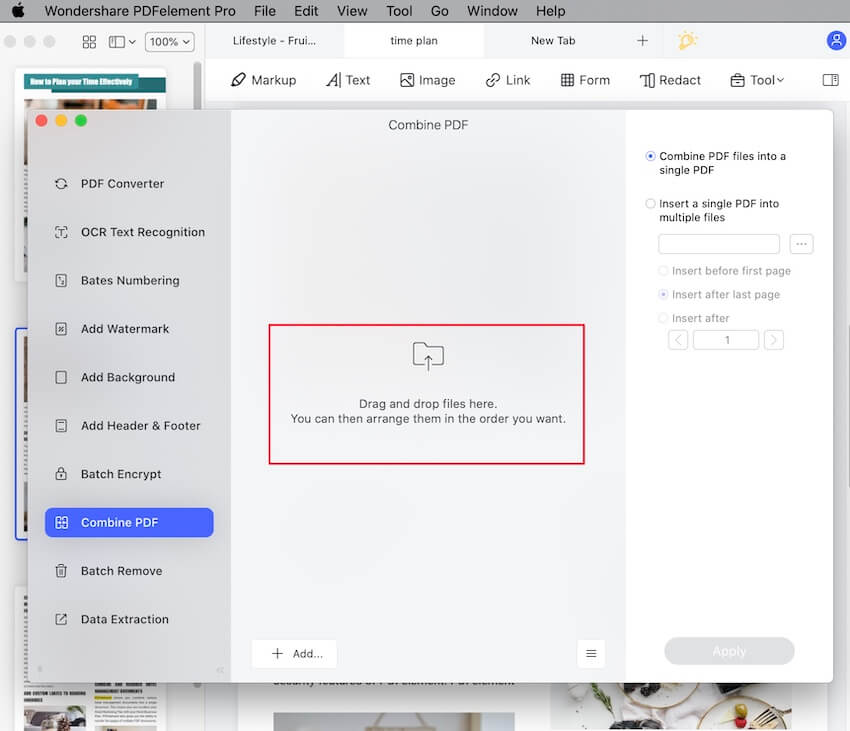
3. Теперь вы можете добавлять файлы, перетаскивая их из Finder сюда или используя кнопку "Добавить…" в нижней части окна. Кнопка "Добавить" также позволяет добавить файл, папку или открытые файлы, при этом все файлы на вкладках PDFelement переместятся в список. Сначала вам нужно сохранить все открытые файлы.
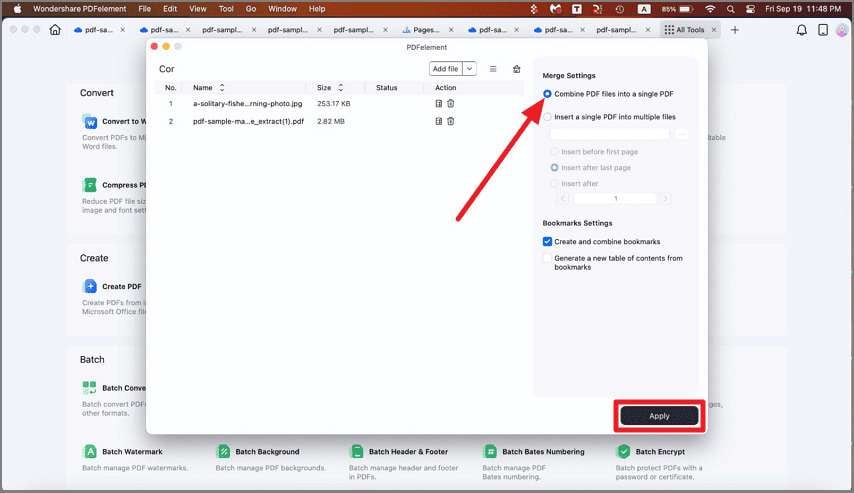
4. После добавления файлов вы можете изменить их порядок, чтобы их можно было добавить в один PDF-файл в той же последовательности. Когда будете готовы, нажмите кнопку "Применить". На правой боковой панели вы увидите, что все файлы по умолчанию объединяются в один PDF-файл. Вам будет предложено выбрать папку назначения. Сделайте это и нажмите "Сохранить". Файл будет сохранен под именем Combine.pdf, которое затем можно будет изменить.
Единый файл, созданный с помощью этого процесса, будет содержать все содержимое файлов, добавленных вами в очередь, в той же последовательности. Как видно из панели эскизов, все изображения PDF теперь находятся в одном PDF-файле.
Метод 3. Конвертируйте папку в PDF с расширенными опциями
Третий вариант предусматривает возможность выбирать разные типы файлов и конвертировать их в PDF-файлы. При этом не используется функция пакетной обработки, программа просто позволяет вам создавать PDF-файлы из разных источников и отображать их как отдельные PDF-файлы. Это похоже на первый метод, но в здесь можно использовать файлы разных типов.
1. Как и в случае с методом 1, запустите PDFelement, выберите "Файл" → "Создать" и выберите "PDF из файла".
2. Однако в этот раз вы можете выбрать файлы разных форматов. В этом простом примере мы взяли файлы PNG и JPEG, но вы можете конвертировать любые файлы из сотен форматов файлов, таких как Word, Excel, HTML, Text, RTF, ePub и другие.
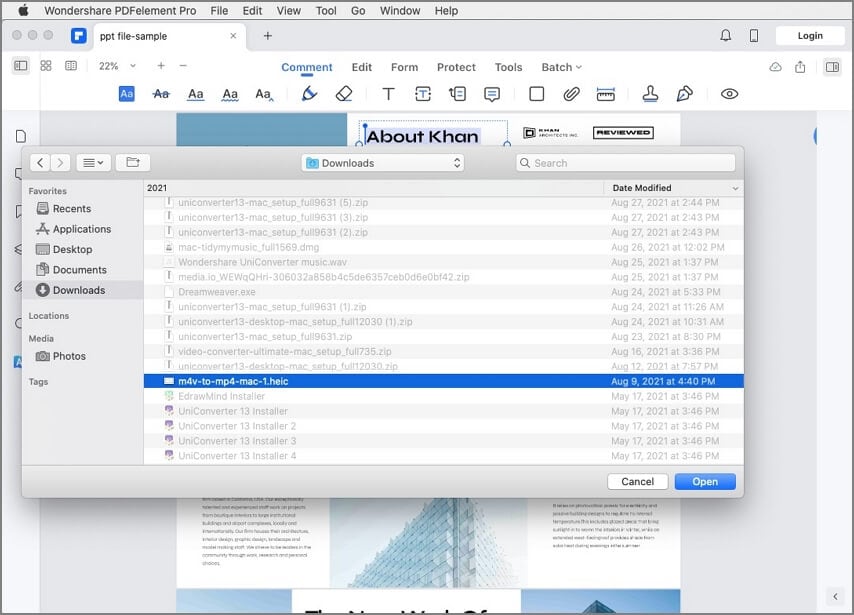
3. Выбрав все файлы нажмите "Открыть" в окне Finder. Каждый файл будет преобразован в один PDF-файл и открыт в PDFelement для редактирования и выполнения других операций.
Используя эти три метода, вы можете преобразовать целые папки с похожим и разнородным содержимым в один PDF-файл, а также объединить PDF-файлы из папки в один PDF-файл.
Мощный механизм конвертации PDFelement
Механизм конвертации PDF программы PDFelement не только мощный, но и очень точный. Вы заметите это при преобразовании других файлов со сложным макетом содержимого и множеством элементов. Полученный PDF-файл будет безупречным с точки зрения сохранения шрифтов, макетов, выравнивания и т.д. исходного содержимого. Точно так же при преобразовании PDF-файлов в другие форматы целостность содержимого сохраняется в максимально возможной степени.

![]() Работает на основе ИИ
Работает на основе ИИ
Почему это важно?
Допустим, у вас есть большой файл презентации в формате PPT, содержащий десятки страниц с текстом, изображениями, водяными знаками, информацией в верхнем и нижнем колонтитулах, гиперссылками, графиками, таблицами и т.ж. Если вы конвертируете его в PDF с помощью большинства других приложений, вы увидите резкие различия между исходными слайдами PPT и страницами PDF, отображаемыми в выходном файле. Итак, если вам нужно поделиться PDF-файлом с другими, вам важно убедиться в том, что все легко читается. В противном случае вам придется конвертировать все заново или дополнительно исправлять все ошибки выравнивания, отсутствующие шрифты и т. д. с помощью редактора PDF.
Используя PDFelement, вы можете быть уверены, что он сохранит целостность содержимого. Он гарантирует большую эффективность, поскольку это очень надежный PDF-редактор. Такой инструмент очень полезно иметь в офисе или даже для личного пользования, согласны?
Кроме того, PDFelement предлагает целый ряд функций, в том числе следующие:
- Обширные инструменты аннотации для просмотра, комментирования и разметки документов
- Функции безопасности корпоративного уровня для защиты конфиденциальной и служебной информации, содержащейся в PDF-файлах
- Инструменты организации файлов и страниц для объединения/разделения файлов, изменения порядка страниц, добавления или удаления страниц и т.д.
- Полноценное управление формами - создавайте формы с нуля, конвертируйте нередактируемые формы в редактируемые PDF-формы, заполняйте и подписывайте формы, извлекайте данные полей формы (с поддержкой пакетного процесса) и многое другое
- Удобный обмен, просмотр и печать PDF-файлов с помощью обширных инструментов и функций
Кроме того, вы увидите, что PDFelement - это одно из самых доступных профессиональных решений для работы с PDF, доступных на рынке сегодня, при этом его функции соответствуют лучшим продуктам в отрасли. Но самое главное, PDFelement прост в использовании и не требует дополнительного времени на обучение. Это экономит компании тысячи человеко-часов, которые можно использовать более эффективно.
Частые вопросы (ЧЗВ)
Безопасно ли использовать онлайн-инструменты для преобразования PDF-файлов?
Ответить на этот вопрос не так просто, как кажется. Хотя сами сайты онлайн-конверсии могут быть на 100% безопасными, этого нельзя сказать о вашем подключении к Интернету. Поскольку этот процесс требует от вас загрузки и скачивания ваших документов, всегда существует вероятность того, что безопасность на этой линии связи может быть нарушена. По этой причине большинство бизнес-пользователей предпочитают использовать настольное решение, такое как PDFelement, а не онлайн-сервис, хотя последний является более удобным. Проблема в том, что если что-то пойдет не так, в конечном итоге это может стоить вам больше, чем просто денег.
Важна ли точность конвертации?
Конечно! Представьте, что ваши клиенты получают плохо отформатированный документ, в котором отсутствуют определенные шрифты и который в целом выглядит весьма неопрятно! Это происходит, когда вы используете бесплатный или ненадежный инструмент преобразования и не проверяете выходные файлы перед их отправкой по электронной почте или загрузкой в Интернет. Чтобы этого избежать, используйте инструмент, известный своей точностью преобразования содержимого из одного типа файла в другой.
Как добавить содержимое из нескольких PDF-файлов в уже существующий PDF-файл?
Функция пакетного объединения PDF-файлов программы PDFelement дает вам возможность добавить содержимое файлов из очереди в PDF-файл, который вы уже создали ранее. Это позволяет вам "добавлять" в PDF-файлы новое содержимое по мере его появления. Это намного проще, чем сначала объединять все новые файлы, а затем объединять существующий файл с новым PDF-файлом, и это возможно благодаря PDFelement. Просто поставьте файлы в очередь и установите переключатель напротив соответствующего параметра перед объединением PDF-файлов, и вскоре работа будет выполнена даже без вашего участия.



Василий Лебедев
Главный редактор