Pages - это отличный текстовый процессор, который встроен в большинство устройств Apple. Он позволяет создавать файлы Pages. В этом нет ничего плохого по своей сути. Однако открыть файлы Pages можно только с помощью инструмента Pages и, возможно, некоторых других. Поэтому вы можете захотеть преобразовать файлы Pages в универсальный тип файла. Здесь мы расскажем вам, как конвертировать Pages в PDF на Mac.
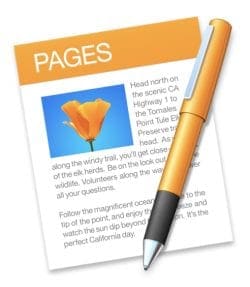
Преобразование страниц в PDF файлы с помощью Pages
В Pages есть встроенный конвертер файлов. Он позволяет экспортировать файлы в другие форматы. Таким образом, вы можете конвертировать файлы Pages в PDF без сторонних программ. Для этого выполните следующие простые действия:
Шаг 1 Откройте файл, который вы хотите преобразовать, в Pages.
Шаг 2 Нажмите Файл > Экспортировать в.
Шаг 3 Выберите PDF.
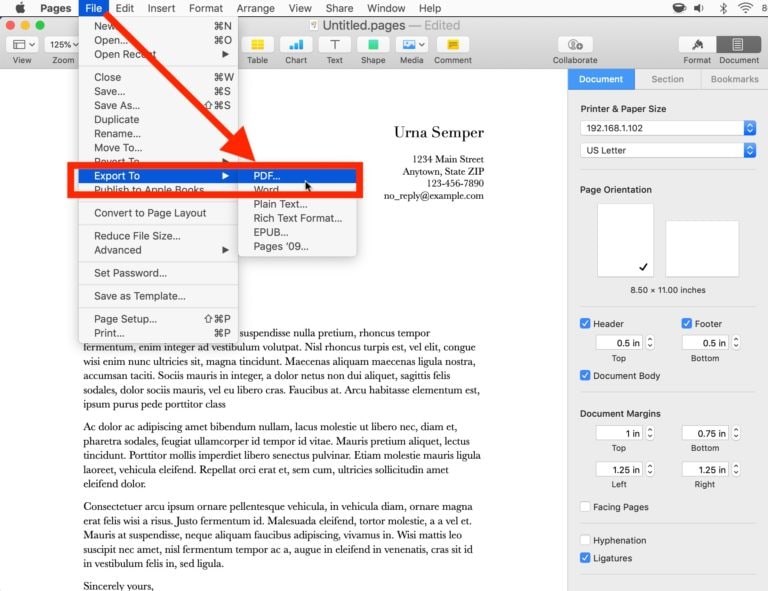
Шаг 4 Нажмите Далее.
Шаг 5 Назовите файл и выберите папку назначения.
Шаг 6 Нажмите Экспорт.
Неудобства
Вам не нужно устанавливать другую программу для преобразования файла.
Позволяет защитить паролем выходной файл.
Неудобства
Вы не можете открывать файлы PDF в Pages. Однако вы можете вставлять файлы PDF как позиционные объекты документа (аналогично изображениям) в новые или существующие файлы Pages.
Кто должен использовать Pages для преобразования файлов в PDF?
Люди, которым не хватает места в Mac для другой программы, могут использовать Pages в качестве конвертера. Однако он подходит только в том случае, если вам не нужно редактировать выходные PDF файлы. В противном случае лучше использовать программное обеспечение сторонних производителей.
Преобразование страниц в PDF онлайн
Вы можете использовать онлайн-сервисы для конвертирования Pages в PDF. Эти инструменты доступны независимо от того, какую операционную систему вы используете. Поэтому, независимо от того, используете ли вы Windows PC или Mac, вы можете положиться на эти конвертеры. Вот два лучших онлайн-инструмента для такого типа конверсии.
Zamzar
Zamzar это конвертер файлов, который работает с 2006 года. Это показывает, насколько надежен этот онлайн-конвертер. Он не прослужил бы так долго, если бы не был надежным.
Вот как конвертировать файлы Pages в файлы PDF с помощью Zamzar:
Шаг 1 Откройте веб-браузер. Зайдите на сайт Замзара.
Шаг 2 Перейдите на страницу "Страницы в PDF".
Шаг 3 Нажмите кнопку Choose Files (Выбрать файлы), чтобы загрузить файлы Pages, которые вы хотите превратить в PDF. Вы также можете загружать файлы из самых популярных облачных систем хранения данных.

Шаг 4 Нажмите кнопку Конвертировать сейчас.
Шаг 5Подождите, пока Zamzar закончит конвертирование файла. Когда появится кнопка "Загрузить", нажмите ее.
Преимущества
Zamzar позволяет загружать файлы с компьютера, Google Drive, OneDrive, Box, DropBox или URL.
Она позволяет отправить файл человеку по электронной почте сразу после конвертации.
Предлагает пакетную обработку.
Неудобства
Бесплатные пользователи могут обрабатывать только файлы размером не более 50 МБ.
Для неограниченной обработки документов необходимо быть платным пользователем. Бесплатные пользователи могут обрабатывать только 2 документа в день.
Кто должен использовать Zamzar для преобразования файлов Pages в PDF
Zamzar ориентирован на тот же круг людей, которые должны использовать приложение Pages в качестве конвертера файлов. Она не требует загрузки и установки программы. Однако он лучше всего подходит для людей, которым не нужно постоянно конвертировать документы. Помните, что бесплатная версия допускает только две конверсии в день.
CloudConvert
CloudConvert это веб-конвертер файлов. Он поддерживает более 200 форматов файлов. Сюда входят форматы Pages и PDF. CloudConvert - один из лучших онлайн-конвертеров Pages в PDF.
Следуйте этому пошаговому руководству, чтобы преобразовать файлы Pages в PDF с помощью CloudConvert.
Шаг 1 Посетите веб-сайт CloudConvert с помощью веб-браузера.
Шаг 2 Выберите Инструменты > Конвертер документов.
Шаг 3 Щелкните Pages Converter > Pages to PDF.
Step 4 Нажмите Выбрать файл и загрузите файл Pages, который вы хотите преобразовать в PDF. Вы также можете загружать файлы из Dropbox, OneDrive, Google Drive или по URL адресу.

Шаг 5 Нажмите кнопку Конвертировать.
Шаг 6 Дождитесь окончания преобразования. Вы будете знать, что все готово, потому что CloudConvert покажет вам предварительный просмотр PDF. Нажмите кнопку Загрузить.
Преимущества
CloudConvert имеет интеграцию с облачными системами хранения данных.
Предлагает пакетное преобразование.
Щедрость к бесплатным пользователям.
Неудобства
Бесплатные пользователи могут конвертировать на CloudConvert только 25 файлов в день.
Кто должен использовать CloudConvert для преобразования страниц в PDF файлы
Опять же, люди с недостаточным объемом памяти на Mac могут использовать CloudConvert в качестве основного конвертера файлов. Это более бюджетная альтернатива Zamzar, позволяющая бесплатно конвертировать до 25 файлов в день. Таким образом, это отличный выбор, если вы ежедневно работаете с большим количеством файлов, но пытаетесь сэкономить.
Преобразование файлов из Pages в PDF с помощью редактора PDF - PDFelement
Предположим, что на вашем Mac достаточно места для другой программы. Мы рекомендуем установитьWondershare PDFelement - Редактор PDF-файлов. Она позволяет конвертировать файлы Pages в PDF и делать многое другое.
Вот как выполнять конвертацию Pages в PDF на PDFelement:
Шаг1 Запустите Wondershare PDFelement для Mac. Если у вас его еще нет, нажмите на эту ссылку для загрузки PDF элемента.

![]() Работает на основе ИИ
Работает на основе ИИ
Шаг 2 Нажмите Файл > Новый > PDF из файла.

Шаг 3 Выберите файл Pages, который вы хотите преобразовать в PDF. PDFelement автоматически преобразует его и откроет выходной файл.
Шаг 4 Сохраните новый PDF файл.
Преимущества
Доступно в автономном режиме.
Включает инструменты редактирования PDF, которые можно использовать для изменения преобразованного файла.
Предлагает пакетную обработку.
Неудобства
Бесплатная версия имеет ограниченные возможности.
Что еще можно сделать в этом PDF с помощью PDFelement
Мы упоминали, что вы можете использовать PDFelement для редактирования PDF файлов, которые можно создавать из файлов Pages. Вот некоторые вещи, которые вы можете сделать:
-
OCR PDF
-
Поверните страницы
-
Заполнение форм
-
Добавьте цифровые подписи
-
Защитите документ паролем
-
Добавляйте текст, изображения или ссылки
-
Аннотирование PDF файла
-
Сжать PDF файл
-
Объедините PDF с другими файлами
Отзывы/комментарии
Рецензент с сайта Groovypost.com высоко оценивает простоту использования PDFelement для Mac. Им нравятся подсказки на экране, которые информируют их об инструментах, которыми они никогда раньше не пользовались. Кроме того, они написали, что им нравятся функции пакетной обработки и преобразования PDFelement. Рецензент назвал PDFelement "полнофункциональным, простым в использовании и в целом впечатляющим приложением для работы с PDF."
PDFelement VS Pages App VS Онлайн инструменты для конвертации
Вот краткое описание того, кто должен использовать вышеупомянутые инструменты конвертера.
Страницы Приложение
Приложение "Страницы" предназначено для тех, кто не хочет устанавливать новую программу на свой Mac. Она позволяет экспортировать файлы Pages в формат PDF на 100% бесплатно.
Инструменты онлайн-конвертера
Используйте Zamzar или CloudConvert, если вы не хотите устанавливать приложение для работы с PDF, но вам нужно преобразовать более 1 файла Pages. Само собой разумеется, что для этого вам необходимо подключение к Интернету.
Wondershare PDFelement
Использование Wondershare PDFelement - лучший способ конвертировать файлы Pages в PDF. Конвертировать файлы очень просто. Кроме того, PDFelement предоставляет вам хороший набор функций, которые вы можете использовать для изменения преобразованного файла. Кроме того, вы можете использовать PDFelement без подключения к Интернету. Вы можете легко увидеть, что использование PDFelement более выгодно, чем использование двух других вариантов.

![]() Работает на основе ИИ
Работает на основе ИИ
Люди также спрашивают
Здесь приведены ответы на некоторые часто задаваемые вопросы о файлах Pages.
1. Какие программы могут открыть файл Page?
Приложение Pages может открыть файл Page, и iCloud тоже. Кроме этих двух программ, не существует другой программы, которая может открыть файл Page. Обходной путь - изменить расширение ".page" на ".zip", чтобы открыть его с помощью программы для чтения PDF. И лучший подход - преобразовать файл Page в PDF, чтобы больше программ могли его открыть.
2. Как объединить несколько страниц в один документ на Mac?
Чтобы объединить несколько страниц в один документ на Mac, сначала нужно преобразовать их в формат PDF. Затем выполните следующие действия:
- Откройте первый PDF файл в режиме предварительного просмотра.
- Нажмите Вид > Эскиз.
- Выберите миниатюру страницы, за которой должен следовать следующий PDF файл. Как правило, это последняя страница.
- Нажмите Правка > Вставить > Страница из файла.
- Выберите PDF, который необходимо вставить. Нажмите кнопку Открыть.
- Нажмите Файл > Экспортировать как PDF и сохраните документ.
В качестве альтернативы используйте PDFelement для преобразования файлов Pages в PDF. Затем с помощью функции PDFelement Combine объедините их в один PDF.
3. Можно ли преобразовать Apple Pages в Word?
Да. Помимо преобразования файлов Pages в PDF, приложение Pages App также может конвертировать файлы в Word. Действия практически одинаковы. Вам нужно только выбрать Word в качестве целевого выходного формата вместо PDF.
Заключение
Существует три простых способа преобразования файлов Pages в PDF на Mac. Вы можете использовать само приложение Pages, онлайн-конвертеры или Wondershare PDFelement. Последний метод - самый лучший.
Wondershare PDFelement позволяет конвертировать файлы Pages в PDF и делать многое другое. Он позволяет сжимать, объединять и редактировать преобразованные файлы. Самое приятное, что он прост в использовании и доступен для автономного использования. Итак, скачайте его сейчас и попробуйте.


