Вам интересно, как распечатать файлы в формате PDF на Mac? Вы можете сделать это легко без необходимости использовать дорогие программы, такие как Adobe® Acrobat®. В данной статье мы объясним, как печатать в формате PDF с помощью одной из лучших альтернатив Acrobat — Wondershare PDFelement - Редактор PDF-файлов.
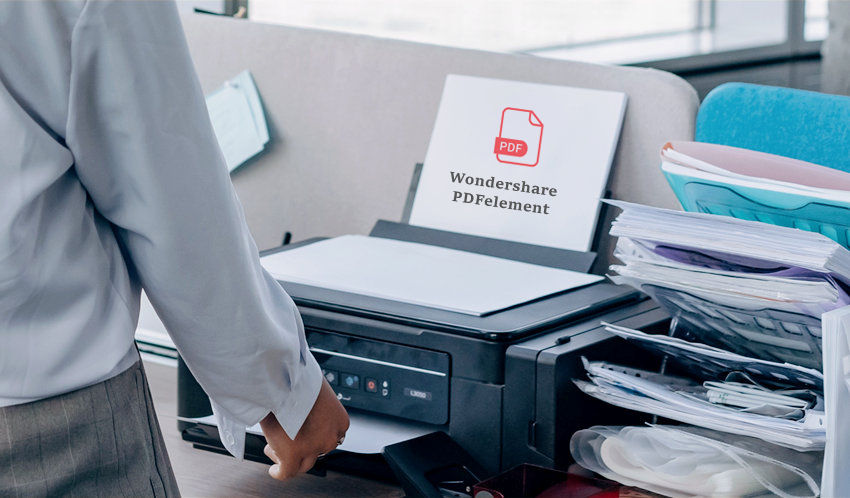
Как распечатать файлы в формате PDF на Mac с помощью PDFelement
Существует 2 способа печати в формате PDF в PDFelement. После загрузки и установки программы на компьютер Mac выберите один из следующих способов печати в формате PDF на компьютере Mac. Прежде чем начать, вы можете бесплатно скачать PDFelement.

![]() Работает на основе ИИ
Работает на основе ИИ
Способ 1: Печать в формате PDF на Mac через "Создания"
Перейдите в меню "Файл" и выберите пункт "Создать". Там вы увидите несколько вариантов. Они заключаются в следующем:

- Создать PDF из файла: создайте PDF-файл из файла на вашем компьютере.
- Создать PDF через Снимок Окна: вы можете создать PDF-файл из окна, открытого на Mac.
- Создать PDF через Снимок Выделенного Фрагмента: вы можете создать PDF-файл, выбрав область рабочего стола Mac для захвата.
- Создать PDF через Снимок Экрана: вы можете создать PDF-файл с помощью экрана вашего компьютера Mac
- Создать PDF через пустой документ: создайте пустой PDF-файл с помощью этой опции.
Хотя на Mac легко печатать в формате PDF, создание PDF-файлов может быть более сложной задачей. Если вы ищете больше возможностей для создания PDF-файлов, то лучше всего использовать PDFelement.
Способ 2: Перетащите документ для печати в формате PDF
Второй вариант печати в формате PDF на Mac с помощью PDFelement заключается в том, что надо перетащить файл в окно программы или на значок PDFelement. Теперь файл будет открыт в программе, готовый к редактированию или сохранению.
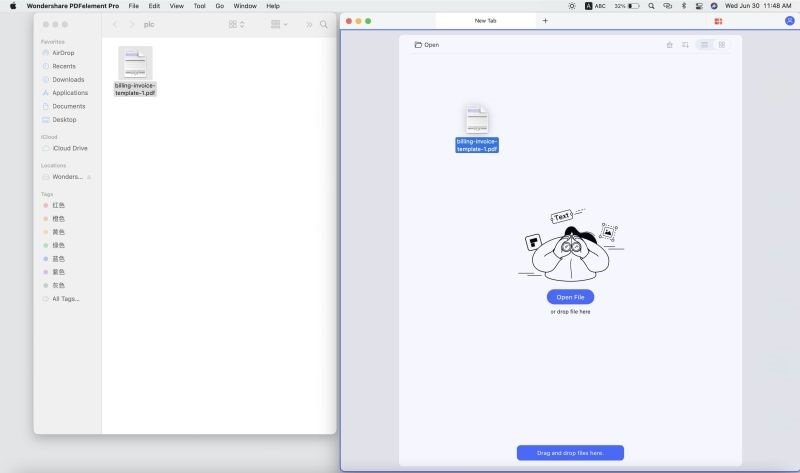
PDFelement не только позволит вам легко печатать в формате PDF на Mac, но и позволит вам легко управлять созданными вами PDF-файлами. Вы также можете легко объединить несколько файлов в нескольких различных форматов, чтобы создать PDF-файл. Эта функция уникальна для программы и помогает сэкономить много времени. Добавляйте комментарии в свой файл, выделяя текст, делая пометки в содержимом, добавляя комментарии или легко вычеркивая ненужный текст.
PDFelement имеет все необходимые инструменты, которые помогут вам легко создавать, редактировать, сохранять и даже печатать PDF-файлы. Это программа, которая не похожа ни на одну другую в деле работы с PDF-файлами, и является необходимой для людей, которые работают с PDF-файлами на регулярной основе. Это делает создание PDF-файлов очень простым занятием.
- Вы можете легко редактировать PDF-файлы. Добавляйте и удаляйте текст, добавляйте и удаляйте изображения и даже удаляйте целые разделы документа. Функции комментирования также позволяют дополнительно настроить PDF-файл.
- Простая печать PDF-файлов. Вы получаете возможность печатать двухсторонние PDF-файлы и защищенные паролем PDF-файлы.
- Несмотря на наличие многих полезных функций, эта программа не слишком сложна, как некоторые другие подобные программы. Она очень проста в использовании и своей эффективности.
- Вы можете легко экспортировать PDF-файлы по электронной почте и другими облачными хранилищами.
- PDFelement поддерживает macOS X 10.12, 10.13, 10.14,10.15 Catalina и 11 Big Sur.

Wondershare PDFelement - Интеллектуальные PDF-решения, упрощенные с помощью искусственного интеллекта.
Преобразование стопок бумажных документов в цифровой формат с помощью функции распознавания текста для лучшего архивирования.
Различные бесплатные PDF-шаблоны, включая открытки с пожеланиями на день рождения, поздравительные открытки, PDF-планировщики, резюме и т.д.
Редактируйте PDF-файлы, как в Word, и легко делитесь ими по электронной почте, с помощью ссылок или QR-кодов.
ИИ-Ассистент (на базе ChatGPT) напишет, отредактирует и переведет ваш контент, чтобы сделать его прекрасным и особенным.
Как распечатать файлы в формате PDF на Mac с помощью встроенного принтера
Печать в PDF на Mac в обычно значит, что вы экспортируете или конвертируете свой файл в формат PDF. Хотя этот процесс может показаться сложным, это не так. Вот как вы можете печатать в формате PDF на Mac с помощью встроенного принтера.

Шаг 1: начните с открытия документа, который вы хотите распечатать в формате PDF на вашем Mac. Как только документ будет открыт, нажмите на меню файл и выберите пункт "Распечатать". Вы также можете просто нажать CMD+ P на клавиатуре.
Шаг 2: в левом нижнем углу вы должны увидеть кнопку PDF. Нажмите на раскрывающееся меню, чтобы выбрать опцию "Сохранить как PDF". Нажмите кнопку "Сохранить" в диалоговом окне и выберите папку назначения для сохранения файла.
Вывод
Теперь ваш файл будет сохранен в формате PDF, а исходный файл по-прежнему будет доступен на вашем Mac. Вы можете убедиться, что файл был сохранен в формате PDF, найдя его с помощью Finder или другого приложения. Вы можете просмотреть файл позже и даже отредактировать его в формате PDF с помощью редактора PDF, такого как PDFelement.



Василий Лебедев
Главный редактор