PDFelement- Мощный и простой PDF-редактор
Начните с самого простого способа управления PDF-файлами при помощи PDFelement!
Цифровой и онлайн-обмен файлами является нормой в современном мире. Люди сотрудничают и обмениваются документами в режиме реального времени для подписания и аутентификации. Вместо распечатки печатной копии и подписи ручкой используются электронные/графические подписи. Вы загружаете свою электронную подпись на файл и быстро предоставляете общий доступ к файлу. Это экономит деньги, время и энергию при работе с бумажными копиями. Это объясняет, почему электронные подписи изображений широко используются, и нет никаких признаков замедления.
Хотя это верно, вы не можете напрямую добавить изображение подписи в PDF с помощью предварительного просмотра на Mac. Если вы не умеете пользоваться трекпадом или камерой, вы можете добавить подпись к PDF-файлу с помощью предварительного просмотра. Однако процесс сложный, и вам понадобится трекпад или камера. Кроме того, Preview - это базовое бесплатное приложение для Mac для просмотра PDF-файлов. Он имеет ограниченные возможности и не даст вам свободы сделать вашу подпись более профессиональной и реальной. К счастью, Wondershare PDFelement для Mac - это мощное специализированное программное обеспечение для работы с PDF, которое легко решает эту проблему. В этой статье вы ознакомитесь с подробным руководством по добавлению изображений подписи в PDF на Mac с помощью этого лучшего инструмента.
В этой статье

![]() Работает на основе ИИ
Работает на основе ИИ
Часть 1: Как добавить изображение подписи в PDF на Mac
Добавление изображения подписи в PDF-файл на Mac - несложный процесс. Wondershare PDFelement предоставляет надежную и бесшовную платформу для добавления желаемого изображения подписи в PDF. Существует два плана, а именно базовый и Премиум-планы. Базовый план использует изображение подписи таким, какое оно есть, и вы не можете получить доступ к расширенным функциям редактирования.
Однако премиум-план предоставляет расширенные эффекты, чтобы ваша подпись выглядела написанной от руки. Это позволяет вам удалить фон изображения, чтобы сделать его более профессиональным. Опять же, вы также можете сделать изображение черно-белым, как обычная подпись пером. В сочетании с возможностью заострения краев премиум-план сделает вашу подпись более точной и профессиональной, как у обычной ручки. Следующие шаги показывают, как добавить подпись изображения в PDF-файл на Mac.

![]() Работает на основе ИИ
Работает на основе ИИ
Шаг 1 Для начала откройте PDF-файл, который вы хотите подписать с помощью PDFelement для Mac на вашем ПК. Открыв PDF-файл, перейдите на вкладку "Разметка", а затем на значок "Подпись" под ним.
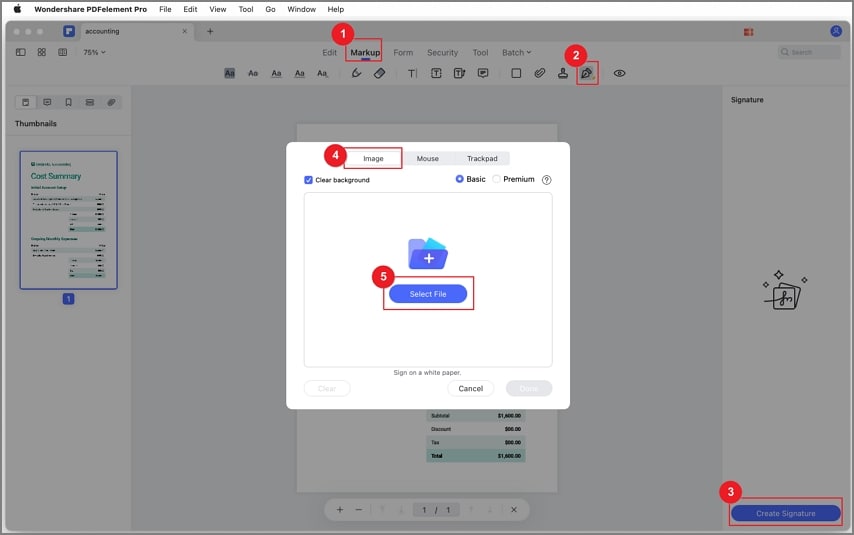
Шаг 2 Нажмите на значок "Создать подпись" на правой панели. Теперь PDFelement отобразит всплывающее окно подписи. Из трех предложенных вариантов выберите вариант "Изображение". Вы можете выбрать между опциями "Basic" и "Premium", выбрав соответствующие опции в правом верхнем углу этого всплывающего окна. Перейдите к нажатию кнопки "Выбрать файл". Выберите желаемую подпись изображения в окне каталога файлов и нажмите "Открыть", чтобы загрузить ее.
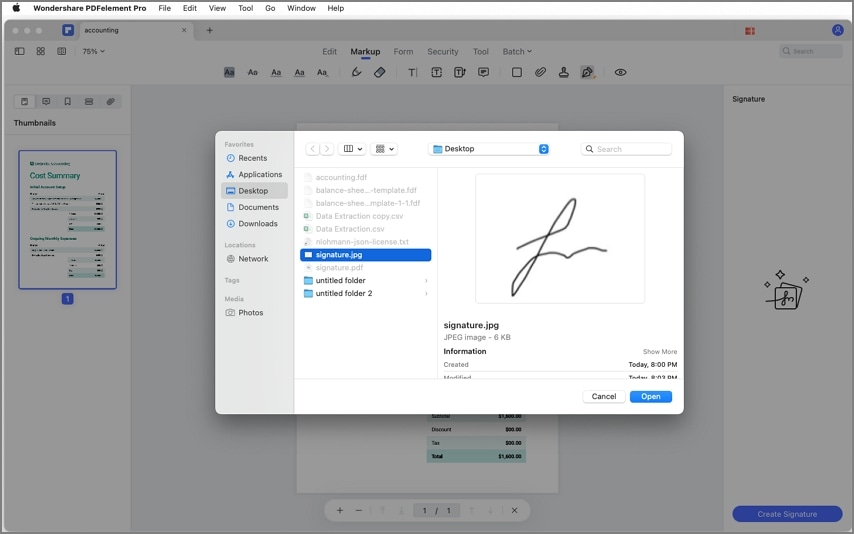
Шаг 3 Если вы используете премиум-тариф, используйте премиум-эффекты, чтобы удалить фон, заострить края или сделать подпись черно-белой, в зависимости от ваших потребностей. Как только вы будете удовлетворены, перетащите подпись в нужную область PDF-файла и сохраните файл.

![]() Работает на основе ИИ
Работает на основе ИИ
Советы: Если вы хотите сделать свою подпись более реальной и профессиональной, воспользуйтесь премиум-планом. Это важно при работе с важными или официальными документами.
Часть 2: Как добавить подпись с помощью мыши в PDF на Mac
Wondershare PDFelement для Mac не ограничивается тем, как вы применяете подписи к вашему PDF-файлу. Эта программа позволяет пользователям легко добавлять подпись с помощью мыши к своим PDF-файлам. Процесс прост и проиллюстрирован приведенными ниже шагами.

![]() Работает на основе ИИ
Работает на основе ИИ
Шаг 1 Запустите PDFelement с Mac на вашем ПК и перейдите к загрузке PDF-файла, к которому вы хотите применить подпись. Как только PDF-файл будет загружен, перейдите на вкладку "Разметка", за которой следует значок "Подпись" (предпоследний значок в крайнем правом углу).
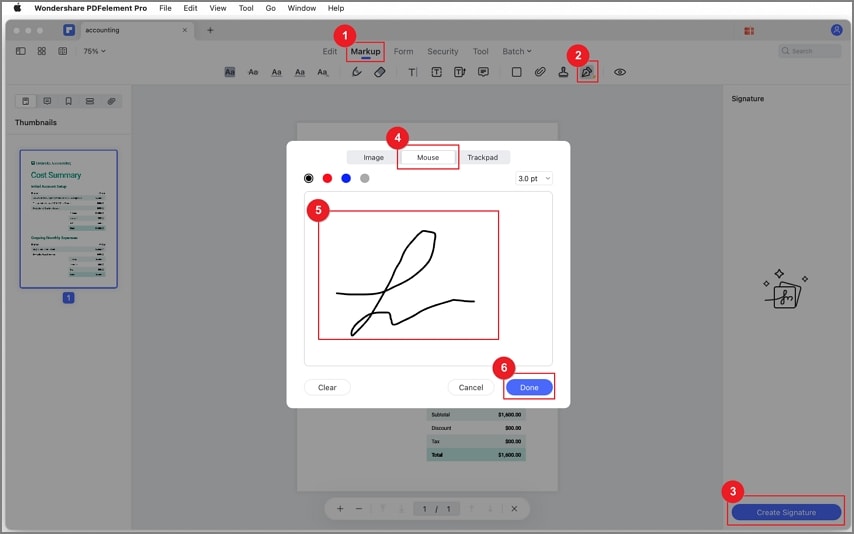
Шаг 2 Нажмите кнопку "Создать подпись" на правой панели. На экране должно появиться всплывающее окно. Проигнорируйте другие параметры и щелкните опцию "Мышь". Область подписи немедленно станет активной, что позволит вам нарисовать свою подпись с помощью мыши. Нарисуйте подпись, используя нужные цвета. Вы можете изменить цвет, выбрав нужный цвет в верхней части поля рисования.
Шаг 3 После того, как вы удовлетворены, нажмите "Готово", чтобы выйти из всплывающего окна. Поместите подпись в нужный раздел PDF-файла. Не забудьте сохранить изменения в файле, чтобы избежать их удаления. Теперь вы добавили подпись с помощью мыши к своему PDF-файлу на Mac.
Часть 3: Как добавить подпись в PDF с помощью трекпада на Mac
PDFelement для Mac позволяет пользователям добавлять подпись к PDF с помощью трекпада на Mac. Это не сложный процесс, и он такой же, как добавление подписи с помощью мыши. Следующие шаги иллюстрируют, как добавить подпись к PDF-файлу с помощью трекпада на Mac.

![]() Работает на основе ИИ
Работает на основе ИИ
Шаг 1 Откройте целевой PDF-файл с помощью PDFelement для Mac на вашем ПК Mac. Когда файл будет успешно загружен, перейдите в строку меню и перейдите на вкладку "Разметка".
Шаг 2 Вы должны увидеть несколько значков разметки, отображаемых ниже. Не обращайте внимания на множество значков и нажмите на значок "Подпись" в крайнем правом углу. Вы можете навести на него курсор и проверить, действительно ли это правильный значок.
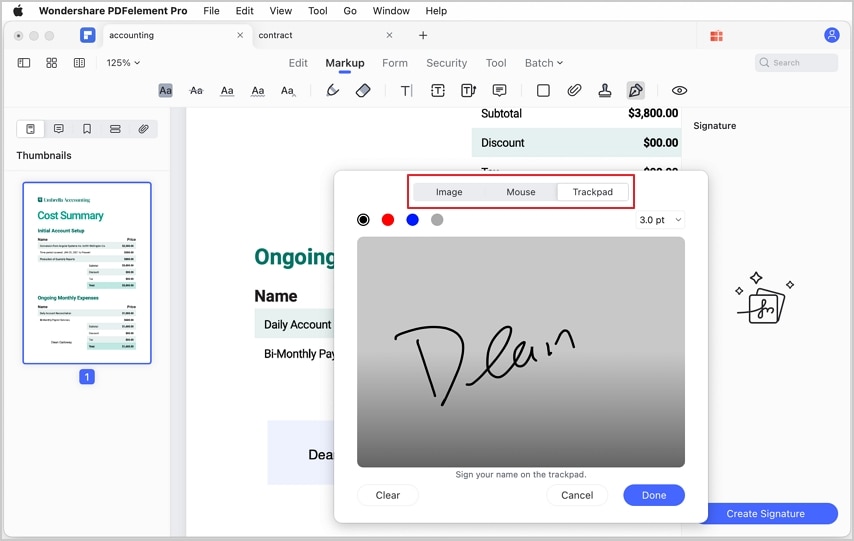
Шаг 3 нажмите кнопку "Создать подпись" в правом нижнем углу окна. Выберите "Трекпад" в последующем всплывающем окне и щелкните отображаемую область, чтобы активировать область подписи. Войдите в эту область с помощью трекпада, затем нажмите "Готово", когда будете удовлетворены.
Шаг 4 Перетащите подпись в нужную область вашего PDF-файла. Вы можете увеличивать или уменьшать масштаб в зависимости от ваших потребностей. Теперь, когда вы добавили подпись в PDF с помощью трекпада на Mac. Не забудьте сохранить файл, чтобы избежать отмены изменений.
Часть 4: Люди также спрашивают
Хотя существует несколько простых способов добавить подпись к PDF на Mac, некоторые пользователи не понимают других проблем. Чтобы сделать вашу работу бесперебойной, мы определили эти распространенные вопросы и соответствующим образом ответили на них.
1. Как подписать PDF-файл цифровой подписью на Mac?
PDFelement для Mac позволяет вам легко подписывать PDF-файл на Mac в цифровом виде. Цифровая подпись - это закрытый криптографический ключ, который удостоверяет личность пользователя и документ. Он содержит информацию о подписавшем, которая не ограничивается именем, адресом электронной почты, временем и названием компании. Вы можете добавить цифровую подпись самостоятельно или поделиться файлом с членами вашей команды, чтобы подписать его цифровой подписью и поделиться им. Следующие шаги показывают, как подписать PDF-файл на Mac в цифровом виде.

![]() Работает на основе ИИ
Работает на основе ИИ
Шаг 1 Запустите PDFelement для Mac на своем ПК и загрузите PDF-файл, который вы хотите подписать цифровой подписью. Когда откроется PDF-файл, перейдите в раздел "Форма" и нажмите на значок "Цифровые подписи".
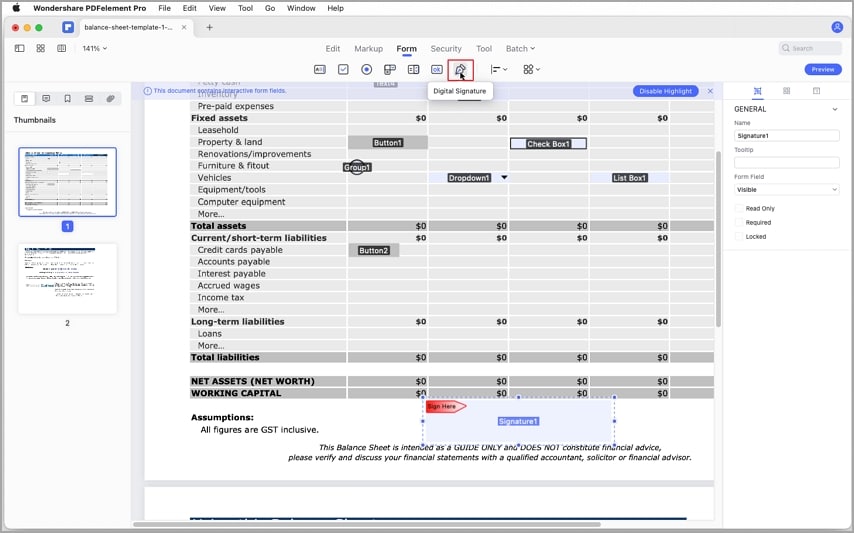
Шаг 2 Теперь вы можете выбрать общий доступ к файлу для сбора цифровых подписей или добавить цифровую подпись. Чтобы добавить цифровую подпись, нажмите кнопку "Предварительный просмотр" в правом верхнем углу экрана, затем символ "Подписать здесь".
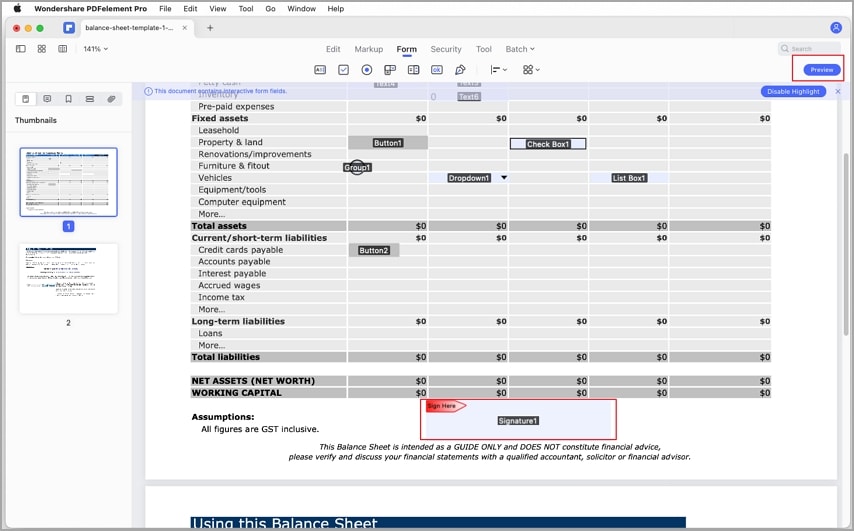
Шаг 3 В последующем всплывающем окне выберите свой цифровой идентификатор. Если у вас его еще нет, вам нужно его создать. Нажмите на значок "Создать" и введите идентификационные данные в окне "Создать цифровой идентификатор". После того, как вы ввели идентификационные данные, нажмите "ОК", чтобы сохранить информацию и вернуться к окну "Подписать документ".
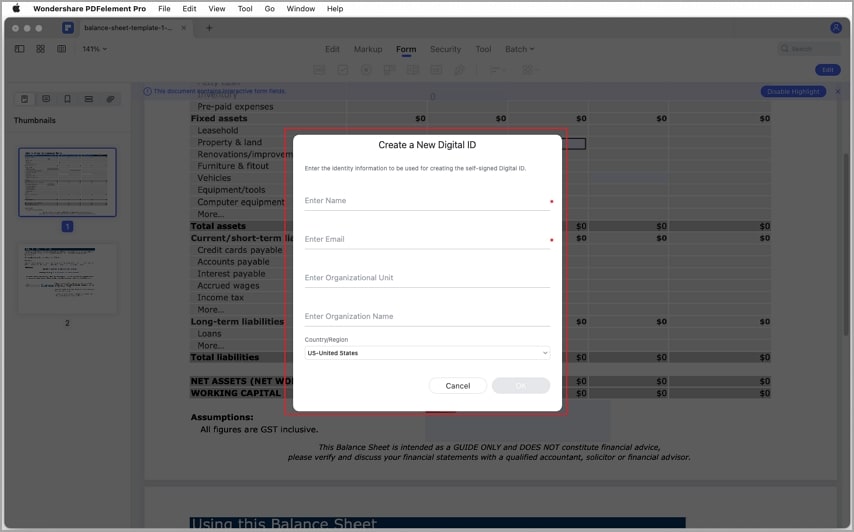
Шаг 4 Теперь, когда вы создали цифровой идентификатор, пришло время применить его к вашему документу. Перед этим вы можете просмотреть свой цифровой идентификатор или настроить его внешний вид в соответствии с вашими потребностями. После того, как вы удовлетворены, нажмите кнопку "Подписать", чтобы применить цифровую подпись к вашему PDF-файлу. Кроме того, не забудьте сохранить свой файл, чтобы избежать возможности его удаления при выходе из программы.
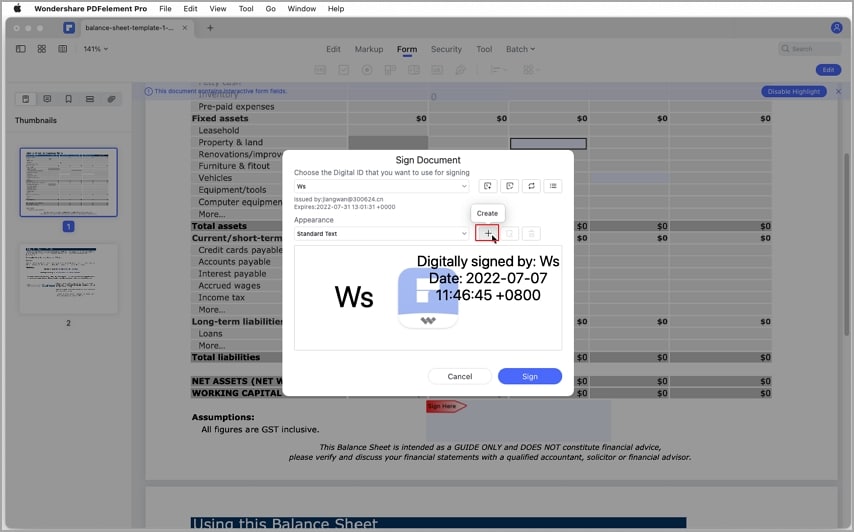
И вот как вы подписываете PDF-файл цифровой подписью на Mac!
2. В чем разница между цифровой подписью и электронной подписью?
Цифровые и электронные подписи - это типы подписей, которые многих людей сбивают с толку. На самом деле, множество людей используют их как взаимозаменяемые, думая, что это одно и то же. Однако эти два типа подписей не являются одинаковыми и различаются по нескольким аспектам. Понимание различий между этими двумя сигнатурами поможет вам понять, где и когда их использовать. Некоторые из основных различий между цифровыми и электронными подписями заключаются в следующем:
- Цифровая подпись сочетает в себе криптографические ключи для идентификации документа и пользователя, в то время как электронная подпись - это изображение или рисунок, нанесенный в электронном/цифровом виде на документ.
- Цифровая подпись в основном используется для защиты документа, в то время как электронная подпись в основном используется для проверки документа.
- Цифровая подпись может быть проверена, поскольку она содержит сведения о подписавшем и авторизующей компании /стороне. С другой стороны, электронная подпись не может быть проверена, поскольку она не содержит информации соответствующих сторон. Это просто персонаж / изображение.
- Цифровая подпись регулируется центром сертификации, в то время как электронная подпись не регулируется.
- Цифровая подпись обладает высокой степенью безопасности, в то время как электронная подпись уязвима для компрометации.
- Цифровая подпись обладает большим количеством функций безопасности по сравнению с электронной подписью.
- Цифровые подписи имеют стандарты шифрования, а электронные подписи не требуют кодирования или стандартов.
- Цифровые подписи используются в приложениях, требующих подтверждения личности подписавшего, особенно при обработке конфиденциальных данных, бумажной волокиты и контрактов. С другой стороны, электронные подписи полезны в контрактах и соглашениях.


