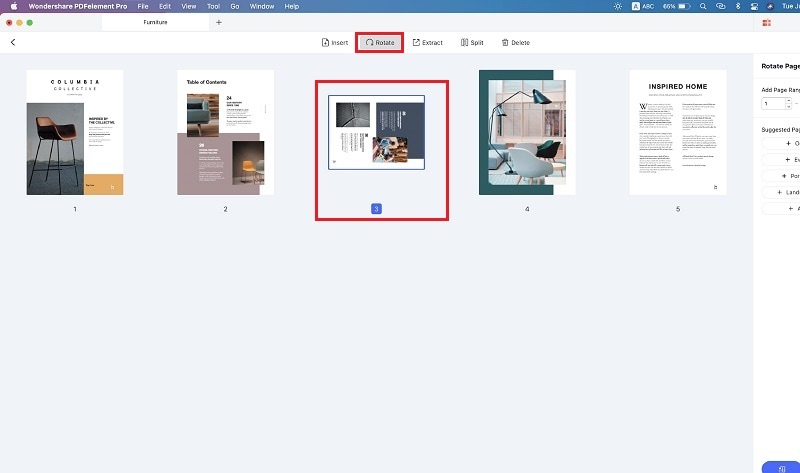Релевантный контент
InDesign от Adobe - это одно из самых популярных приложений, которые используются для создания графических изображений, их редактирования и создания всех видов дизайна, что мы видим на задней части книги или плаката. Если вы делаете обложку для книги, вам может понадобиться отредактировать PDF в InDesign. Обычно, InDesign не легко открывает и редактирует PDF-файл, однако вы можете просто привязать PDF-файл к InDesign. Если вы отсканировали PDF-файл, вы можете сделать редактируемый PDF в InDesign на Mac OS X (10.15 Включительно). Вам представлено подробное руководство, как сделать редактируемый PDF в InDesign на Mac.
Как Редактировать PDF в InDesign для Mac
Чтобы отредактировать PDF в InDesign для Mac, пожалуйста, сделуйте следующим указаниям:
- Перед тем, как продолжить, вам нужно открыть PDF-файл в Adobe InDesign, что не так просто, как кажется.
- Запустить Программу на вашем компьютере и нажмите на "Файл" и "Разместить".
- Теперь, выберите PDF-файл, который вы хотите отредактировать в InDesign.
- Как только файл открыт в InDesign, следующим шагом является отредактировать PDF-файл, по мере продвижения курсора мышки, вы увидите два круга на странице.
- Вы можете передвигать PDF-файл, который будет показан как изображение, которое вы хотите и можете отредактировать любым возможным способом в программе. После редактирования файла вы можете сохранить его, используя функцию экспорта в Adobe InDesign.
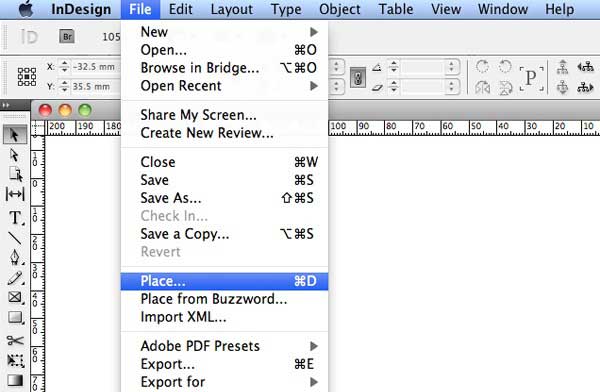
Недостатки Использования Adobe InDesign для Редактирования PDF:
- Вы не можете настроить длину и размер PDF-файла в Adobe InDesign.
- Невозможно отредактировать уже существующий в PDF-файле текст, хотя вы можете добавить или удалить текст.
- Невозможно конвертировать PDF-файлы в другие форматы документов в Adobe InDesign
- Нет возможности выполнить OCR на документах, чтобы конвертировать отсканированные изображения в редактируемый текст.
- Нет возможности создать PDF-файлы из Word или других популярных форматов.
Как Отредактировать PDF Используя Альтернативы InDesign
PDFelement - лучшая альтернатива InDesign, чтобы удобно редактировать ваши PDF-файлы. Как следует из названия приложения, это отличная программа для редактирования PDF-файлов любым доступным методом или для управления страницами PDF различными способами. Прямо как при редактировании PDF в InDesign, вы можете добавлять текст в любое место в PDF-файле, или заменять уже имеющийся текст новым, или полностью удалять текст с экрана.
Уникальный факт про использование PDFelement - это то, что вы также можете настраивать шрифт, размер, выравнивание текста, находящегося в PDF-файле. Вы также можете редактировать и обрезать изображения без необходимости использовать сторонние программы.

И это не всё! Он также позволит вам рисовать разные формы в PDF-файле, и вы можете добавить один из встроенных штампов в PDF-документ, или он позволит вам добавлять изображения из различных источников, и вы можете изменять размер и угол поворота изображений, уже существующих в PDFelement. В отличие от приложения InDesign, в этом приложении вы можете даже подгонять страницы PDF-файла. Наконец, когда вы закончили с редактированием, вы можете сохранить файл или сохранить его как новый PDF-файл, если пожелаете.
PDFelement совместим с macOS 10.12, macOS High Sierra 10.13, macOS Mojave 10.14, и macOS Catalina 10.15. Так что вам не нужно волноваться из-за проблем с совместимостью. Вам представлено пошаговое руководство, как Редактировать PDF в Альтернативе InDesign для Mac:
Шаг 1. Откройте PDF
Запустите Программу на вашем Mac и вы сможете как перетащить PDF-файл для открытия, так и непосредственно нажать на кнопку "Открыть Файл" и выбрать нужный PDF-файл.

Шаг 2. Отредактируйте Текст PDF
Вы можете нажать на кнопку "Текст",чтобы внести изменения в ваши PDF-файлы, включая изменение текста и добавление нового текста в PDF.

Шаг 3. Отредактируйте Изображение PDF
Так же, как и с текстом, включите кнопку "Image" и щёлкните на иконке "Добавить Изображение" в новой строчке, чтобы добавить изображения. Теперь вы можете щёлкнуть по любому изображению, чтобы отредактировать его любым возможным способом. После добавления изображения вы можете сделать двойной щелчок по изображению, чтобы повернуть, заменить, обрезать, вырезать и удалить.
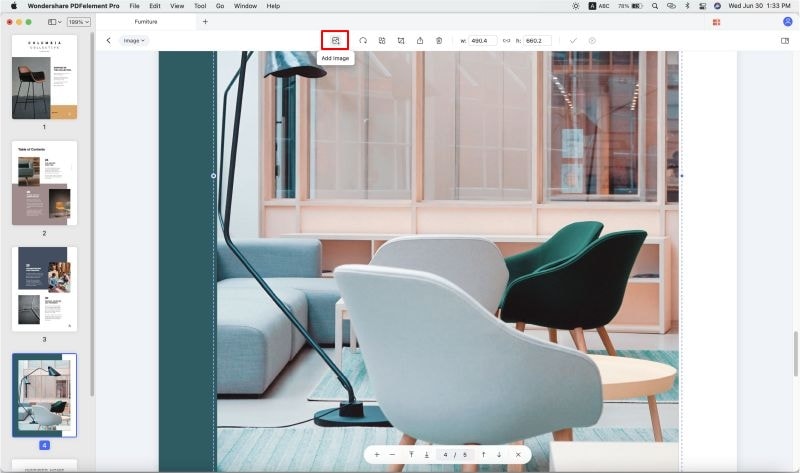
Шаг 4. Отредактируйте Страницы PDF
Помимо редактирования текста или изображений, целые страницы также могут быть перемещены, заменены, повернуты или вставлены. Нажмите на кнопку "Упорядочить Страницы" в правой верхней строчке меню и выберите действия, которые хотите выполнить. Выберите любое необходимое действие и критерии страниц, которые вы хотите редактировать.