PDFelement - мощный и простой PDF-редактор
Начните с самого простого способа управления PDF-файлами с помощью PDFelement!
Фотографии сохраняют моменты,, которые мы хотим сохранить навсегда! К сожалению, распечатанные фотографии со временем могут испортиться из-за выцветания, изменения цвета или физического повреждения. Сканирование фотографий помогает сохранить исходное изображение в цифровом формате.
Сканирование фотографий также позволяет создавать цифровой архив, упрощая систематизацию и поиск в вашей коллекции фотографий. Цифровые фотографии можно сортировать, помечать тегами и классифицировать по категориям, что упрощает поиск конкретных изображений при необходимости.
Сегодня сканирование стало проще, поскольку вы можете использовать функцию с помощью устройства, которое находится прямо у вас в кармане - смартфона. Представляем несколько методов, которые вы можете использовать для сканирования фотографий с помощью смартфона:

В этой статье
Способ 1. Сканируйте фотографии на iPhone с помощью InstaScan
InstaScan - это эффективное приложение для сканирования, доступное пользователям iPhone. Инструмент идеально подходит для оцифровки распечатанных фотографий, поскольку позволяет точно настраивать края для получения точного результата и поддерживает добавление фильтра и улучшение качества сканирования.
Примечание: Убедитесь, что у приложения есть разрешение на доступ к камере вашего iPhone для начала работы.
Представляем пошаговое руководство по сканированию фотографий с помощью InstaScan:
Шаг 1 Загрузите приложение из App Store, запустите его и нажмите зеленую кнопку сканирования, чтобы запустить сканер.

Шаг 2 Выберите автоматический или ручной режим съемки, чтобы либо создать снимок вручную, либо запросить InstaScan для обнаружения напечатанной фотографии и автоматического создания снимка. В меню представлены дополнительные функции, такие как фонарик, автоматическое определение рамки и сетки для облегчения выравнивания. В приложении также доступны одиночный, двойной и мультирежим для определения количества фотографий.
Шаг 3 После того, как вы сфотографируете распечатанные фотографии, вы можете посмотреть на миниатюру. В случае, если предварительная миниатюра соответствуют вашим ожиданиям, нажмите на зеленый значок "Далее", чтобы продолжить.

Шаг 4 Ознакомьтесь с различными вариантами настройки, которые помогут вам улучшить качество отсканированных документов. Приложение позволяет кадрировать отсканированный документ, активировав функцию кадрирования в левом нижнем углу. В окне кадрирования доступно несколько опций, которые помогут вам расширить область кадрирования и повернуть изображение вправо или влево.
Программа также улучшить детализацию и четкость отсканированных копий, используя фильтр, предлагаемый InstaScan. В вашем распоряжении несколько вариантов фильтров: "Осветление", "Черно-белый", "Оригинальный", "Оттенки серого" и "Повышение резкости".
Кроме того, вы можете настроить яркость отсканированных файлов, перейдя в окно "Яркость". В разделе вы сможете настроить яркость и контрастность отсканированной фотографии, перетаскивая ползунок.
Шаг 5 Как только вы будете удовлетворены своими настройками, нажмите кнопку "Организовать", чтобы открыть окно, в котором вы можете добавлять новые страницы, копировать и вставлять, удалять страницы или объединять страницы.
Шаг 6 Наконец, нажмите на кнопку Готово, чтобы завершить процесс сканирования. Затем сохраните отсканированные файлы.
Способ 2: Отсканируйте фотографию с помощью смартфона в приложении Dropbox
Пользователи iPhone и Android также могут использовать приложение Dropbox для сканирования документов и фотографий. Приложение позволяет сканировать цифровые файлы и упорядочивать их на мобильном устройстве. Выполните следующие действия, чтобы сканировать фотографии с помощью приложения Dropbox Scan.
Шаг 1 В начале откройте приложения Dropbox Scan на вашем телефоне.
Шаг 2 В нижней части экрана вы увидите значок камеры. Нажмите на него, чтобы запустить камеру.
Шаг 3 Выберите изображение из фотопленки или создайте снимок фотографий, которые вы хотите отсканировать.
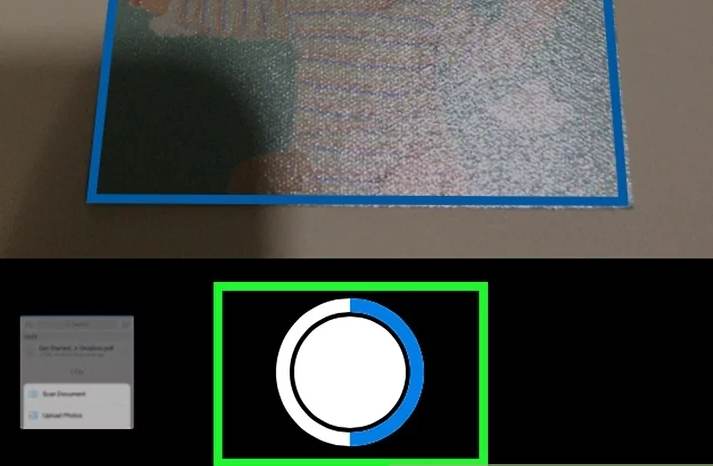
Шаг 4 Внесите любые дополнительные правки и изменения. Вы можете переименовать файл, нажав на значок карандаша, добавить дополнительные страницы, нажав "Добавить страницу", изменить порядок сканирования, нажав кнопку "Изменить порядок".
Шаг 5 После внесения всех необходимых изменений нажмите "Готово".
Примечание: При подключении вашей учетной записи Dropbox отсканированные документы будут автоматически отправлены в папку с надписью Scans.
Вот как подключить свой аккаунт Dropbox:
- Откройте приложение Dropbox Scan.
- Нажмите "Подключиться", кнопка находится рядом с логотипом Dropbox.
- Следуйте инструкциям на экране.
Изображение можно будет использовать в своих аккаунтах Dropbox и конвертировать в сканы. Для конвертации изображения в скан фотография должно быть в формате .jpg, .jpeg или .png.
Ниже приведено руководство по конвертации изображений в вашем аккаунте Dropbox в отсканированные документы:
Шаг 1 Откройте приложение Dropbox.
Шаг 2 Нажмите "..." (многоточие) рядом с файлом, из которого вы хотите выполнить сканирование.
Шаг 3 Нажмите Сохранить как отсканированное изображение.
Шаг 4 Внесите любые дополнительные изменения или добавьте дополнительные страницы в отсканированный файл.
Шаг 5 Нажмите "Далее" и внесите окончательные изменения в настройки сохранения. Как только вы закончите, нажмите "Сохранить".
Для получения наилучших результатов при сканировании фотографий с помощью приложения Dropbox:
- Убедитесь, что распечатанная фотография не помята.
- Приложите только часть фотографии, которую вы хотите отсканировать.
- Убедитесь, что на фотографии, которую вы хотите отсканировать, нет бликов.
- Держите фотокамеру прямо над напечатанной фотографией.
Способ 3: Отсканируйте фотографию в PDF с помощью камеры вашего Android
У пользователей Android также есть несколько вариантов сканирования фотографий с помощью своих телефонов без необходимости установки приложения для сканирования. Например, существует несколько способов сканирования фотографии с помощью камеры вашего смартфона Android (в зависимости от вашего устройства)
В случае, если вы используйте Samsung Galaxy, выполните следующие действия:
Шаг 1 Откройте фотокамеру и убедитесь, что вся напечатанная фотография находится в рамке. После обнаружения фотокамерой объекта, в нижнем углу появится кнопка сканирования. Нажмите на нее.
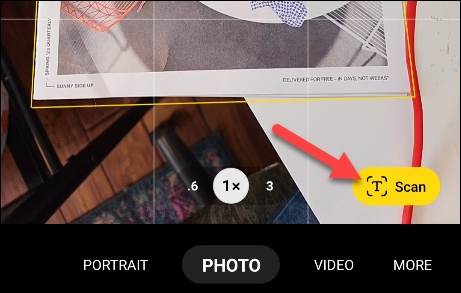
Шаг 2 Отрегулируйте углы изображения.
Шаг 3 Как только вы закончите, нажмите Сохранить.
Сканировать фотографии также можно непосредственно с камеры вашего телефона Xiaomi, выполнив следующие действия:
Шаг 1 Откройте приложение камеры.
Шаг 2 В меню камеры нажмите "Дополнительно". Найдите пункт "Документы".
Шаг 3 Наведите курсор на фотографию, которую хотите оцифровать, и сфотографируйте ее. Приложение автоматически кадрирует изображение, удалив ненужный фон.
Шаг 4 Используйте доступные фильтры, чтобы улучшить фотографию.
Шаг 5 Сохраните отсканированную фотографию в формате PDF в галерее.
Способ 4: Отсканируйте фотографию на своем смартфоне с помощью CamScanner
Вы также можете сканировать фотографии с помощью приложения CamScanner на смартфоне Android или iPhone. Приложение позволяет сканировать фотографии, затем сохранять и предоставлять общий доступ к любым файлам в форматах PDF, JPG, Word или TXT. После сканирования документа в приложении можно отредактировать вашу фотографию, например, создать цветной или черно-белый документ. Существуют и другие варианты, позволяющие устранить любой недостаток.
Ниже представляют инструкции по сканированию фотографий с помощью приложения CamScanner:
Шаг 1 Скачайте CamScanner из Play Store, запустите его и откройте на своем телефоне.
Шаг 2 Предоставьте CamScanner разрешение на доступ к фотографиям, мультимедиа и файлам на вашем мобильном устройстве.
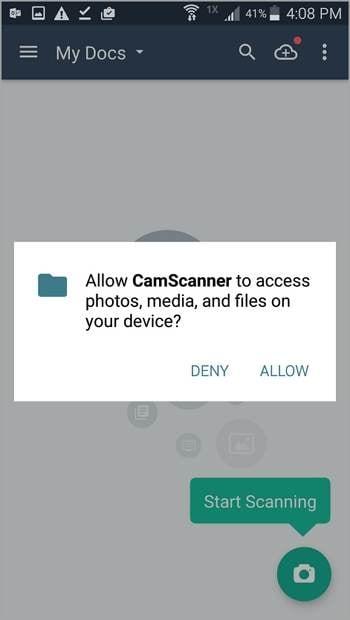
Шаг 3 Нажмите на значок сканирования камеры в правом нижнем углу. Затем разрешите CamScanner делать снимки и записывать видео.
Шаг 4 Выберите, какой режим использовать - одностраничный или многостраничный. Затем создайте снимки при хорошем освещении.
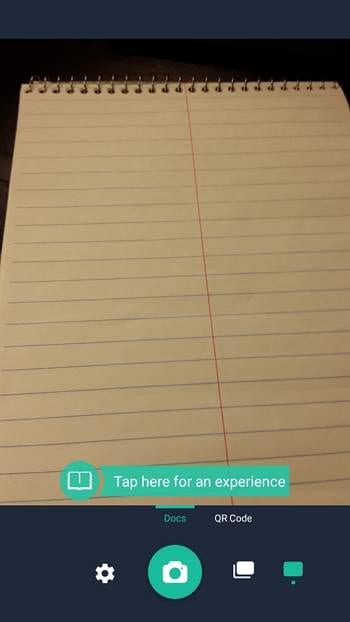
Шаг 5 Измените готовый документ при необходимости. Как только вы будете удовлетворены результатом, нажмите на кнопку с галочкой в правом нижнем углу.
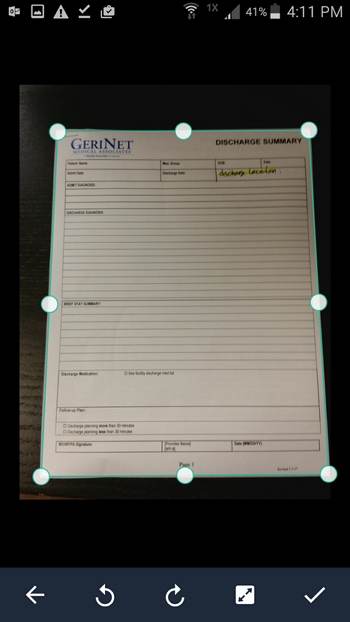
Шаг 6 Переименуйте отсканированный файл и нажмите OK.
Способ 5: Отсканируйте фотографию на вашем смартфоне с помощью Photomyne
Приложение Photomyne - это надежный и универсальный инструмент для сканирования. Будь то ценные фотографии, слайды, негативы, рисунки ваших детей, важные документы или даже альбомы для скрапбукинга, приложение можно использовать для сканирования.
Возможности приложения выходят за рамки простого сканирования фотографий, позволяя вам с легкостью оцифровывать различные материалы и форматы. С Photomyne вы можете раскрыть потенциал вашего устройства в сохранении, систематизации и обмене ценных и бережно хранимых предметов, которые удобно сканировать и хранить в приложении.
Предлагаем пошаговое руководство по сканированию фотографий с помощью Photomyne:
Шаг 1 Загрузите и откройте приложение Photomyne.
Шаг 2 Поместите смартфон над альбомом и убедитесь в качестве вашего освещения. Затем нажмите на значок камеры и подождите, пока кружок не заполнится полностью.
Шаг 3 Повторите процедуру для всех остальных фотографий, которые вы хотите отсканировать. У вас также есть возможность сканировать до четырех снимков одновременно.
Шаг 4 Нажмите "Готово" и просмотрите сканы. Вы можете автоматически кадировать и скорректировать границы.
Шаг 5 Сохраните отсканированные фотографии в альбоме. Затем измените настройки вашей фотографии, такие как название, год выпуска и местоположение.
Шаг 6 Приложение также позволяет отредактировать фото с предустановленными фильтрами, перемещением и изменением порядок расположения одной или нескольких фотографий. Вы также можете поделиться отсканированными фотографиями со своими друзьями и семьей.
Заключение
Сканирование фотографий открывает новые возможности в области сохранения, систематизации и обмена воспоминаниями. Оцифровывая физические фотографии, вы можете дополнительно защитить важные кадры и сохранить материалы на долгое время. Отсканированные фотографии можно с легкостью систематизировать, помечать тегами и осуществлять поиск, поэтому найти нужный кадр будет ещё проще. Кроме того, после сканирования вы сможете за пару секунд делиться файлами фотографий с друзьями и семьей через различные цифровые платформы, не смотря на расстояние. Более того, процесс сканирования стал ещё проще! На рынке появились различные приложения для сканирования с использованием камеры на iPhone или Android. Некоторые из них и были представлены в нашей статье.




