Как вы редактируете PDF-файлы на устройствах iPhone и iPad? Сложно выполнить задачу без подходящего приложения. Где найти нужное ПО и способ? В этой статье представлены различные способы редактирования PDF-файлов на iPhone и iPad методы обрезки и уменьшения PDF-файлов.
Мы будем использовать PDFelement для iOS - мощный редактор PDF для iPhone и iPad, который поможет создавать и обновлять резюме, подписывать юридические контракты, аннотировать документы, объединять, конвертировать, организовывать PDF-страницы и с легкостью управлять любыми задачами.
Прежде чем мы начнем, скачайте PDFelement для iOS из App Store здесь. Готово? В следующих разделах мы узнаем, как:
В этой статье
Различные способы редактирования PDF на iPad и iPhone
Часть 1: Редактировать текст в формате PDF
PDFelement для iOS и iPadOS - умная утилита, которая автоматически определяет составляющие текстовых элементов в ваших PDF-файлах. Инструмент упрощает редактирование, поскольку все текстовые изменения отражаются в атрибутах, присвоенных полю, такие как тип шрифта, размер, цвет и так далее. Именно так упрощается процесс редактирования.
Шаг 1: Откройте PDF-документ, нажмите на символ + и импортируйте файл со своего устройства
Шаг 2: Нажмите на вкладку текста вверху
Шаг 3: Нажмите на текстовый раздел, чтобы выбрать его
Шаг 4: Начните редактировать текст, нажав кнопку "Редактировать" на панели инструментов с функцией перемещения

Для удобства PDFelement позволяет редактировать текст по строкам или абзацам.
Часть 2: Добавить текст в PDF
Функция добавления текста - простая и понятная. Как только вы выберите место для размещения нового текста, выполните следующие действия:
Шаг 1: Нажмите на символ + и импортируйте PDF-файл
Шаг 2: Коснитесь вкладки "Текст" вверху, затем нажмите "Добавить текст" прямо под ней
Шаг 3: Теперь коснитесь того места, куда вы хотите добавить текст, нажмите "Редактировать" на панели инструментов с функцией перемещения, которая появится на вашем экране
Шаг 4: Вы можете начать вводить текст и настроить его с помощью панели инструментов прямо над виртуальной клавиатурой
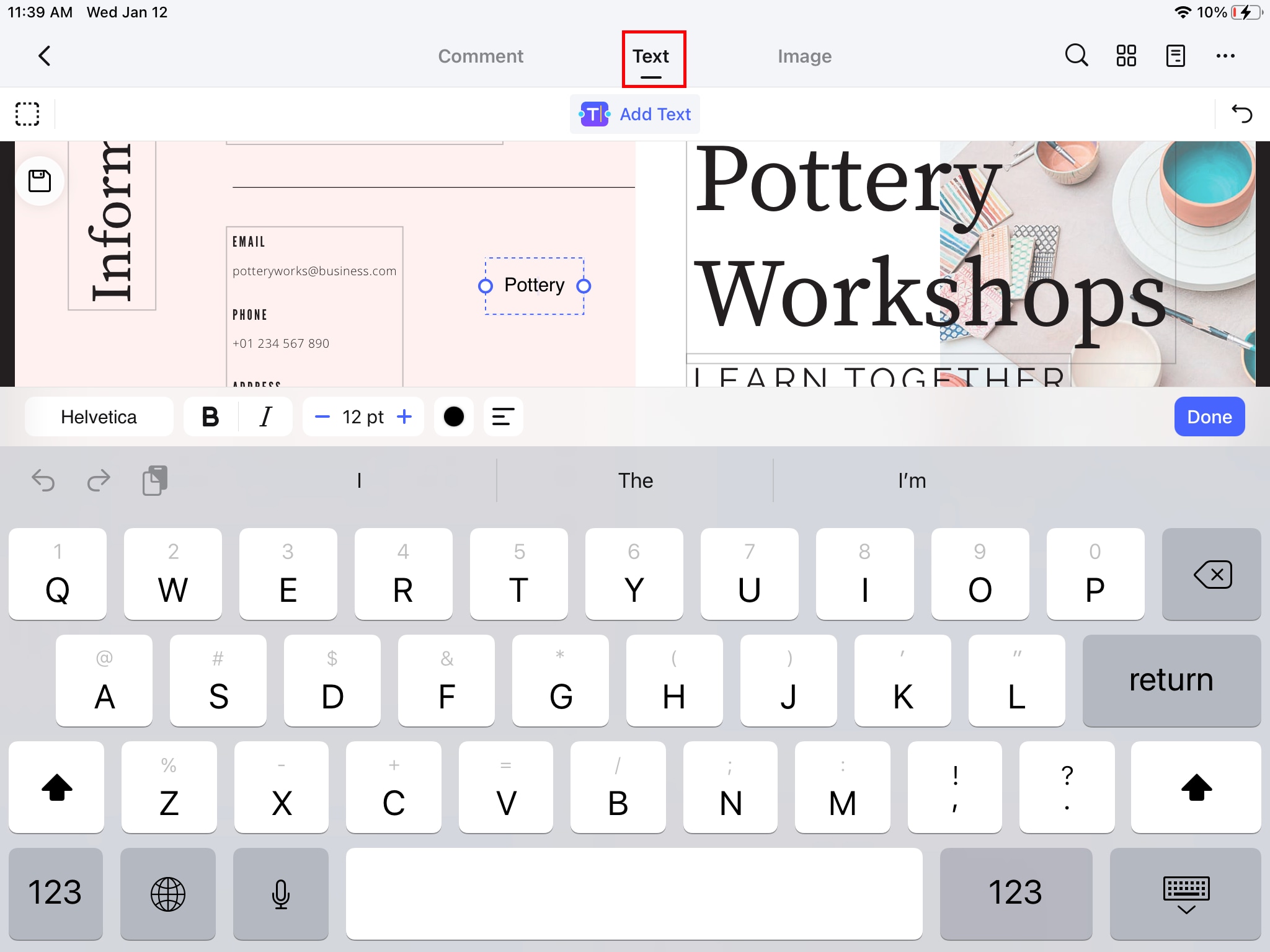
Часть 3: Редактировать или удалить нескольких текстовых полей
Текст PDF обычно встраивается в виде элементов текстового поля. PDFelement позволяет вам выбрать несколько полей для редактирования или удаления.
Шаг 1: Нажмите +, чтобы импортировать PDF-файл
Шаг 2: Перейдите в текстовый режим, нажав на вкладку "Текст" сверху
Шаг 3: Коснитесь значка рамки и перетащите его, чтобы выбрать несколько текстовых полей
Шаг 4: Теперь вы можете одновременно редактировать выбранные текстовые поля или удалять текст из них, используя опцию Удаления на панели инструментов с функцией перемещения
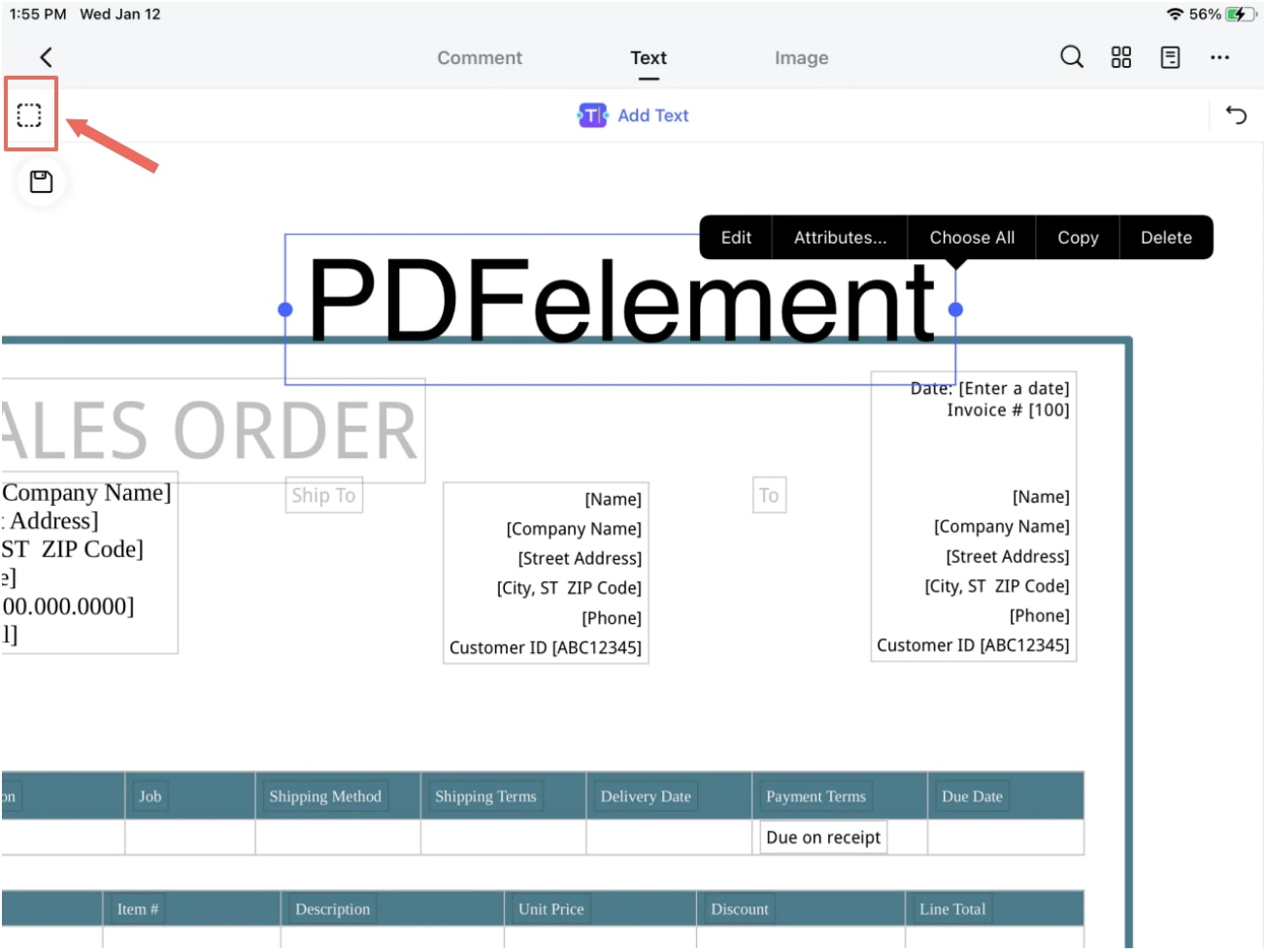
Часть 4: Редактировать изображения
Любые изображения из ваших PDF-файлах можно редактировать (поворачивать, обрезать, копировать, заменять, извлекать, изменять размер и т.д.), Используйте режим редактирования изображений, как показано ниже:
Шаг 1: Импортируйте PDF-файл с устройства, используя символ +
Шаг 2: Нажмите на опцию изображения вверху, чтобы перейти в режим редактирования
Шаг 3: Коснитесь изображения, которое вы хотите отредактировать
Шаг 4: Используйте одну из опций на плавающей панели инструментов для редактирования изображения
Шаг 5: Используйте маркеры границ и перетащите их внутрь или наружу, чтобы изменить размер изображения
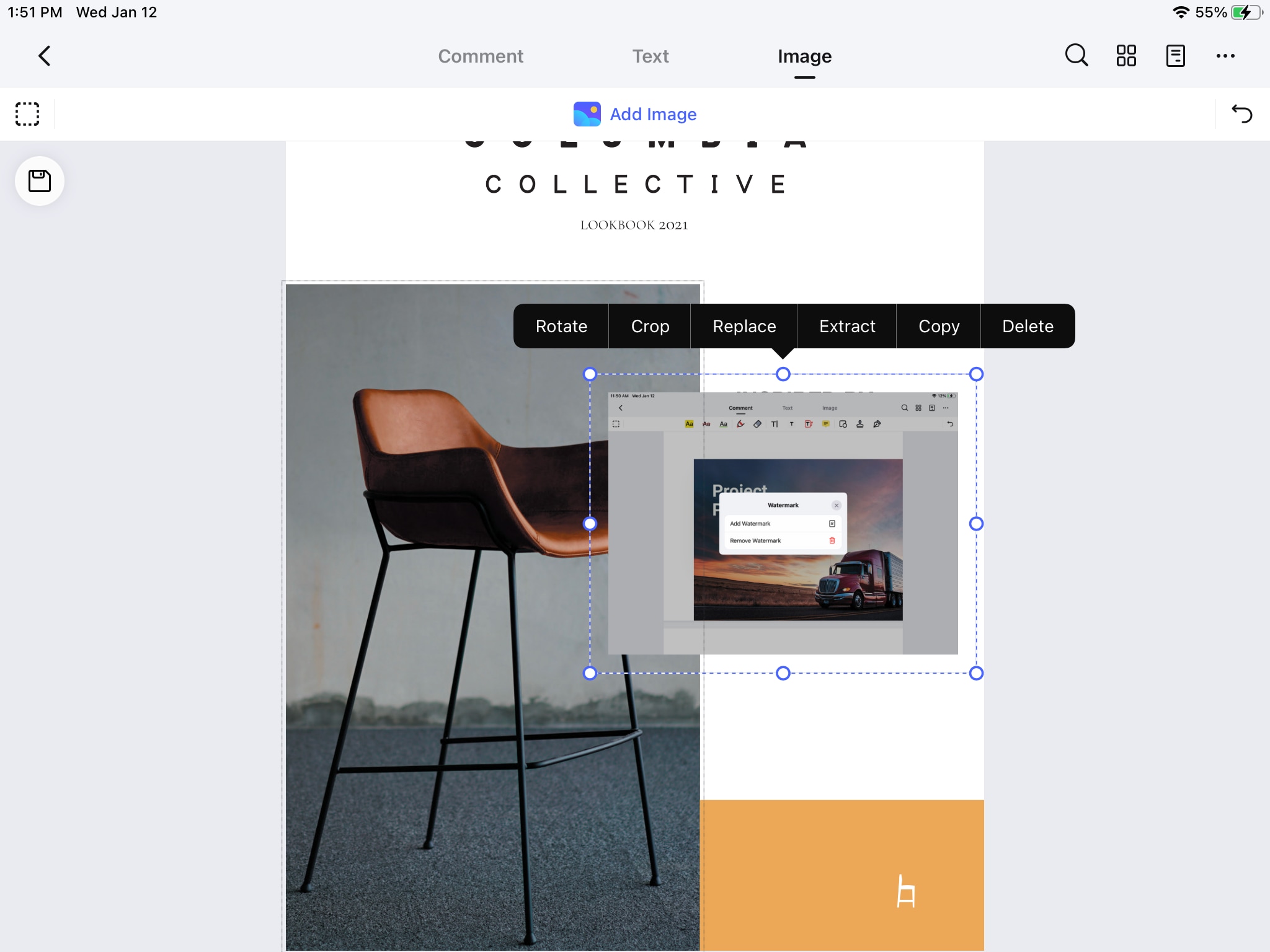
Совет: Вы можете выбрать два или более изображений на странице для редактирования, перетащив поле выбора.
Часть 5: Добавить изображения в PDF
Так же, как и в работе с текстом, вы можете добавлять изображения в PDF-файл. Изображения можно импортировать из приложения "Фотографии" или даже создать материалы с помощью камеры.
Шаг 1: Импортируйте PDF-файл, используя символ +
Шаг 2: Перейдите на вкладку "Изображение", а затем на "Добавить изображение", под которым вы увидите фотографии и камеру в качестве параметров импорта. Выберите одну функцию
Шаг 3: Выберите изображение, которое вы хотите добавить в PDF, коснитесь его, чтобы перенести в документ
Шаг 4: Теперь вы можете переместить изображение, чтобы изменить положение, изменить размер, используя маркеры вокруг поля изображения
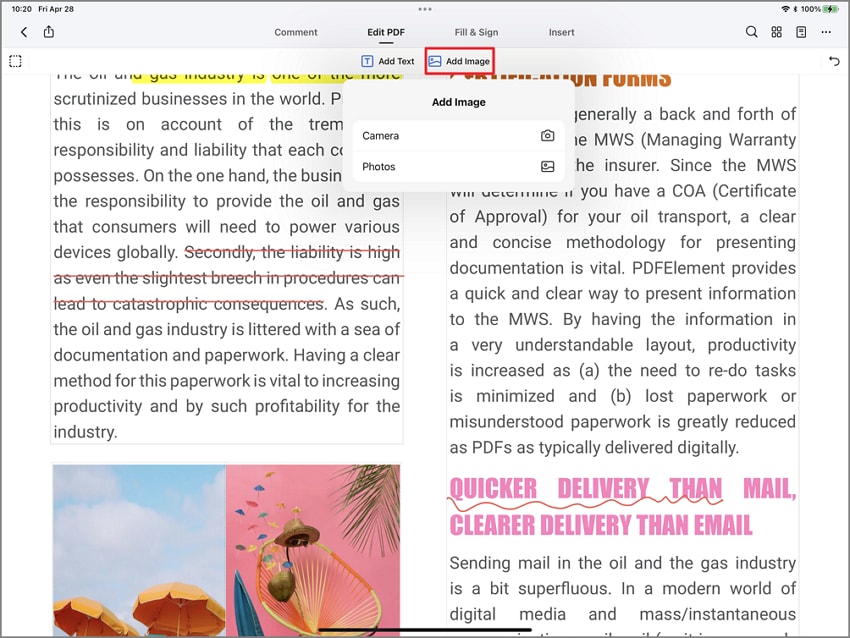
Часть 6: Обрезать страницы PDF
Обрезка PDF-файла позволяет уменьшить размер, облегчая совместное использование или загрузку в интернет. Функция также представляет отличный способ для стабилизации размера страниц в файле.
Шаг 1: Нажмите +, чтобы импортировать PDF-файл
Шаг 2: Нажмите на значок "..." в правом верхнем углу, а затем нажмите на инструмент "обрезка".
Шаг 3: Используйте маркеры обрезки для изменения размера страницы, а затем нажмите "Применить ко всем страницам", чтобы использовать одинаковый размер обрезки для всех страниц в вашем документе. Оставьте функцию не выбранной для обрезки только текущей страницы
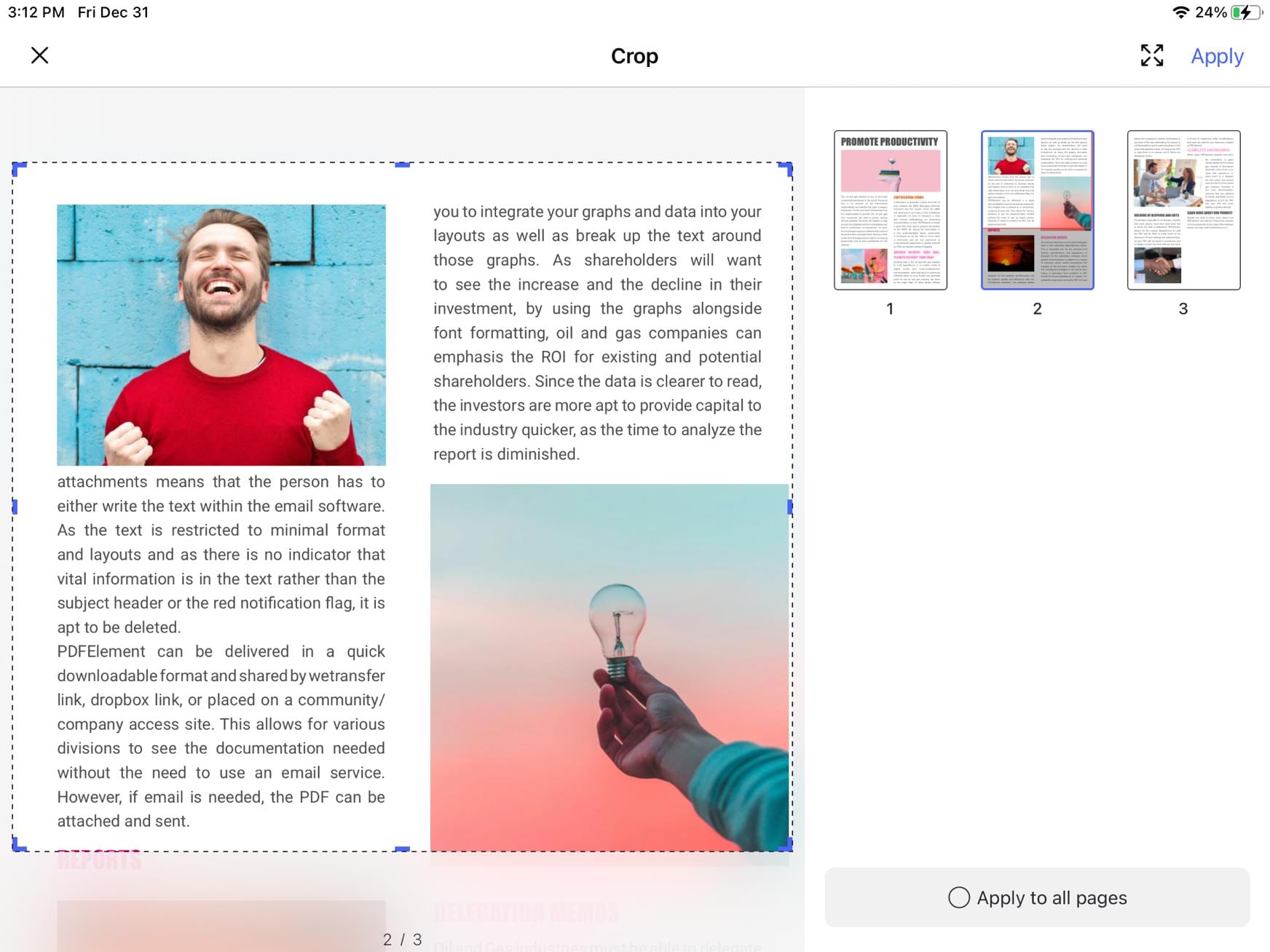
Шаг 4: Нажмите "Применить" в правом верхнем углу
Часть 7: Добавить водяной знак в PDF
Водяные знаки полезны для поддержки авторского права, конфиденциальности и других прав. Добавить водяной знак в PDF-файл легко с помощью PDFelement для iOS.
Шаг 1: Импортируйте документ, используя символ +
Шаг 2: Нажмите на значок многоточия (...) в правом верхнем углу вашего iPhone или iPad
Шаг 3: Нажмите на водяной знак
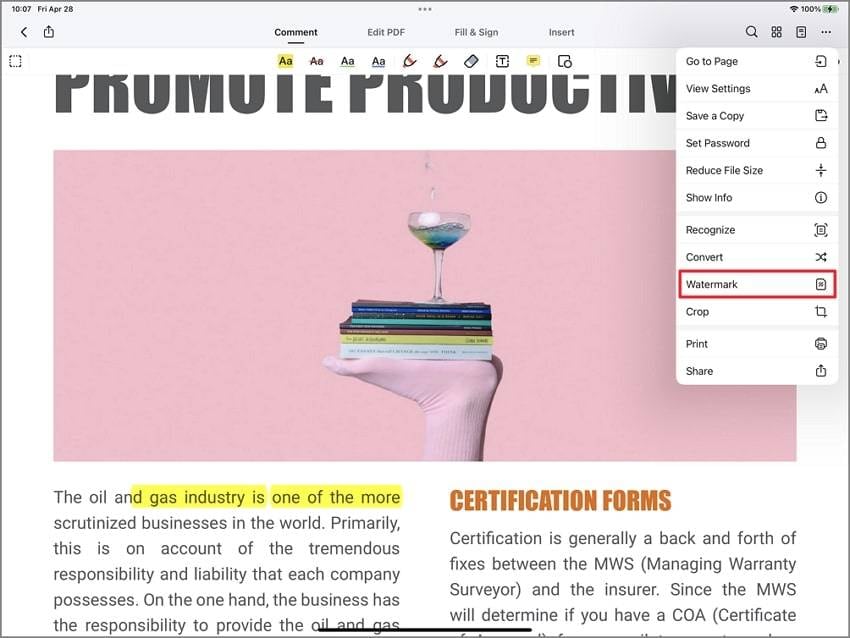
Шаг 4: Вы увидите всплывающее окно, в котором вы можете нажать на "Добавить водяной знак"
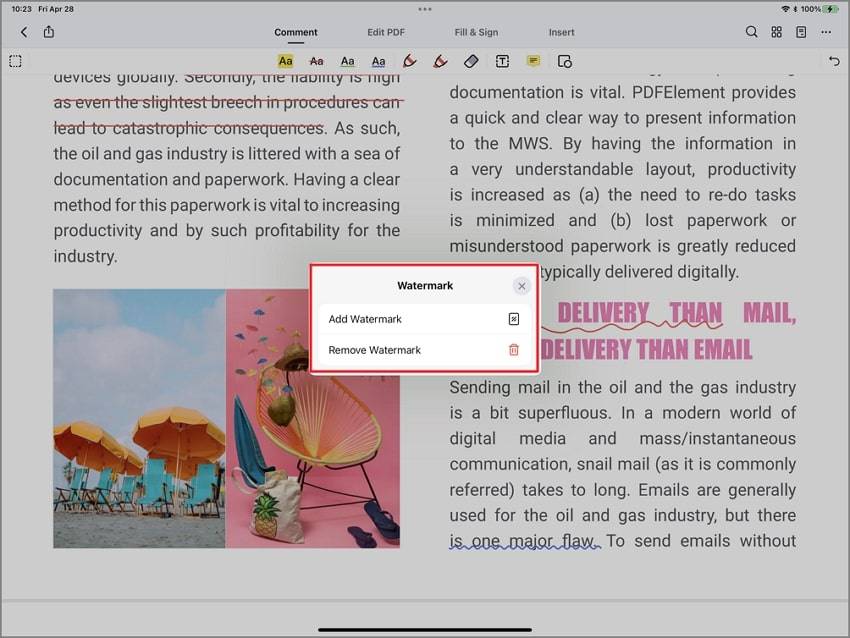
Шаг 5: На правой панели вы можете выбрать текст или изображение в качестве водяного знака, ввести текст и отредактировать параметры водяного знака, такие как цвет, шрифт, размер, положение, непрозрачность и другие.

Шаг 6: Нажмите на кнопку "Применить" в правом верхнем углу, чтобы добавить новый водяной знак в ваш PDF-файл
Шаг 7: Нажмите "Сохранить", чтобы сохранить изменения
Совет: Вы можете использовать опцию "Сетка" для отображения водяного знака в виде сетки, содержащей несколько копий водяного знака, как показано ниже.
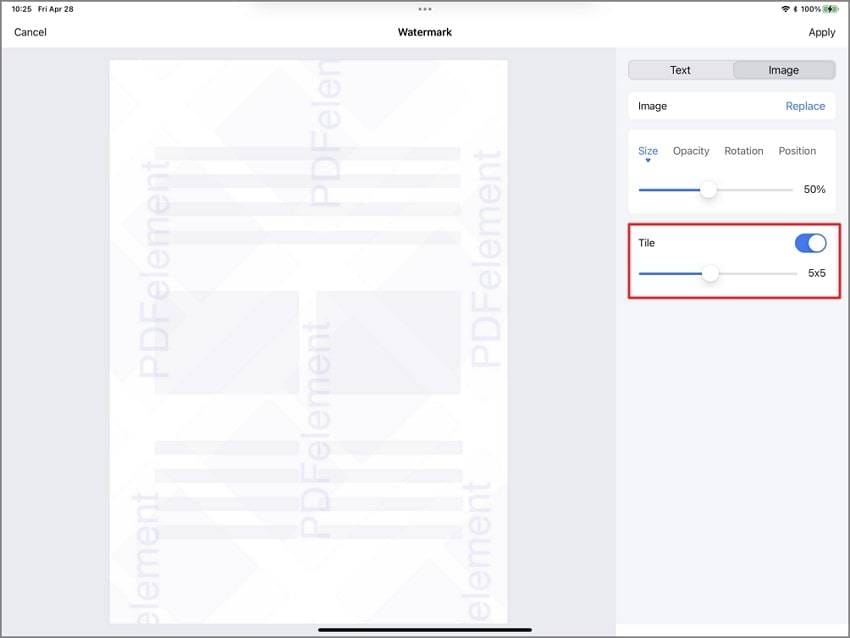
Часть 8: Удалить водяной знак из PDF
PDFelement также позволяет легко удалять существующие водяные знаки из документа, если они вам больше не нужны. Действия аналогичны добавлению водяного знака.
Шаг 1: Импортируйте документ с водяными знаками, используя символ "+"
Шаг 2: Нажмите на значок "..." и выберите "Водяной знак"
Шаг 3: Во всплывающем окне выберите "Удалить водяной знак"
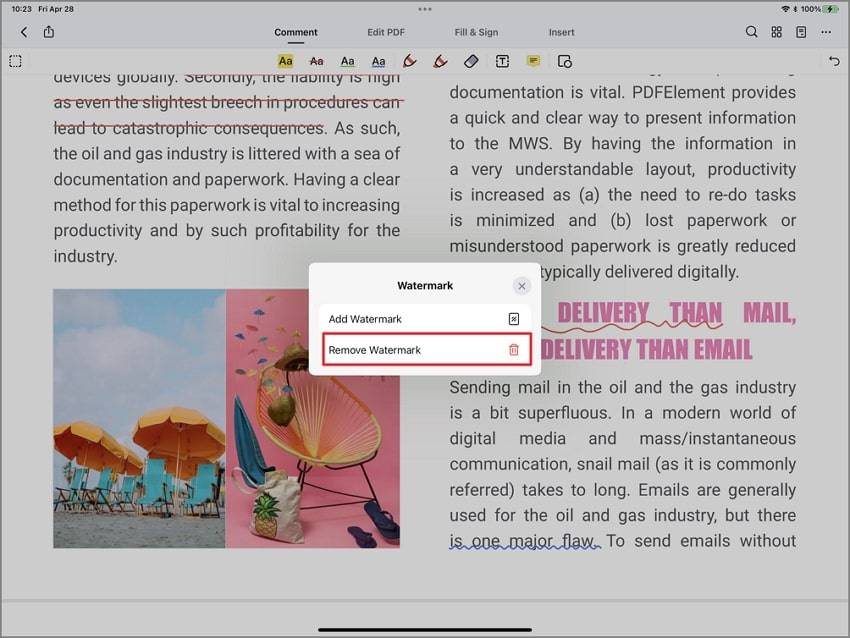
Часть 9: Добавить закладки в PDF
Закладки очень полезны при навигации по большим файлам. В большинстве громоздких PDF-файлов уже присутствуют закладки. Однако вы также можете добавить свои собственные закладки, чтобы отметить определенные разделы и быстро возвращаться к ним.
Шаг 1: Откройте PDF-документ, используя символ +
Шаг 2: Коснитесь значка панели закладок и комментариев в правом верхнем углу, чуть левее значка многоточия (...), чтобы открыть панель закладок
Шаг 3: Проведите пальцем по документу, чтобы открыть соответствующий раздел, затем нажмите кнопку "Добавить закладку" в самом низу панели закладок
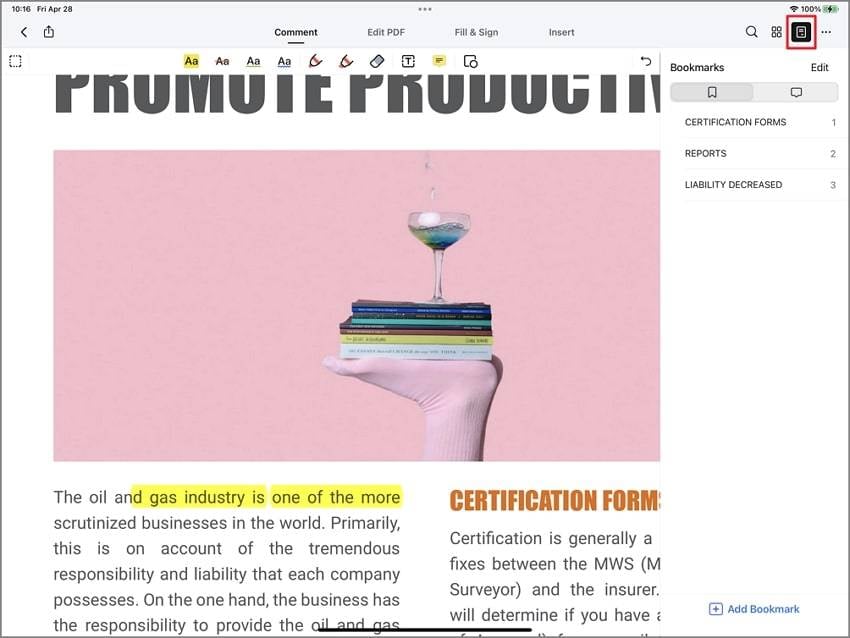
Шаг 4: Введите имя вашей закладки и нажмите "Готово" на виртуальной клавиатуре, чтобы применить закладку
Шаг 5: Щелкните на значок панели и коснитесь сохраненной закладки, чтобы получить доступ к закладке в любое время. Документ автоматически перейдет на нужную страницу.
Шаг 6: Вы можете переименовать, удалить или отредактировать закладку. Выберите закладку на панели, нажав на опцию "Редактирования" над ней, а затем выполнив необходимое действие. Нажмите "Готово", когда закончите
Рекомендации
Как вы можете видеть, редактировать PDF на iPad и iPhone - чрезвычайно просто и понятно. Любой желающий пользователь может научиться работать с файлами всего за несколько минут. Приложение поддерживает интуитивно понятный интерфейс и последовательный процесс работы. Команда Wondershare не прекращает улучшать приложение и дополнять PDFelement новыми функциями для PDF-редактирования. PDFelement для iOS - это десятилетний коллективный опыт работы с PDF-инструментами и iOS. Однако лучшее еще впереди, ведь команда постоянно ставит перед собой задачу поддержать доступ к простому редактированию PDF на любом устройстве или платформе операционной системы.
Вы можете загрузить PDFelement из Apple App Store, выполнив действия, представленные ниже:
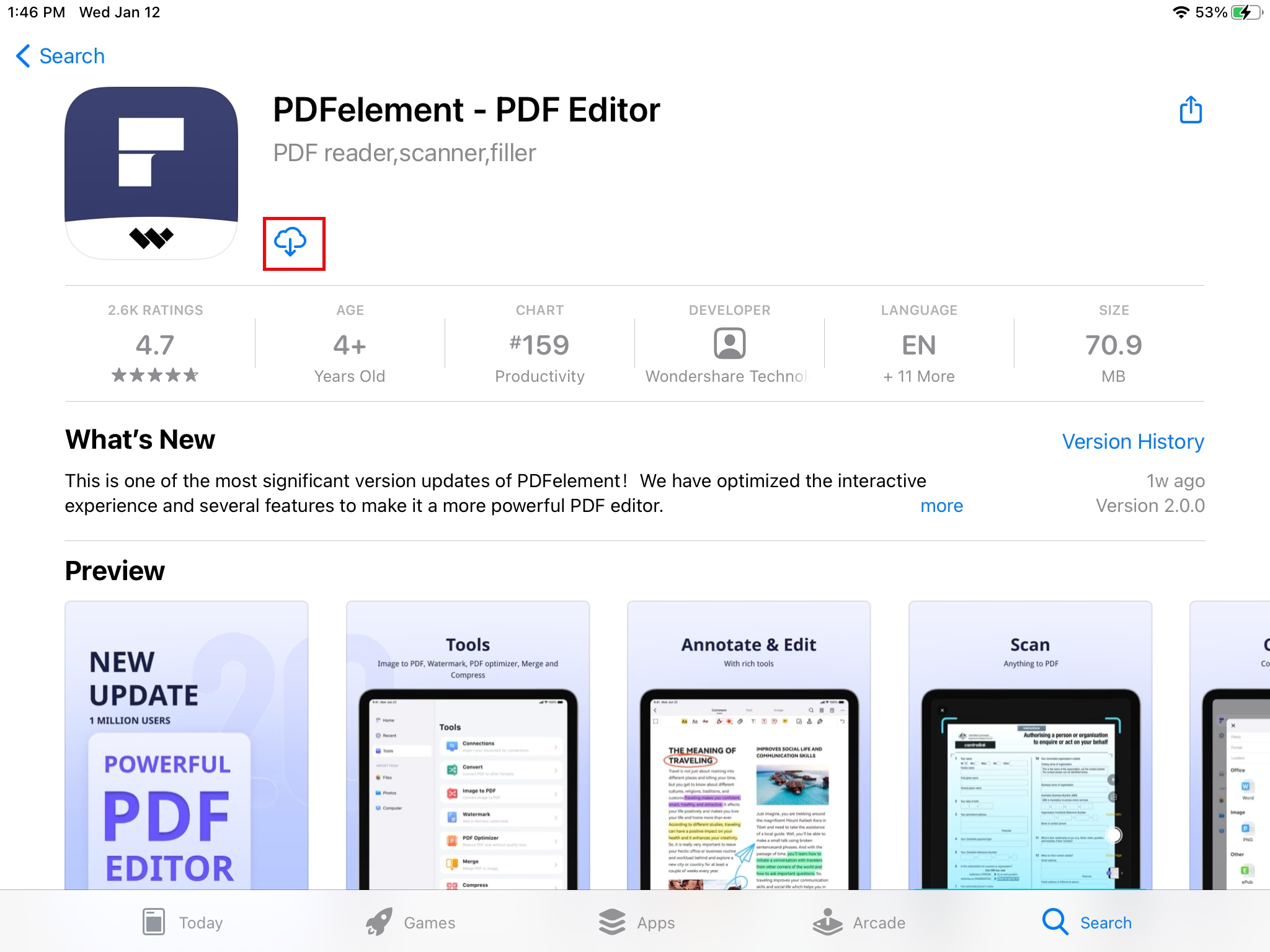
1. Запустите App Store на своем iPhone или iPad
2. Нажмите на значок поиска и введите PDFelement в поле
3. Вы увидите приложение в списке результатов. Нажмите на кнопку "Получить", а затем на значок загрузки, чтобы установить приложение на свое устройство. Введите свой Apple ID или нажмите на кнопку "Домой", чтобы авторизовать загрузку, если требуется
Желаем продуктивного редактирования PDF-файлов!





