У вас есть файл, который необходимо защитить паролем? А у вас есть iPhone или iPad? Защиту PDF-файлов паролем можно легко осуществить на iPhone или iPad с помощью приложения "Файлы", PDFelement, Adobe Acrobat Reader и PDF Reader Pro. Защищенные паролем PDF-файлы на iPhone и iPad очень важны, так как обеспечивают сохранность конфиденциальных данных. Вот несколько советов по размещению паролей в файле PDF.
Когда и зачем нужно защищать PDF-файлы паролем
PDF-файл, содержащий конфиденциальные данные, будет в большей безопасности от злоумышленников и вирусов, если вы потратите время на создание мощного пароля. В целях безопасности все ваши PDF-файлы должны иметь надежные пароли. Вот некоторые важные замечания:
Вы должны защищать паролем свои PDF-файлы, особенно если они содержат конфиденциальные и важные данные. Это гарантирует, что доступ к PDF-файлу смогут получить только те люди, которые действительно знают пароль;
- Он также идеально подходит для использования, если PDF-файл содержит экзамен для студентов;
- Идеально подходит для PDF-файла, содержащего личные данные сотрудников;
- Идеально подходит для PDF-файла, содержащего ваши ЛИЧНЫЕ данные, такие как имя, возраст, адрес, банковские счета и другие пароли;
- Идеально подходит для PDF-файла, содержащего проекты, которые еще предстоит сделать.
Как защитить паролем PDF-файл на iOS без загрузки приложения
Если ваш PDF зашифрован паролем, никто не сможет увидеть его без вашего разрешения. Начнем с того, что для этого вам не понадобится никаких дополнительных приложений на вашем iPhone. Здесь мы продемонстрируем, как просто добавить пароль к PDF-файлу на iPhone.
Приложение "Файл" для iOS имеет встроенную поддержку шифрования и разрешений, что позволяет легко защитить ваши PDF-файлы от несанкционированного доступа. Для работы вам потребуется iOS 15 или более поздняя версия на вашем iPhone. Давайте рассмотрим метод защиты PDF-файлов на iPhone без использования инструментов.
Шаг 1: Откройте приложение "Файлы" на iPhone или iPad. Чтобы получить доступ к файлу PDF, используйте приложение "Файлы" на iPhone или iPad и перейдите в место, где он был сохранен.
Шаг 2: Откройте документ PDF, который вы хотите защитить, нажав кнопку На моем iPhone.
Шаг 3: В левом нижнем углу экрана нажмите на маленькую стрелку, указывающую вверх.
Шаг 4: Затем выберите Блокировать PDF из доступных вариантов.
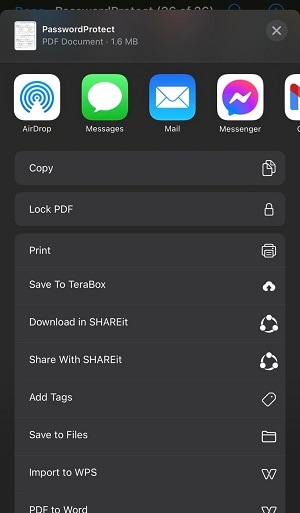
Шаг 5: Создайте новый пароль. После этого откроется новое окно, в котором вам будет предложено ввести пароль для защиты файла.

Шаг 6: Сделайте очень сложный пароль. Пароль может быть любым, но он должен быть достаточно надежным, чтобы другие не смогли быстро его угадать.
Шаг 7: После ввода правильного пароля нажмите кнопку Готово в самом верху, чтобы применить изменения.
Если вы вернетесь в исходное местоположение файла, вы увидите значок замка рядом с миниатюрой, указывающий на то, что PDF защищен.
Примечание:Чтобы получить доступ к PDF-файлу, необходимо ввести установленный пароль. Если вы забудете пароль, никто, даже вы, не сможет получить доступ к файлу.
Как разблокировать пароль
Вы скачали PDF-файл с паролем на свой iPhone или iPad, и вам интересно узнать его содержание, или вам нужно открыть его и вы не знаете, как это сделать? Тогда вот следующие советы!
Шаг 1: Откройте приложение "Файлы" и перейдите к местоположению зашифрованного файла PDF на вашем мобильном устройстве.
Шаг 2: Следующим шагом будет нажатие для запуска программы открытия файла или зашифрованного паролем PDF-файла.
Шаг 3: На следующем экране вы увидите слова "Этот документ защищен паролем", а затем запрос на ввод указанного пароля.
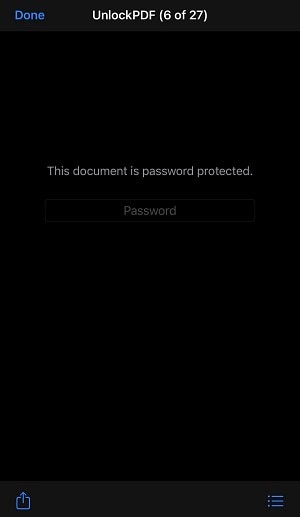
Шаг 4: Введите пароль PDF, защищенный паролем, и нажмите клавишу Enter.
В любом случае, это все. Открытый вами документ PDF готов к чтению. Однако если вы закроете файл, а затем снова попытаетесь получить к нему доступ, не введя пароль, вам будет предложено сделать это.
Почему я не могу найти опцию блокировки PDF в iOS 16
Последние изменения в системе Apple или iOS могли повлиять на возможность блокировки файлов PDF, возможные причины этого могут быть следующими:
- Вы хотите защитить PDF-файл, хранящийся в iCloud Drive. iOS позволяет защитить паролем только PDF-файлы, хранящиеся локально на устройстве, но не те, которые хранятся в iCloud. По этой причине вы должны ограничить выбор файлов только теми, которые находятся в хранилище вашего iPhone или iPad.
- Возможно, на вашем iPhone или iPad не установлена iOS 16. Поскольку функция "Блокировка PDF" является эксклюзивной для iOS 16, перед ее использованием необходимо обновить iPhone до новейшей версии iOS.
- Существует вероятность того, что PDF-файл уже заблокирован. Теперь уже слишком поздно разблокировать файл. Вы не увидите опцию "Заблокировать PDF" при совместном использовании ранее заблокированного PDF.
Как защитить паролем PDF-файл на iPhone с помощью PDF-редактора
Помимо приложения "Файлы", вы также можете загрузить приложение для блокировки файлов PDF. PDFelement - одно из таких приложений. Это бесплатное приложение-редактор PDF можно использовать для аннотирования, копирования, объединения, подписи и включения паролей в PDF-файлы.
Вариант 1: PDF-элемент
PDF-элементэто приложение, благодаря которому iOS предоставляет услугу шифрования и защиты с помощью паролей. Это мощный инструмент для шифрования файлов.
Приведенные ниже шаги объясняют, как защитить PDF-файлы паролем с помощью PDFelement в системе iOS.
Шаг 1: Откройте PDF, сохраненный на устройстве iOS, в PDFelement, запустив приложение.
Шаг 2: После открытия файла, который вы хотите защитить паролем, нажмите ... в правом верхнем углу и выберите в появившемся меню пункт Установить пароль.
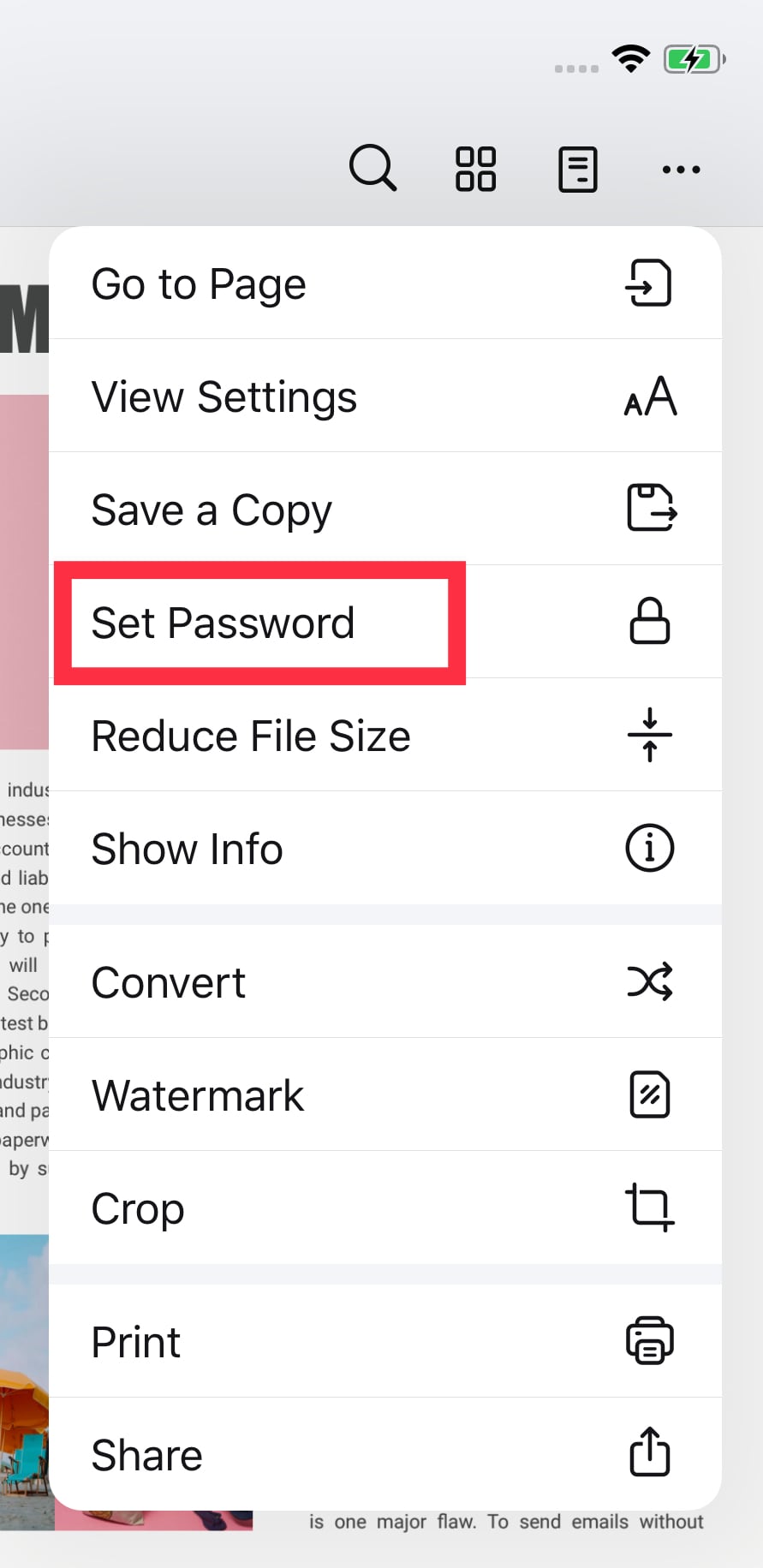
Шаг 3. После завершения внесения необходимых правок нажмите кнопку сохранения в левом верхнем углу PDF-файла, а затем введите и подтвердите пароль.
Как разблокировать защищенный паролем PDF-файл с помощью PDFelement
В PDFelement можно легко разблокировать защищенные паролем PDF-файлы. Вы просто должны помнить свой пароль!
Step 1: Если у вас есть PDF-файл, для доступа к которому требуется пароль, вы можете открыть его с помощью PDFelement, перетащив файл в окно программы. In addition, you may add a PDF by clicking the + button. Вам будет предложено ввести открытый пароль, если PDF-файл был защищен паролем.
Шаг 2: Чтобы избавиться от пароля, выберите Защитить > Установить пароль, а затем отмените выбор Открыть пароль.
Если пароль ограничивает возможность печати, копирования или редактирования PDF-файла, пользователь может снять это ограничение, нажав кнопку Разрешить редактирование на панели уведомлений. При появлении запроса введите пароль и выберите OK для продолжения.
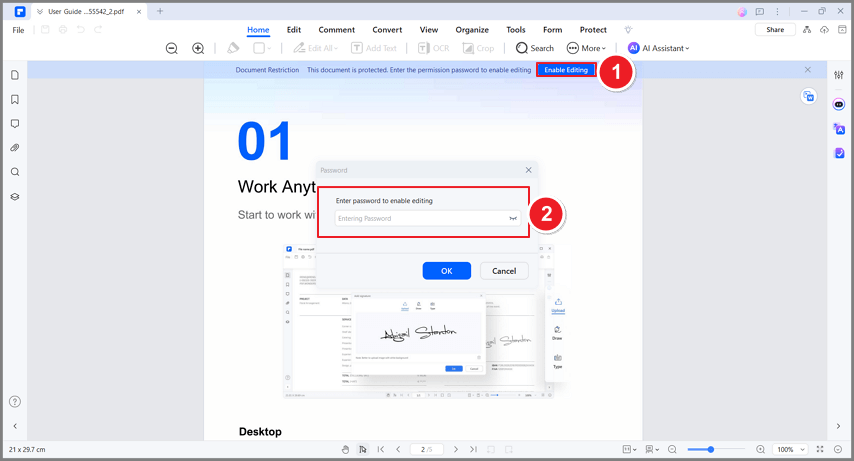
Шаг 3: Выберите пункт меню Защита, а затем кнопку Установить пароль. Отключить парольную защиту PDF-файла можно, сняв флажки Open Password и Permission Password. Как только вы закончите, нажмите кнопку Сохранить.

Преимущества PDFelement?
Он очень прост в использовании, с дружественным пользовательским интерфейсом.
Он имеет множество функций, которые подходят для редактирования файлов PDF.
Универсален, хорошо работает с файлами PDF.
Недостатки PDFelement
Иногда происходит сбой программного обеспечения, особенно если файл имеет большой размер.
Для других расширенных функций необходимо приобрести лицензию.
Вариант 2: Использование Adobe Acrobat Reader
Убедитесь, что только предполагаемые получатели могут видеть ваши PDF-файлы, потребовав от них пароль или сертификат. Adobe Acrobat Reader предоставляет эту услугу!
Adobe Acrobat Reader - это программное обеспечение для работы с PDF-файлами от компании Adobe. Он имеет несколько функций, которые позволяют улучшить и защитить файлы PDF.
Шаг 1: Запустите Adobe Acrobat Reader, выберите Инструменты и нажмите Защитить, чтобы заблокировать документ.
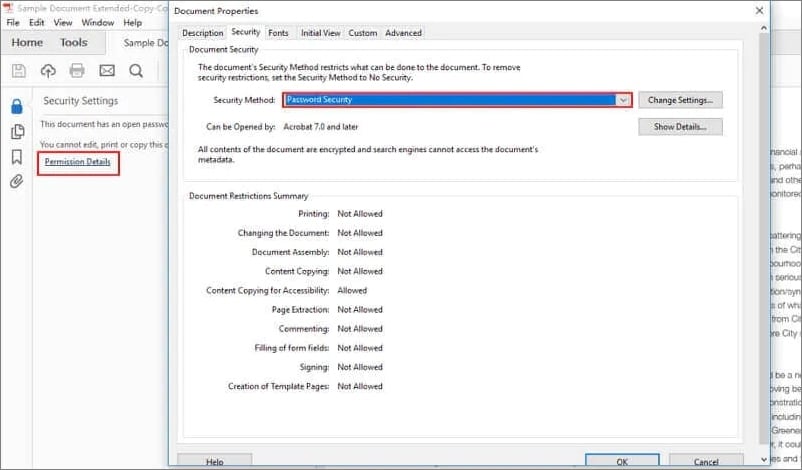
Шаг 2: Примите решение о том, следует ли зашифровать файл с помощью сертификата или собственного отредактированного пароля, а также ограничить или нет доступ к редактированию.
Шаг 3: Создайте надежный пароль или другой метод защиты.
Шаг 4: Нажмите OK, а затем Сохранить, чтобы продолжить.
Как разблокировать защищенный паролем файл с помощью Adobe Acrobat Reader
Разблокировать PDF, защищенный паролем, с помощью Adobe Acrobat Reader можно всего за три простых шага. Следуйте приведенному ниже руководству:
Шаг 1: Откройте приложение Adobe Acrobat Reader на iPhone или iPad. Запустите программу Acrobat Reader и просмотрите файл.
Шаг 2: Войдите в раздел Remove Security, перейдя в Tools > Protect > Encrypt.

Шаг 3: Полностью снимите защиту. Возможности снятия защиты могут быть ограничены видом парольной защиты, используемой в документе.
Примечание:
Если для открытия документа требуется пароль, например пароль открытия документа, нажатие кнопки OK аннулирует этот пароль.
Когда потребуется ввести пароль для разблокировки защищенного документа, введите его здесь и нажмите OK. Чтобы завершить процесс, снова нажмите OK.
Вариант 3: Использование PDF Reader Pro
Обеспечить безопасность личных или важных документов легко с помощью PDF Reader Pro.
Шаг 1: Откройте приложение PDF Reader Pro. Сначала откройте меню Документы и нажмите на значок карандаша справа;
Шаг 2: Выберите файл(ы), который(ые) вы хотите защитить паролем;
Шаг 3: Создайте пароль. Нажмите Шифровать, затем введите пароль в появившемся окне. Если вы используете iPhone, нажмите More, чтобы увидеть нижнюю панель инструментов, а затем нажмите Done.
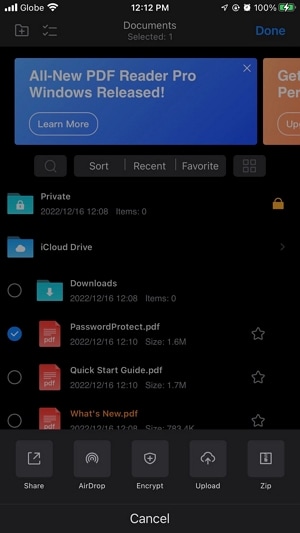
Шаг 4. Затем выбранный PDF будет зашифрован в соответствии с вашими предпочтениями.
Как разблокировать защищенные паролем PDF-файлы с помощью PDF Reader Pro
Разблокировать PDF-файл в PDF Reader Pro также легко, если вы знаете пароль. PDF Reader Pro - это универсальная программа для чтения и редактирования PDF-файлов. Его можно скачать в Appstore!
Шаг 1: Запустите PDF Reader Pro для iOS. Выберите файл PDF на вкладке Документы и щелкните его, чтобы открыть.
Шаг 2: После этого вам нужно будет ввести правильный пароль, чтобы разблокировать файл;
Шаг 3: Затем выберите пункт Снять защиту в меню Действия (доступно через три точки в правом верхнем углу экрана);
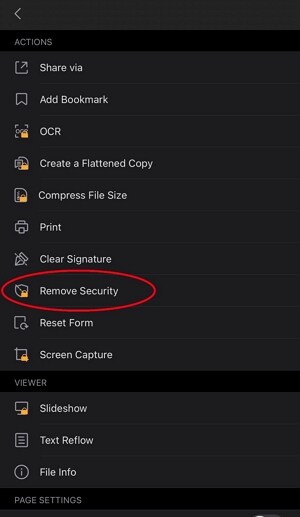
Шаг 4: Успешное удаление пароля. После того, как вы подтвердите снятие ограничений, нажав кнопку "Продолжить" во всплывающем окне подтверждения, оно сообщит вам, что ограничения были успешно сняты. Автоматическое сохранение обновленной версии в Документы.
Плюсы и минусы трех приложений
Чтобы было легче понять, вот краткое описание плюсов и минусов трех приложений в соответствии с комментариями пользователей:
Приложение |
Преимущества |
Недостатки |
| PDF-элемент |
Предлагает комплексное решение для работы с PDF, включающее такие функции, как защита PDF, аннотации и совместная работа, заполнение форм и многое другое. Простота в использовании благодаря абсолютно дружественному интерфейсу Впечатляющая функция распознавания текста Простые и понятные функции Экономически эффективный |
Управление множеством документов может быть сложным |
| Adobe Acrobat Reader |
Простая структура конструкции Расширенные элементы аннотации Цифровая подпись и контроль доступа Дружественный пользовательский интерфейс с хорошо организованной панелью инструментов |
Невозможно редактировать файлы PDF Функция OCR иногда не распознает некоторые тексты |
| PDF Reader Pro |
Предлагает несколько функций PDF, таких как заполнение форм, редактирование страниц, аннотирование и т.д. Простота в использовании и навигации Точное преобразование файлов PDF |
Можно сохранять документы только как файлы только для чтения Невозможно отменить аннотации, кроме как удалив их целиком. Функция выделения не так впечатляет |
Заключение
В заключение, пользователи iPhone или iPad могут загрузить эти приложения и подписаться на них для блокировки PDF-файлов с помощью шифрования паролем. Они также могут бесплатно заблокировать PDF-файлы через приложение "Файлы", которое есть у всех пользователей iOS. Все это выгодно для пользователей, нуждающихся в других функциях, с разным бюджетом и привычками эксплуатации. Вы можете выбрать то, что вам кажется подходящим.






