В современном мобильном мире многие люди используют устройства iOS для выполнения различных задач, связанных с PDF. Устройства iOS становятся все более полезными для подписания PDF-файлов и обмена ими с клиентами, друзьями или целевыми лицами. Они упрощают рабочие процессы и делают удобным удаленное подписание, проверку и валидацию контрактов.
Хотя это действительно так, важно приобрести правильный инструмент или рисковать получить услуги низкого качества. Поиск подходящего инструмента для подписи PDF на iOS - это не просто прогулка по парку. Однако эта статья упростит вам задачу, предоставив три лучших решения для подписания PDF-файлов на iOS.
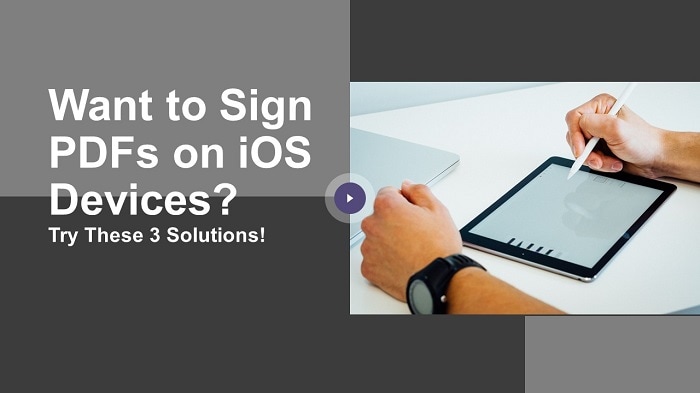
Решение 1: Как подписывать PDF-файлы на устройствах iOS с помощью приложения PDFelement
Подписывать PDF-файлы на устройствах iOS проще и эффективнее, чем с помощью приложения PDFelement. Это приложение для iOS является мощным и обеспечивает гибкость и возможности, чтобы изменить способ подписания контрактов и других документов на iOS.
Хорошая вещь с Wondershare PDFelement for iOS - это то, что вы подписываете как будто на настоящей бумаге. Вы можете нарисовать свою подпись, используя желаемые цвета, и сохранить ее прямо на своем устройстве. Кроме того, в форму PDF можно загрузить изображение подписи. Процесс прост и не требует специальных знаний.

Wondershare PDFelement для iOS поддерживает различные версии iOS, и вам не придется беспокоиться о проблемах совместимости. Он также предоставляет несколько других функций, чтобы сделать работу с PDF непревзойденной.
Другие возможности PDFelement для iOS включают:
-
Редактируйте тексты, изменяя цвет, шрифт и размер в соответствии с вашими потребностями.
-
Конвертируйте PDF-файлы в другие форматы, такие как Word, Excel, EPUB, XML, RTF и HTML.
-
Аннотируйте PDF с помощью выделения, зачеркивания, фигур, подчеркивания и карандаша.
-
Вы можете организовать страницы PDF в соответствии с вашими потребностями, поворачивая, удаляя, обрезая и извлекая страницы.
-
Сканируйте изображения напрямую и конвертируйте их в PDF одним касанием.
Посмотрите видео ниже, чтобы узнать больше о возможностях приложения PDFelement для iOS.
Как подписывать PDF-файлы с помощью PDFelement для iOS
В следующих шагах показано, как подписывать PDF-файлы на устройствах iOS с помощью приложения PDFelement.
Шаг 1 Откройте Wondershare PDFelement for iOS на своем устройстве и выберите PDF-файл, который вы хотите подписать. Щелкните файл PDF, чтобы открыть его.

Шаг 2 Отметьте файл PDF, чтобы увидеть верхнее меню, затем нажмите значок "Перо" на плавающей панели. Выберите цвет рисунка, затем нарисуйте свою подпись пальцем на экране.
Шаг 3 Когда вы будете удовлетворены нарисованной подписью, перетащите ее в нужное место на PDF-файле. Наконец, нажмите кнопку "Сохранить", и приложение сохранит вашу подпись в PDF-файле.
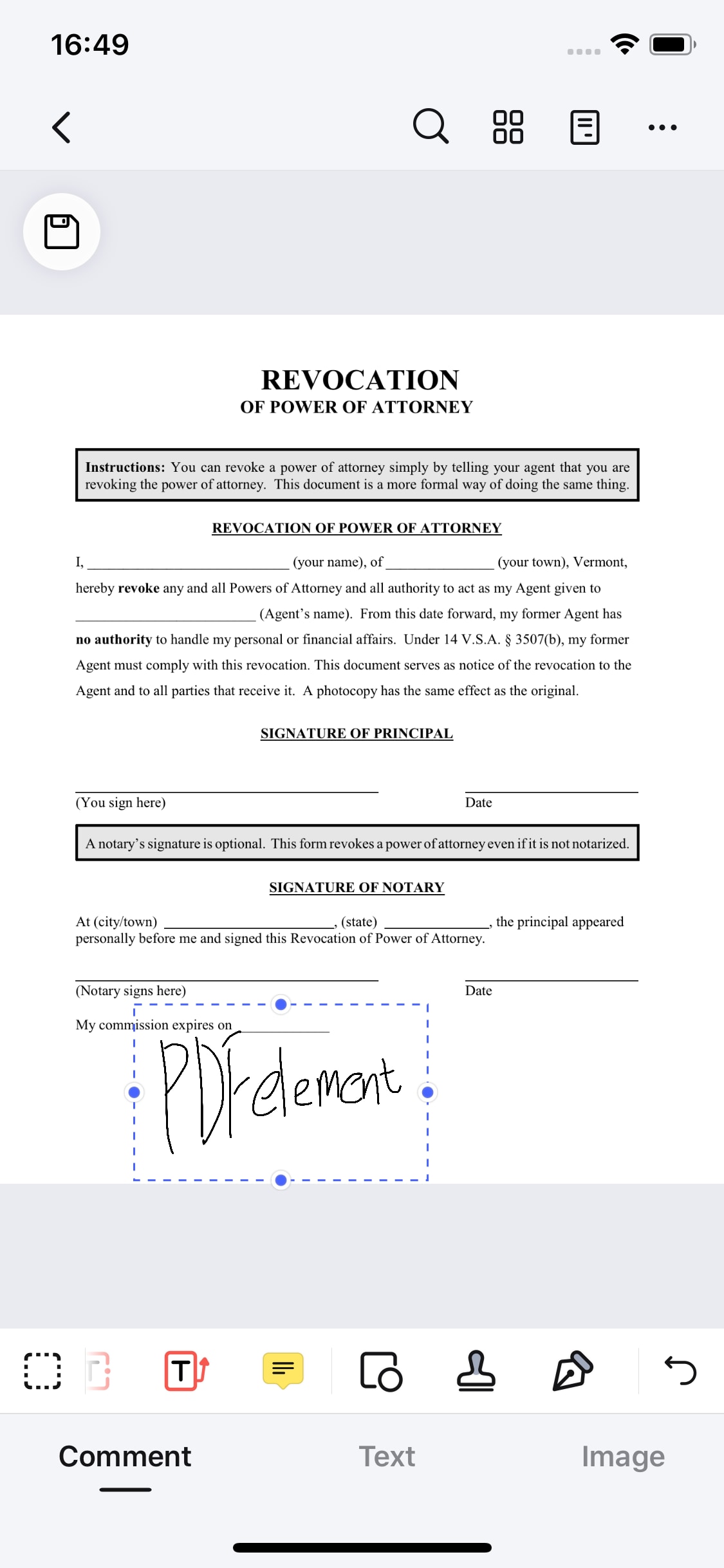
Решение 2: Подписывайте PDF-файлы на iPhone бесплатно с помощью разметки
Markup Tool - это один из лучших инструментов для бесплатной подписи PDF-файлов на iPhone. Как следует из названия, Markup Tool позволяет добавлять пометки в PDF. Однако этим дело не ограничивается. Инструмент разметки позволяет добавлять или рисовать подписи в соответствии с вашими потребностями. Вы можете настроить цвет, непрозрачность и толщину шрифта, чтобы сделать свою подпись более привлекательной.
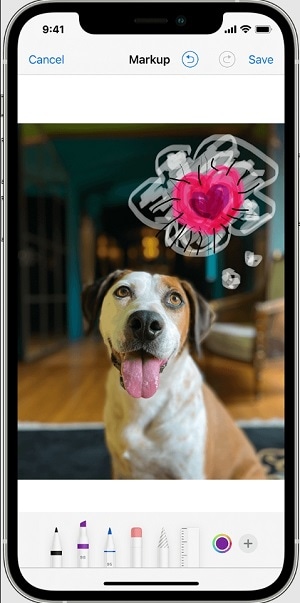
Прелесть инструмента разметки в том, что он легко работает с различными приложениями на вашем телефоне, включая фотографии, приложения для обмена сообщениями и электронной почты. Некоторые из функций инструмента разметки включают:
-
Рисуйте с помощью карандаша и разных цветов. Вы можете перемещать рисунок по документу в нужный раздел.
-
Добавьте в документ фигуры и лупы. Вы можете изменить шрифт, цвет и выравнивание в соответствии с вашими потребностями.
-
Используйте зеленые точки, чтобы настроить изгиб стрелки и внешний вид речевых пузырьков.
-
Удалите или отмените рисунки, если вы допустили ошибку или они вам не нужны.
Как подписать PDF-файлы с помощью инструмента разметки
Подписание PDF с помощью Markup не является сложным процессом. Процесс прост и может быть выполнен любым человеком. В следующих шагах описано, как подписывать PDF-файлы с помощью инструмента разметки.
Шаг 1Установите приложение для разметки на свое устройство iOS и откройте целевой PDF-файл с помощью этой программы. После загрузки PDF-файла нажмите на вложение, а затем на серую кнопку со стрелкой.
Шаг 2 Нажмите кнопку "Разметка", затем значок "+". Выберите опцию "Подпись" из отображаемых вариантов и начните подписывать.
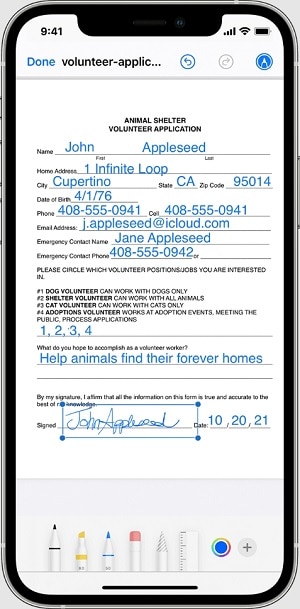
Шаг 3 Когда вы добавите подпись и будете удовлетворены, нажмите кнопку "Готово". Вы можете сохранить или отправить файл по электронной почте целевому получателю.
Решение 3: Подписывайте PDF-файлы на iPhone/iPad с помощью приложения Adobe Acrobat App
Adobe Acrobat for iOS - это один из тех инструментов, на которые вы можете рассчитывать при подписи PDF-файлов на устройствах iOS. В первую очередь это редактор PDF и заполнитель форм, позволяющий пользователям подписывать PDF-файлы. С помощью этой программы для подписи PDF-формы можно использовать пальцы, стилус или специальное перо Apple.
Функции Adobe Acrobat для iOS включают создание, редактирование, сжатие, сканирование или экспорт PDF-файлов. В нем есть бесплатная пробная версия, но премиум-версия обеспечивает лучший опыт.
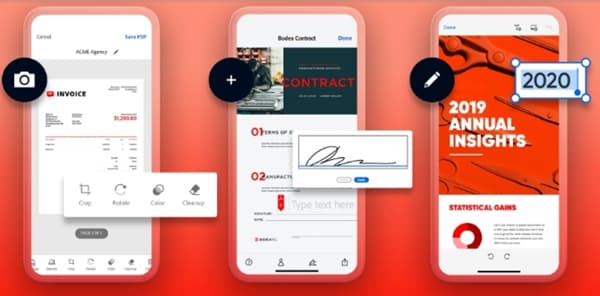
Как подписать PDF-файлы с помощью Adobe Acrobat для iOS
Adobe Acrobat для iOS упрощает подписание PDF-файлов на iOS. Шаги проиллюстрированы ниже.
Шаг 1Откройте целевой PDF-файл с помощью Adobe Acrobat for iOS на своем устройстве.
Шаг 2Когда PDF-файл загрузится, перейдите в правый нижний угол экрана и нажмите на значок карандаша.
Шаг 3 Выберите опцию "Заполнить и подписать" и нажмите значок "Рисунок" из отображаемых опций.
Шаг 4 Нажмите "Создать подпись", а затем "Нарисовать". Используйте палец/карандаш Apple/стилус для подписи на экране.
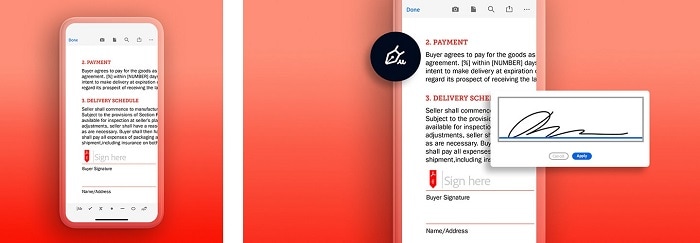
Шаг 5 Когда вы будете удовлетворены, нажмите кнопку "Готово", чтобы сохранить подпись.
Сравнение этих 3 решений
Выбор подходящего для вас решения может оказаться непростой задачей. Если вы хотите выбрать подходящий инструмент для подписи PDF на устройствах iOS, полезно сравнить их. В следующей таблице приведено сравнение этих трех решений.
Характеристики |
Приложение PDFelement |
Разметка |
Adobe Acrobat для iOS |
| Рейтинги в App Store | 4.6 | / | 4.6 |
| Пользовательский интерфейс | Он имеет интуитивно понятный и удобный интерфейс. Он прост в использовании и не требует специальных знаний. | Он довольно прост в использовании. Интерфейс прост. | Интерфейс выглядит великолепно. Он прост в использовании. |
| Другие возможности PDF | Он обладает рядом других функций, таких как редактирование, конвертирование, аннотирование, сканирование и рисование фигур. | В основном это инструмент для разметки. Вы можете рисовать фигуры и делиться ими. В нем отсутствуют некоторые другие стандартные функции PDF. | Он предлагает несколько функций, включая редактирование, конвертирование, сжатие, обмен, аннотирование и защиту. В отличие от этого, функция сканирования в данном приложении недоступна. Для решения этих задач у Adobe есть другое приложение под названием Adobe Scan. |
| План ценообразования | У него есть бесплатная пробная версия и премиум-версия, которая стоит $6,99 в месяц. | Это бесплатно. | Платная версия начинается от $9,99 в месяц. Большинство функций доступны в премиум-версии. |
Обзор пользователей
Ниже приведены некоторые из популярных отзывов о трех решениях.
Wondershare PDFelement для iOS
- Пользователь по имени Kwanksss в Apple Store говорит, что он является новым владельцем бизнеса, и PDFelement - "одно из лучших приложений для редактирования PDF", которое он использовал. Он очень впечатлен этим инструментом благодаря интуитивно понятному интерфейсу, простоте использования и большому набору функций.."
- Другой пользователь по имени 0118jay0118 в Apple Store сказал, что он "так устал от необходимости покупать дорогой Adobe Acrobat, чтобы иметь возможность правильно редактировать файлы. " Он впечатлен простотой использования и что он ушел из Adobe после того, как узнал о простоте использования Wondershare PDFelement для iOS.
Приложение для разметки
- Пользователь YouTube по имени Margaux C пишет: "Разметка разочаровывает, потому что рисунки имеют тенденцию исчезать в определенных местах.". Пользователь не уверен, что эта проблема связана с "недавними обновлениями".
Adobe Acrobat для iOS
- Пользователь под ником DrOverbuild в Apple Store сказал, что приложение Adobe для iOS отлично подходит для хранения, чтения и аннотирования документов. Однако, "в функциях рисования не хватает поддержки карандаша в одной ключевой области: он воспринимает прикосновения ладони или пальцев как прикосновения для рисования."
- Другой пользователь по имени Hooker pilot жалуется на функцию синхронизации в этом приложении. Он сказал, "самым неприятным моментом в использовании этого приложения было то, что когда я менял iPad, мне приходилось искать какой-то творческий способ перенести все документы, которые я использовал в приложении, на новое устройство, потому что они нигде не сохраняются в облаке.."
Вердикт
Wondershare PDFelement for iOS - это мощный редактор PDF для устройств iOS. Он не ограничивается только подписанием PDF-файлов. Пользователи могут с легкостью выполнять другие стандартные задачи PDF. Если вам нужен инструмент для iOS, который делает больше, чем подписание PDF, то Wondershare PDFelement for iOS - отличный вариант.
Вы можете использовать его для файлов PDF всех типов и размеров. Хорошая сторона Wondershare PDFelement for iOS заключается в том, что она доступна по цене, и вы получаете необходимую услугу в рамках своего бюджета.
Adobe Acrobat для iOS также является отличным инструментом для подписания PDF-файлов на устройствах iOS. Он также имеет множество других стандартных функций PDF, которые помогут вам справиться с различными задачами PDF. Однако он не поддерживает функцию сканирования. Если вы хотите создать PDF из камеры с помощью iPhone/iPad, вам необходимо загрузить еще одно приложение Adobe - Adobe Scan.
Markup Tool также является хорошим инструментом для подписания PDF-файлов на iOS. Это просто, но в то же время эффективно. Эта программа в основном является инструментом для разметки и поддерживает другие основные задачи PDF. Markup Tool - это хороший вариант, если вам нужен простой инструмент для подписи PDF-файлов. Однако ограниченные возможности означают, что вам будет сложно выполнять другие задачи в формате PDF.
Заключение
Изначально подписание PDF-файлов на iOS казалось сложной задачей. Однако теперь этот процесс не вызывает затруднений, так как в этой статье приведено простое руководство. Вы уже видели различные способы подписания PDF-файлов на iOS. Однако не каждый метод подойдет вам. Вам нужно выбрать метод, который подходит для ваших нужд. Тем не менее, выбор инструмента, предлагающего наилучшие возможности и опыт, очень важен. К счастью, Wondershare PDFelement для iOS является лучшим решением. Скачайте этот инструмент и поднимите свой опыт подписания PDF-файлов на iOS на новый уровень.






