Многие пользователи Apple сталкиваются с проблемой переноса файлов PDF на iPhone из-за ограниченных возможностей при переносе на устройства iOS. Даже в этом случае некоторые из доступных вариантов, такие как перенос через iTunes или iCloud, часто неудобны из-за длительного процесса.
В этом руководстве мы расскажем вам, как передавать файлы PDF с компьютера на iPhone или устройство iOS различными способами. Вы обязательно найдете то, что подходит именно вам. Чтобы узнать больше, просто следуйте приведенным ниже инструкциям.
В этой статье
Как добавить PDF-файлы в приложение "Книги" на iPhone
Переносить PDF-файлы с iPhone в приложение Books стало значительно проще после того, как Apple заменила iBooks новым приложением Books. Выполните следующие шаги, чтобы узнать, как это сделать.
Шаг 1Откройте файл PDF на iPhone.
Шаг 2Нажмите Поделиться. Найдите Books и коснитесь его на значках приложений. Это позволит автоматически сохранить и открыть PDF-файл в приложении "Книги". Вы также можете найти PDF позже на вкладке "Библиотека".

Если вы передаете PDF в приложение "Книги" с помощью Windows meanwhile, выполните следующие действия.
Шаг 1Войдите в свою учетную запись электронной почты.
Шаг 2Отправьте PDF-файл в качестве вложения в электронное письмо, войдя в систему на iPhone.
Шаг 3Откройте PDF-файл, нажмите кнопку Share и выберите Books из списка доступных приложений.
Зачем использовать этот способ
У вас будет резервная копия PDF на отправленных элементах.
Не требует загрузки отдельного приложения.
Неудобно
Для работы этого метода требуется учетная запись электронной почты, а скорость загрузки может быть низкой.
Ниже описаны шаги по передаче PDF в приложение "Книги" с помощью macOS.
Шаг 1Выберите PDF на macOS и выберите AirDrop.
Шаг 2На iPhone нажмите Принять и выберите Открыть с помощью Books.
Зачем использовать этот способ
Благодаря функции AirDrop передача данных происходит беспрепятственно.
не требует загрузки отдельного приложения.
Неудобно
AirDrop доступен только на устройствах Apple.
Перенос PDF-файлов в приложение "Книги" - хороший способ отделить PDF-файлы от ваших книг и романов. Вы сможете иметь специальную библиотеку для своих любимых книг, романов и многого другого, не загромождая ее другими PDF-файлами, сохраненными на вашем iPhone.
Как добавить PDF-файлы на iPhone с помощью iCloud
iCloud Drive позволяет отправлять на iPhone такие документы, как PDF, Word, Excel и другие. Чтобы передать PDF-файлы с помощью iCloud на iPhone, выполните следующие действия:
Шаг 1На компьютере перейдите в раздел iCloud. Войдите в систему с тем же Apple ID, с которым вошли на iPhone, и выберите iCloud Drive. Загрузите PDF-файл.
Шаг 2На iPhone нажмите Настройки > [Ваше имя] > iCloud > включить iCloud Drive.
Шаг 3Перейдите в приложение "Файлы" и нажмите "Обзор" > "Диск iCloud". Вы должны иметь доступ к PDF, загруженному в iCloud Drive на вашем компьютере, на вашем iPhone. Нажмите Загрузить, чтобы сохранить.
Зачем использовать этот способ
Включение iCloud Drive на iPhone обеспечивает бесперебойную работу.
Файлы PDF защищены и доступны на любом устройстве iOS.
Неудобно
Вы не сможете получить доступ к своим файлам, если iCloud Drive не синхронизируется.
Для всех устройств требуется один и тот же Apple ID для доступа к одному и тому же облачному хранилищу.
Использование iCloud в качестве основного средства переноса документов с компьютера на iPhone настоятельно рекомендуется, если вы уже являетесь членом экосистемы Apple. Если у вас много устройств iOS, то использование iCloud - самый удобный способ передачи и синхронизации всех документов одним махом.
Как передавать файлы PDF с ПК/Mac через WhatsApp или WeChat
Прошли те времена, когда PDF-документы можно было передавать только по электронной почте. Сегодня популярные приложения для обмена сообщениями, такие как WhatsApp и WeChat, позволяют обмениваться файлами онлайн: фотографиями, PDF-файлами, важными файлами и многим другим. Узнайте, как добавить PDF-файлы через WhatsApp или WeChat с вашего ПК/Mac, прочитав приведенные ниже шаги.
Отправка PDF-файлов с вашего ПК/Mac с помощью WhatsApp
Вы можете передавать документы PDF через WhatsApp с персонального компьютера, выполнив следующие действия:
Шаг 1Загрузите WhatsApp на свой компьютер.
Шаг 2Откройте WhatsApp на своем мобильном устройстве и выберите "Связанные устройства" > "Связать устройство". Отсканируйте QR-код на главной странице компьютера с помощью мобильного устройства.
Шаг 3После синхронизации WhatsApp откройте Новое сообщение или существующую тему.
Шаг 4Нажмите кнопку Вложение в правом верхнем углу экрана и щелкните значок Документы.
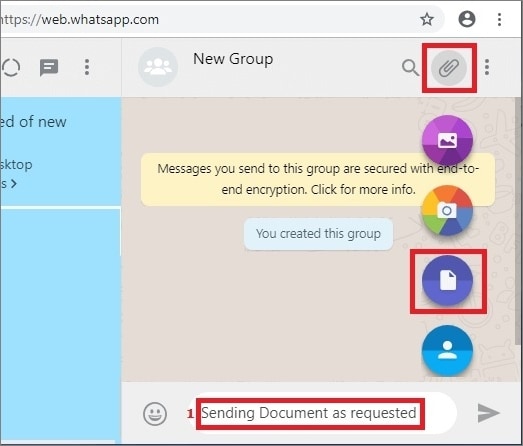
Шаг 5Найдите свой PDF-файл во всплывающем окне и нажмите Открыть, чтобы загрузить файл через WhatsApp. Нажмите значок Отправить, чтобы передать PDF-файл.
Зачем использовать этот способ
Сквозное шифрование означает, что никто, кроме вас и получателя, не сможет получить доступ к вашему PDF-файлу.
Полностью свободный от рекламы, обеспечивающий бесперебойное обслуживание.
Неудобно
Размер файлов не должен превышать 100 МБ.
Вы не можете пользоваться WhatsApp без номера мобильного телефона.
Отправка PDF-файлов с вашего ПК/Mac с помощью WeChat
Узнайте, как отправлять файлы в формате PDF на компьютере с помощью Wechat:
Шаг 1Загрузите WeChat на свой компьютер.
Шаг 2 Откройте WeChat на своем мобильном устройстве и отсканируйте QR-код для входа в систему. Разрешите операцию на мобильном устройстве, чтобы использовать Web WeChat на компьютере.
Шаг 3После синхронизации Web WeChat выберите PDF на мобильном устройстве и нажмите кнопку "Поделиться". Найдите и коснитесь значка WeChat.
Шаг 4Выберите пункт Передача файлов в качестве получателя. После этого зайдите в Web WeChat на вашем компьютере, и вы должны увидеть переданный файл. Нажмите кнопку Загрузить, чтобы сохранить PDF-файл на своем компьютере.
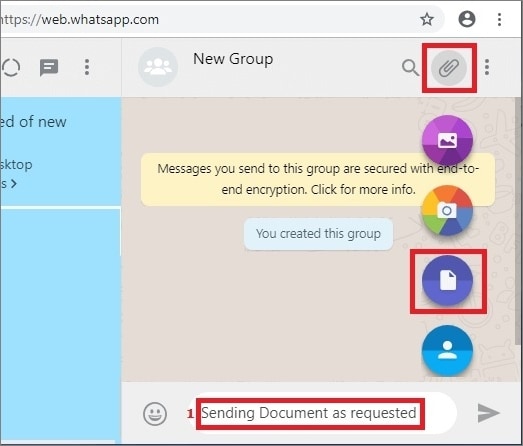
Зачем использовать этот способ
Обмен файлами позволяет использовать различные форматы PDF, Word и другие расширения файлов.
Полное использование WeChat совершенно бесплатно, не требует оплаты.
Неудобно
Он не использует сквозное шифрование для обмена сообщениями. Ваши файлы подвергаются риску быть увиденными третьими лицами.
Обмен файлами имеет ограничение до 100 МБ.
Хотя оба приложения имеют свои уникальные преимущества и недостатки, WhatsApp более рекомендуется, если вы ищете простоту, благодаря отсутствию рекламы. WeChat предлагает более комплексные инструменты, например, возможность совершать онлайн-платежи, что добавляет ему удобства.
Куда деваются загруженные PDF-файлы на моем iPhone?
По умолчанию загруженные PDF-файлы попадают в раздел "Загрузки", расположенный в приложении "Файлы" на iPhone. Просто запустите "Файлы" > "Загрузки". Если вы по какой-то причине не можете найти свой PDF, возможно, вы случайно удалили его, сохранили в неизвестном месте или сохранили PDF в iCloud. В этом случае перейдите в меню Файлы > Обзор > iCloud Drive, чтобы получить доступ к загруженному PDF-файлу.
Как читать и редактировать PDF-файлы на iPhone с помощью PDFelement
Если вы ищете специализированное приложение для чтения и редактирования PDF на iPhone, то вам стоит попробовать PDFelement. Это одно из самых рейтинговых приложений для повышения производительности в App Store, предлагающее быстрое и простое решение всех ваших задач по чтению и редактированию PDF. Чтобы узнать больше о том, как пользоваться этим приложением, следуйте приведенному ниже удобному руководству.
Шаг 1Загрузите PDFelement в App Store. После этого зарегистрируйте учетную запись, следуя инструкциям на экране.
Шаг 2Откройте файл PDF на экране "Файлы". Чтобы отредактировать PDF, коснитесь значка текстового поля в верхней части экрана. Это откроет редактируемый текст в документе, который появится в синем поле.
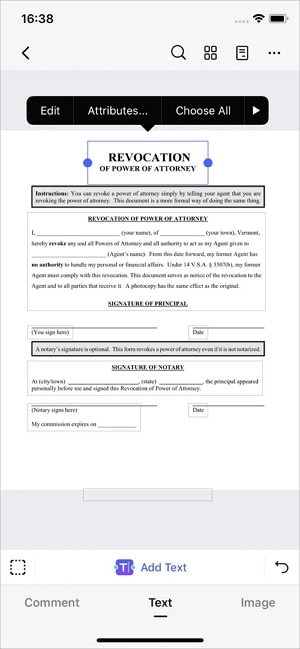
Шаг 3Нажмите Сохранить, чтобы обновить PDF-файл, который будет сохранен в списке файлов.
Зачем использовать этот способ
Универсальное приложение, в котором можно редактировать, аннотировать, комментировать и даже подписывать PDF-файлы.
Может создавать PDF с нуля или из списка шаблонов.
Доступнее других приложений для повышения производительности, таких как Acrobat.
Неудобно
Вам необходимо войти в систему как пользователь и приобрести приложение, чтобы использовать все возможности лицензии.
PDFelement, имея режим вертикальной или горизонтальной прокрутки, позволяет просматривать PDF-файлы в одно- или двухстраничном режиме, в зависимости от ваших потребностей. Вы можете выполнять простой полнотекстовый поиск и увеличивать и уменьшать масштаб при просмотре PDF. Также есть функция темного режима для тех, кто любит просматривать PDF-файлы с другим цветом фона.
Наконец, PDFelement позволяет не только просматривать и редактировать PDF-файлы, но и ставить электронную подпись, загружая изображение, используя различные стили подписи или даже создавая подпись самостоятельно. PDFelement доступен для Windows, Mac, а также iOS и Android. Ниже перечислены поддерживаемые ОС для различных платформ:
iPhone, iPad и iPod Touch: требуется iOS 13.0 или более поздняя версия.
Mac: требуется macOS11.0 или более поздней версии и Mac с чипом Apple M1 или более поздней версии
Android: Android 5.0 (Lollipop) и выше
Windows: Windows 11 и ниже
Как поделиться PDF-файлом на iPhone
Существует два популярных способа обмена PDF-файлами с помощью iPhone. Вы можете использовать программу Files или надежное приложение стороннего производителя, например PDFelement. Эти инструменты позволят вам с легкостью обмениваться важными PDF-файлами, выполнив следующие простые действия.
Предоставление общего доступа к PDF с помощью приложения "Файлы
Пожалуйста, выполните следующие шаги по обмену PDF-файлами с помощью Файлов:
Шаг 1Откройте приложение "Файлы" на iPhone.
Шаг 2Нажмите кнопку Обзор и выберите папку, в которой находится ваш PDF-файл. При длительном нажатии на файл выберите "Поделиться", чтобы выбрать один из доступных вариантов обмена файлами.
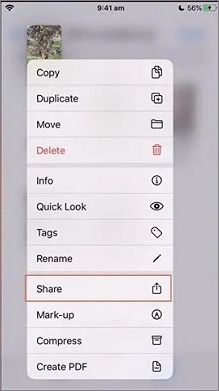
Совместное использование PDF с помощью PDF-элемента
Вот инструкция по обмену файлами PDF через PDFelement:
Шаг 1Загрузите PDFelement для iOS и запустите приложение на iPhone.
Шаг 2Найдите папку, в которой находится ваш PDF-файл. Нажмите ... и выберите Поделиться.
Шаг 3Выберите один из доступных вариантов обмена файлами для отправки PDF.
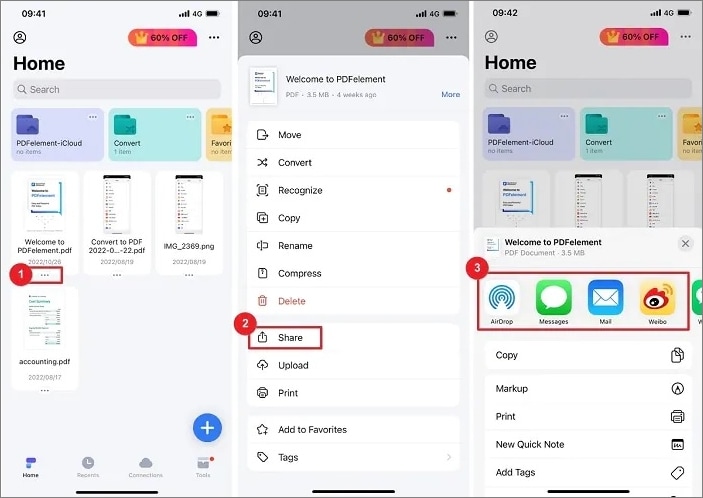
Хотя использование приложения "Файлы" идеально подходит для большинства пользователей iPhone, вам все равно понадобится подходящее приложение, например PDFelement, чтобы создать ссылку, которой можно поделиться с получателями. Использование PDFelement также позволяет использовать широкий спектр функций PDF для редактирования и обмена PDF-файлами на Google Drive, DropBox и другие доступные сегодня облачные платформы.
Заключение
Передача документов с помощью iPhone вместо компьютера становится все более популярной. Знание правильных инструментов, позволяющих легко обмениваться PDF-файлами на ходу, необходимо, если вы хотите сэкономить время и деньги. Вы можете следовать различным методам, рассмотренным в статье, или просто использовать специальное приложение, такое как PDFelement, чтобы передавать PDF-файлы быстрее и без проблем.






