PDFelement- Мощный и простой PDF-редактор
Начните с самого простого способа управления PDF-файлами при помощи PDFelement!
Google Docs - одно из самых популярных и ценных предложений Google как для обычного, так и для профессионального использования. Тем не менее, многие пользователи хотят конвертировать документы Google в PDF на iPad или iPhone, и для этого есть веские причины.
Давайте сначала отметим положительные стороны.
Google Docs включает в себя расширенные функции форматирования, доступность в облаке и возможности совместной работы. Профессиональные команды могут использовать это для простого добавления своих изменений в файлы, обеспечивая полномасштабную цифровую совместную работу и прямую связь, ориентированную на документы.
Однако у этого тоже есть недостатки, поскольку трудно обмениваться файлами без потери форматирования, мало места для хранения и ограничены возможности преобразования. Более того, iPhone / iPad не поддерживают прямое сохранение DOC в PDF. Однако не все потеряно. Вы по-прежнему можете конвертировать документы Google в PDF на устройствах iPhone / iPad и безопасно сохранять их / делиться ими с помощью определенных процессов.
Прочтите это подробное руководство, чтобы узнать, как это сделать.
Часть 1. Как конвертировать Google Docs в PDF на iPad / iPhone
Используя iPhone или iPad, пользователи могут легко получить доступ к документам Google и загрузить свои файлы в форматах DOCX или DOC. Кроме того, можно конвертировать документы Google в PDF на iPhone или iPad двумя различными способами.
Этап 1: Доступ к документам Google через iPhone / iPad
Вы можете использовать предпочитаемый вами веб-браузер, чтобы открыть учетную запись Google. Процесс этого включает в себя следующие шаги.
Шаг 1 Перейдите в веб-браузер, который вы используете на своем устройстве iPhone или iPad, например, Safari.
Шаг 2 Зайдите в Google и войдите в свою учетную запись с правильными учетными данными, если вы еще этого не сделали.
Шаг 3 Перейдите в Учетные записи Google > Документы Google. Откройте новый файл и начните вводить текст.
Существует бесплатная версия приложения, доступная в Apple App Store. Вы также можете скачать и использовать это.
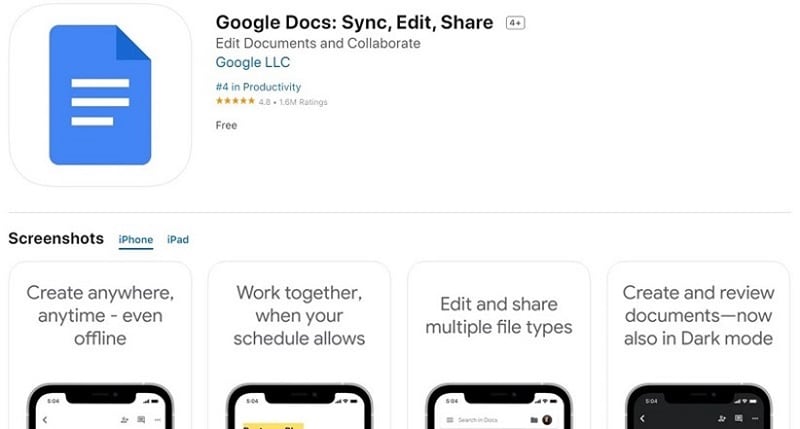
Этап 2: Сохраните документ Google в формате PDF на iPhone
Инструкции по преобразованию Google Doc в PDF на iPhone не похожи на инструкции по прямому преобразованию в телефонах Android, но это возможно. Сначала вам следует войти в свое приложение Google Docs через iPhone.
Шаг 1 Запустите приложение на своем устройстве iPhone.
Шаг 2 Выберите файл Doc для преобразования в PDF> Открыть.
Шаг 3 Внесите необходимые изменения, а затем нажмите значок "Дополнительно" в верхней части экрана. Это выглядит как три горизонтальные точки.
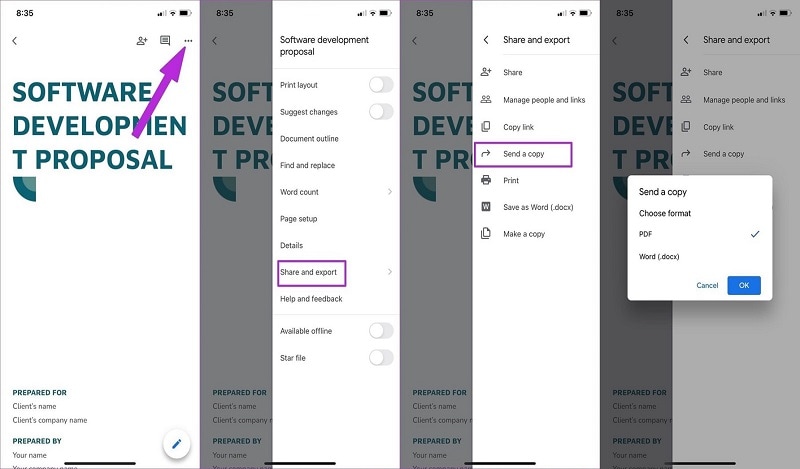
Шаг 4 Нажмите на опцию "Поделиться и экспортировать" из выпадающего списка.
Шаг 5 Нажмите на действие "Отправить копию".
Шаг 6 Выберите формат файла как PDF и нажмите OK.
Шаг 7: Преобразование займет несколько секунд. Затем вы можете сохранить файл DOC или предоставить общий доступ к нему во внутренней памяти устройства или другим контактам соответственно.
Альтернативный метод: Используйте функцию печати для преобразования документа Google Doc в PDF
Пользователи устройств iOS также могут выбрать функцию печати для преобразования документов Google в PDF на iPad или iPhone.
Шаг 1 Запустите свое приложение Google Docs.
Шаг 2 Нажмите на кнопку Плюс (+), чтобы открыть новый документ и начать запись. Или нажмите "Открыть" и получите доступ к существующему файлу Doc.
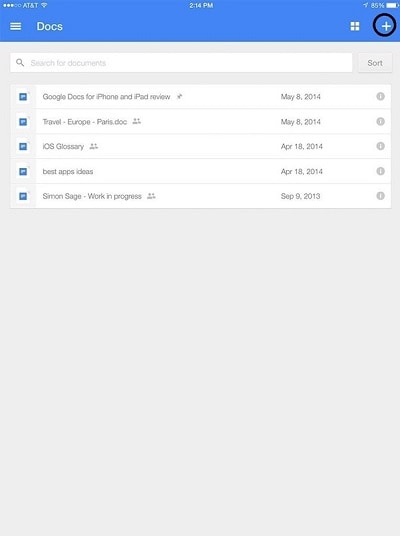
Шаг 3 После редактирования документа по мере необходимости вы можете нажать на значок с тремя точками в правом верхнем углу.
Шаг 4 Нажмите на опцию "Поделиться и экспортировать".
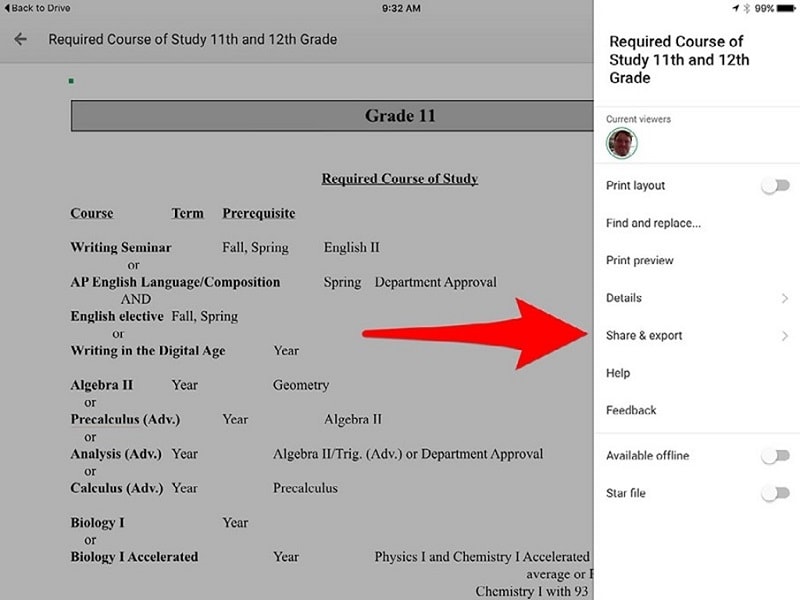
Шаг 5 В следующем меню нажмите на Печать.
Шаг 6 Используйте колесико мыши, чтобы увеличить предварительный просмотр файла DOC в окне Параметров печати. Начнется процесс преобразования PDF-файла.
Шаг 7 В левом нижнем углу нажмите на "Сохранить в файлы" для сохранения файла или "Поделиться" для передачи в другие приложения.
Часть 2. Как конвертировать Google Docs в PDF на Android [Необязательно]
Google Docs также доступен в версии приложения для пользователей Android. Не говоря уже о том, что он включает в себя простой процесс сохранения файлов DOC в формат PDF. Последовательность здесь отличается от последовательности в версии для iPhone / iPad.
Интересно, как?
Вот шаги для этого - пройдите их один раз, чтобы лучше понять разницу.
Шаг 1 Запустите приложение Google Docs с помощью телефона Android.
Шаг 2 Выберите файл, который вы будете сохранять в формате PDF. При необходимости внесите изменения с помощью значка пера.
Шаг 3 В правом верхнем углу экрана вы увидите значок с тремя точками. Нажмите на нее, чтобы открыть меню.

Шаг 4 Затем выберите "Поделиться и экспортировать".
Шаг 5 Далее нажмите на опцию "Сохранить как".
Шаг 6 В следующем окне появится список форматов. Нажмите на PDF-документ > ОК.
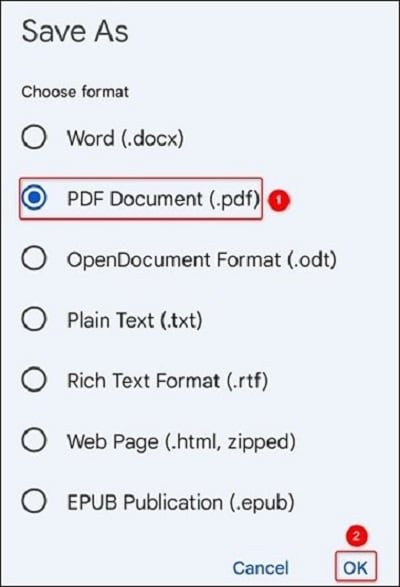
Шаг 7 Приложение покажет предварительный просмотр PDF-файла. Нажмите на значок со стрелкой, направленной вниз, чтобы загрузить или сохранить файл. Он будет сохранен в библиотеке устройства в папке "Загрузки" или в любом другом пользовательском месте сохранения, которое вы выберете.
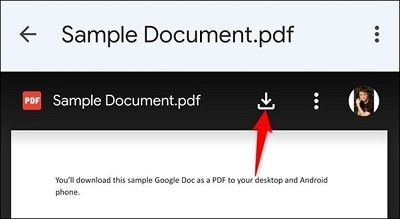
Часть 3. Сохраните или поделитесь PDF-файлом на iPad / iPhone после конвертации из Google Doc
Google Docs полезен для документирования, поскольку пользователи могут добавлять контент, редактировать и форматировать его. Кроме того, другим пользователям легко получить доступ к файлу Doc, если первоначальный создатель даст соответствующее разрешение. Но для официального обмена, отправки печатной копии или чтения в автономном режиме пользователи должны сохранить файл или предоставить общий доступ к нему после преобразования.
После преобразования Google Doc в PDF пользователи iPhone и iPad могут сохранить файл или поделиться им различными способами. Варианты включают прямую загрузку на устройство, общий доступ по электронной почте, Airdrop или облачный обмен файлами.
1. Сохраните PDF на iPhone
После того как вы разберетесь с тем, как конвертировать Google Docs в PDF на iPad, следующим этапом будет сохранение файла. Вы можете сохранить преобразованный DOC-файл в PDF на своем iPhone, выполнив следующие действия.
Шаг 1 Откройте Google Docs > файл DOC.
Шаг 2 Конвертируйте Google Doc в PDF с помощью значка "Дополнительно" > "Поделиться и экспортировать" >PDF. Затем нажмите OK.
Шаг 3 Далее нажмите на "Сохранить в файлы" для прямой загрузки на ваш iPhone.

В качестве альтернативы вы можете выбрать другого контакта и поделиться с ним файлом.
2. Сохраните PDF в iCloud
Если у вас есть учетная запись iCloud, вы также можете сохранить PDF-файл в этой учетной записи. Выполните необходимые действия, чтобы преобразовать документы Google в PDF на iPhone и сохранить свою учетную запись iCloud активной.
Шаг 1 Перейдите в Настройки > iCloud. Затем переведите переключатель для iCloud Drive в положение ON. Это даст приложению разрешение на сохранение iCloud Drive в качестве одного из вариантов хранения на устройстве.
Шаг 2 Перейдите в Google Docs и внесите необходимые изменения. Следуйте инструкциям на вашем iPhone, начиная с нажатия на значок с тремя точками, чтобы сохранить в файлах.
Шаг 3 Затем выберите iCloud Drive из списка "Выбор места хранения".
Шаг 4 Выберите папку для сохранения файлов, если это необходимо. Нажмите на кнопку "Добавить".
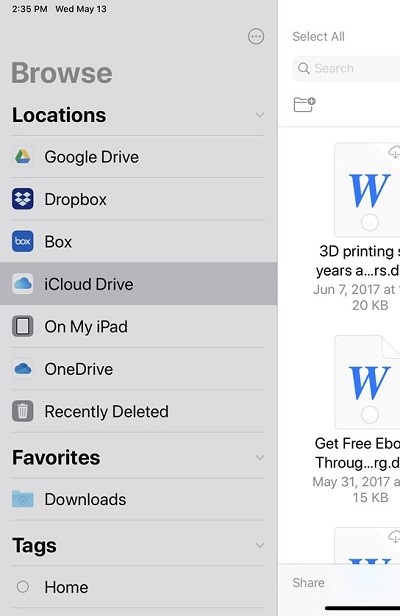
3. Поделитесь PDF-файлом с AirDrop
После преобразования Google Docs в PDF на iPad или iPhone вы можете поделиться файлом с другими контактами или своей учетной записью. Функция Airdrop удобна для быстрого и прямого перетаскивания файлов и обмена ими для пользователей iPhone и iPad.
Другие пользователи с устройствами Apple могут бесплатно получать файлы, которыми вы делитесь. Этот маршрут также доступен для обмена PDF-файлами. Обратите внимание, что вы не можете поделиться здесь напрямую через Google Docs - загрузите файл на iPhone, а затем воспользуйтесь этой функцией.
Шаг 1 На вашем устройстве iPhone или iPad сдвиньте панель задач вниз и нажмите на значок Airdrop. Пожалуйста, включите его и выберите, с кем делиться файлами.
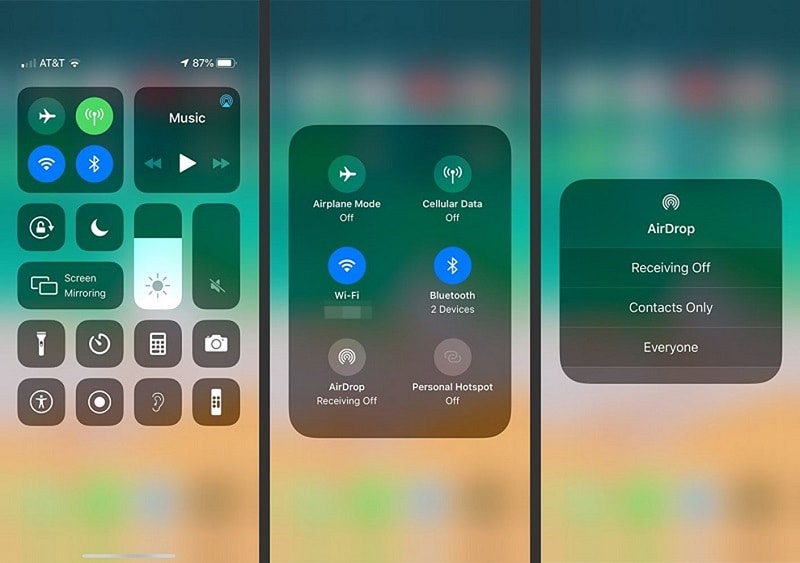
Шаг 2 Выберите файл > нажмите "Поделиться".
Шаг 3 Выберите имя пользователя Airdrop для Mac, iPad или iPhone, с которым вы хотите поделиться им, и продолжайте.
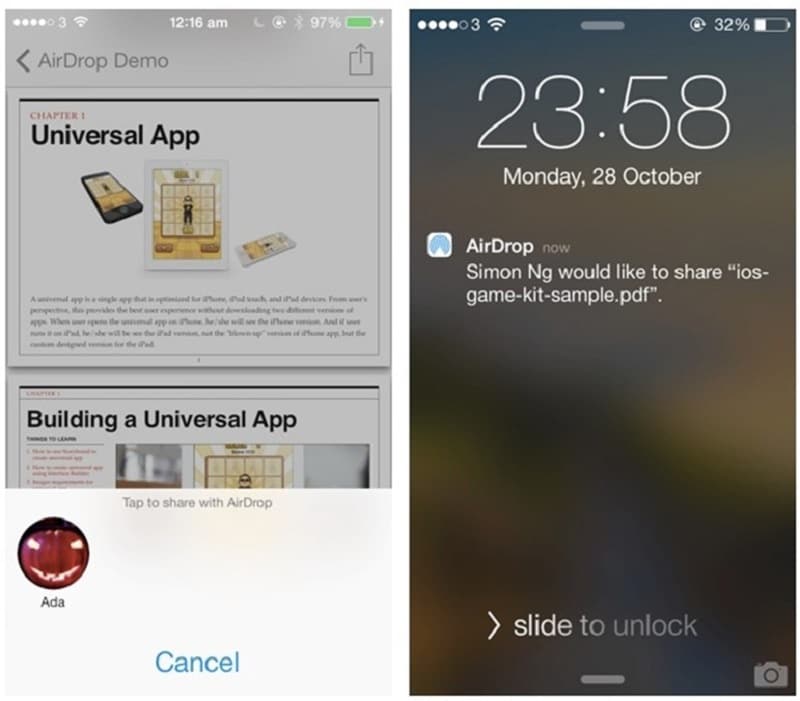
4. Отправьте PDF-файл по электронной почте
Еще один простой способ поделиться сохраненным PDF-файлом с другими пользователями - по электронной почте. Процедура, описанная здесь, выполняется, если вы открываете Google Doc через браузер, например, Safari.
Шаг 1 В Google Docs перейдите на вкладку Файл на верхней панели инструментов, когда ваш файл будет открыт.
Шаг 2 Наведите указатель мыши на опцию электронной почты. В выпадающем меню нажмите на Отправить этот файл по электронной почте.
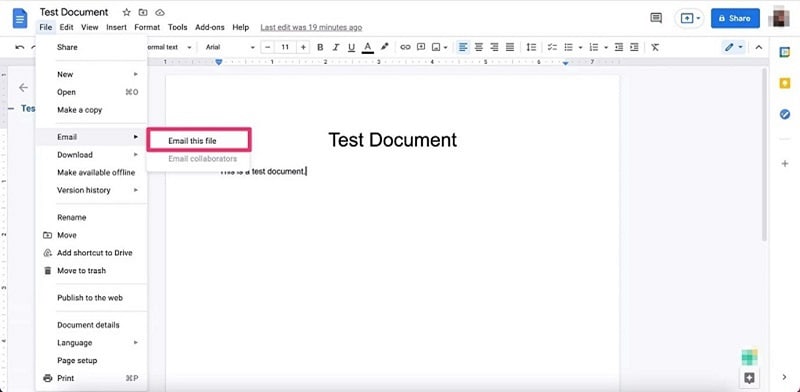
Шаг 3 Нажмите на раздел "Кому" и введите адрес электронной почты человека, которому вы отправите файл. Здесь вы также можете добавить свой альтернативный адрес электронной почты, если вы сохраняете файл на другом устройстве по электронной почте. Добавьте текст и строку темы.
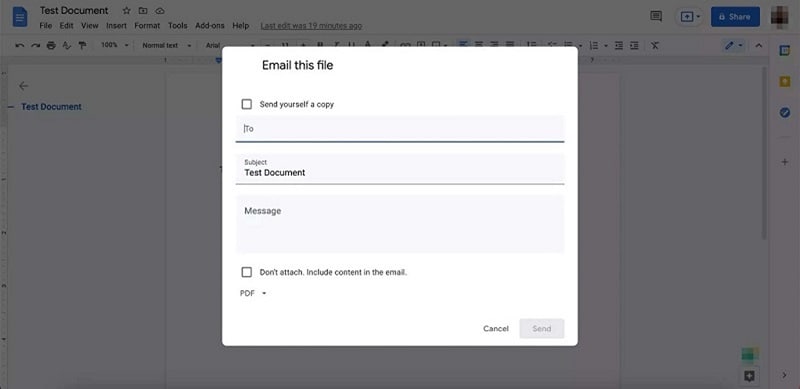
Шаг 4 В следующем всплывающем меню PDF должен появиться в левом нижнем углу. Выберите его и нажмите кнопку Отправить.
5. Отправьте PDF-файл на Google Диск
Пользователи могут сохранить PDF-файл после того, как они конвертируют Google Docs в PDF на iPadили iPhone через Google Drive. Это облачная утилита для хранения данных, с помощью которой пользователи могут безопасно обмениваться файлами и сохранять их. Помните, что вы можете использовать этот маршрут для отправки PDF-файла после преобразования, если вы выполняете этот процесс только в Google Chrome.
Шаг 1 Откройте раздел Google Docs в браузере Google Chrome.
Шаг 2 Нажмите Файл > Создать, чтобы запустить новый документ или файл > Открыть, чтобы получить доступ к другому предварительно сохраненному PDF-файлу.
Шаг 3 После завершения редактирования вашего файла нажмите "Файл"> "Печать".

Шаг 4 Найдите пункт назначения и коснитесь выпадающего меню рядом с ним. Нажмите на опцию "Сохранить на Google Диск".
Шаг 5 Наконец, нажмите кнопку Сохранить.
В приведенном ниже видео рассказывается о самом простом способе редактирования PDF-файлов на ваших мобильных устройствах. Нажмите на ссылку ниже, чтобы узнать больше.
Заключительные слова
В целом, есть способы преобразовать файл Google Doc на устройстве iPhone или iPad в PDF-файл. Для достижения наилучших результатов вам следует попробовать оба процесса преобразования на вашем устройстве, включая метод печати. Кроме этого, попробуйте различные процессы сохранения / совместного использования, чтобы получить ваш файл для использования в автономном режиме.
Впоследствии, если вам все еще нужно внести некоторые изменения непосредственно в ваш PDF-файл, другие надежные типы программного обеспечения, такие как PDFelement надежен. Этот, в частности, поддерживает синхронизацию с облачной платформой, редактирование PDF и методы организации, так что ознакомьтесь с ним.


