Работа с PDF-файлами получила широкое признание, а платформы выпускают версии своих платформ с поддержкой устройств. Однако когда речь заходит о работе с PDF-файлами на разных устройствах, например на iOS, очень важно знать, какой инструмент обладает наилучшими возможностями. В этой статье описаны три лучших сервиса для редактирования PDF, которые предлагают обширные решения для работы с PDF.
В этой статье
Часть 1. PDFelement iOS
PDFelement для iOS решил эту проблему с помощью динамического приложения, доступного для iPhone и iPad, которое предоставляет простой инструмент для извлечения отдельные страницы из PDF-документов. С помощью этого приложения вы сможете легко извлечь страницу из документа любого размера за считанные минуты. PDFelement - это лучшее решение для извлечения страниц из PDF.

Как извлечь страницы из PDF-файлов на iPhone или iPad
PDFelement предлагает быстрое и простое решение для извлечения страниц из ваших PDF-файлов. Вы можете выполнить следующие действия:
Шаг 1 Откройте приложение PDFelement и свой PDF-файл
Загрузите PDFelement Pro из Apple Store на свое устройство, а затем зарегистрируйте учетную запись.
После загрузки приложение можно открыть с помощью значка приложения на главном экране вашего устройства. Нужный файл будет доступен с помощью значка "+" в приложении.
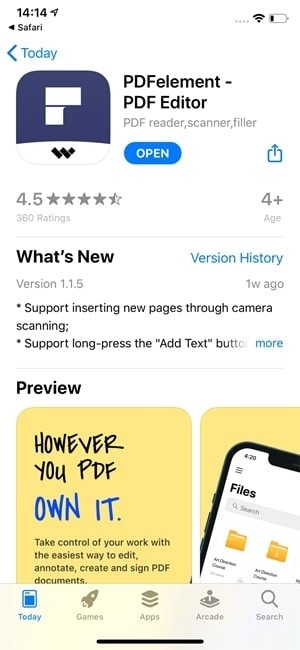
Шаг 2 Получите доступ к функциям управления страницами
Откройте файл, из которого нужно извлечь страницы PDF, найдите значок "Страница" в правом верхнем меню, а затем нажмите на значок "Редактировать" в правом верхнем углу, что позволит вам перейти к функциям управления страницами и управлять всеми страницами в документе по отдельности. Затем вы можете выбрать страницы, которые нужно извлечь, и нажать кнопку "Извлечь" в нижней части страницы.
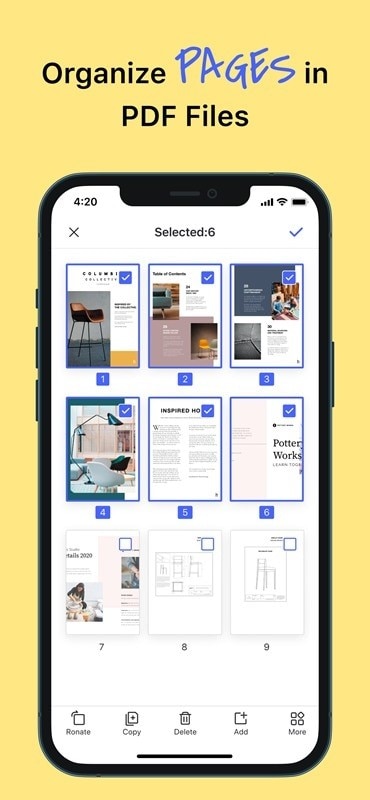
Шаг 3 Извлеките страницу
Теперь появится новое окно, предлагающее сохранить извлеченные страницы. Вы можете выбрать папку, в которую вы хотите сохранить извлеченные PDF-страницы, и нажать кнопку "Сохранить в файлы", чтобы сохранить страницы.
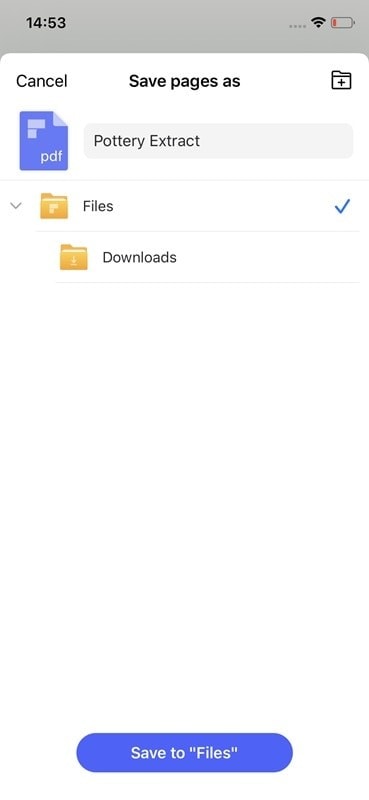
Средняя оценка PDFelement iOS: 4,6/5
Отзыв о PDFelement iOS :
"Меня всегда очень расстраивало, когда меня просили заплатить за приложение, чтобы воспользоваться его услугами. За моими плечами было много менеджеров PDF, с которыми я работал. Однако у меня никогда не было опыта, подобного PDFelement. Этот инструмент является абсолютным совершенством, учитывая набор инструментов, которые он предлагает в очень простом интерфейсе. Я очень рекомендую это замечательное приложение".
Скачать бесплатно и бесплатная пробная версия
Утилита может быть легко загружена на ваше устройство. Однако если кто-то использует бесплатную версию для управления видео, рядом с ней всегда будет логотип.
Часть 2. Adobe Acrobat Reader
Adobe Acrobat Reader существует на рынке уже очень давно. Эта платформа известна как один из лучших сервисов для эффективного управления PDF-файлами. Adobe, несомненно, пользуется доверием во всем мире, ведь она с легкостью выполняет множество различных функций в PDF-файлах. Говоря о возможностях Adobe Acrobat, следует отметить, что в нем четко разграничены базовые и расширенные функции.
Как извлечь страницы из PDF-файлов в Adobe Acrobat Reader
Если вы хотите понять процесс, который включает в себя как извлечь из PDFфайл в Adobe, вам нужно следовать этому простому пошаговому руководству, как показано ниже.
Шаг 1: Откройте Adobe Acrobat Reader на устройстве iOS и откройте PDF-файл, из которого вы хотите извлечь страницы.
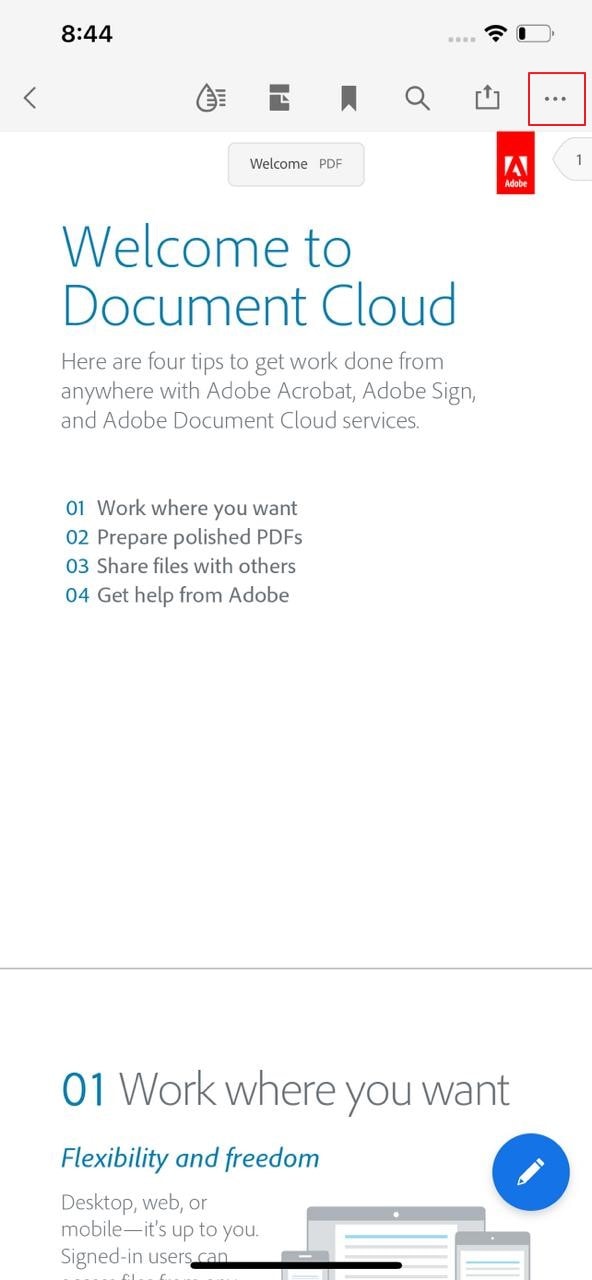
Шаг 2: После того как файл будет открыт, нажмите на значок с тремя точками в правом верхнем углу экрана и выберите "Печать" среди предложенных вариантов.
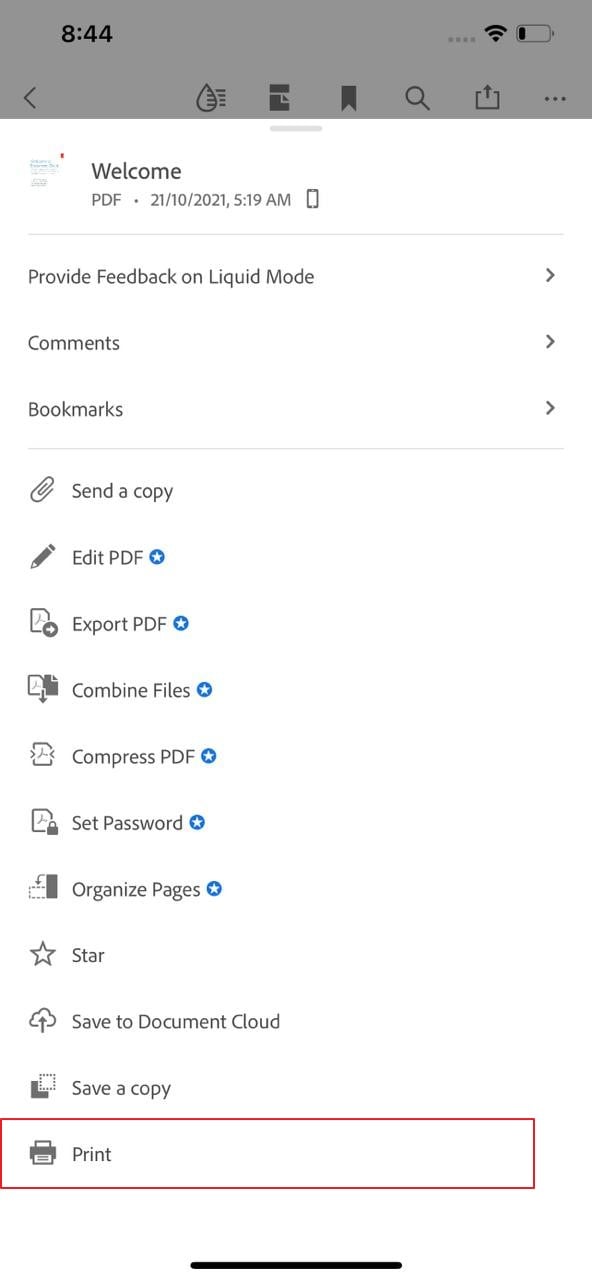
Шаг 3: Установите "Диапазон" документа на количество страниц, которые вы хотите извлечь. Установив нужный диапазон, нажмите "Печать" и выберите "Сохранить в файлы" или "Импортировать в Acrobat", чтобы извлечь страницы из PDF Adobe в другой файл.
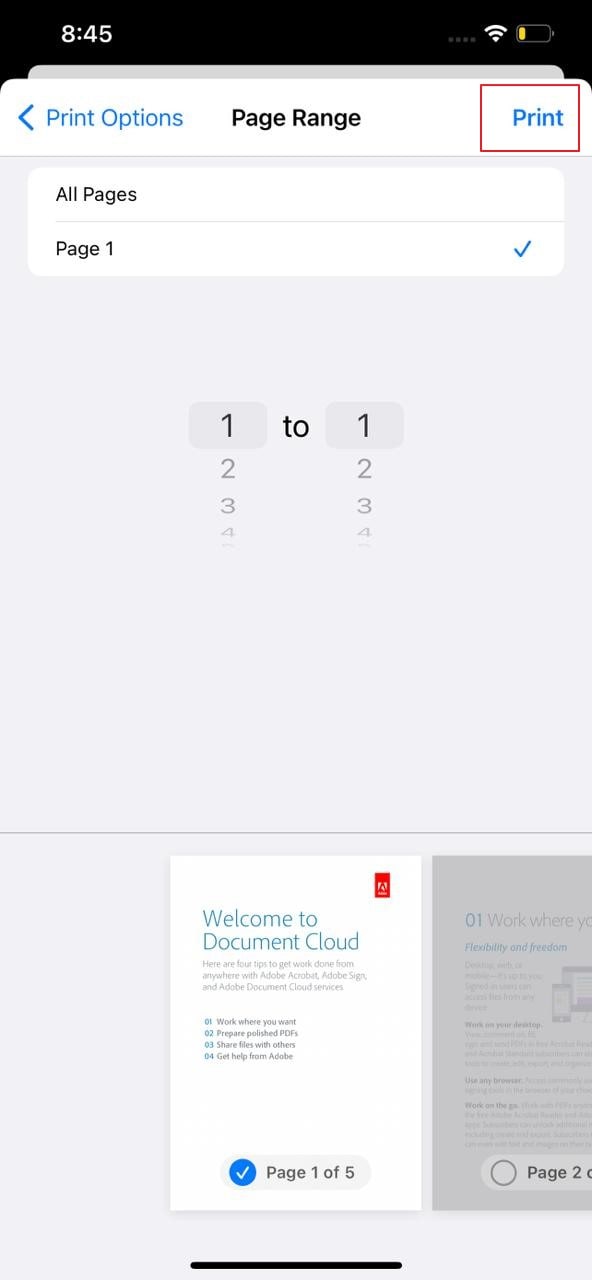
Средняя оценка Adobe Acrobat Reader: 4.6/5
Отзыв о Adobe Acrobat Reader:
"Adobe существует на рынке уже довольно давно, учитывая разнообразие инструментов, которые они предлагают. Я попробовал их инструмент PDF для освещения некоторых важных работ, и с тех пор я всегда работаю с этим инструментом. Разнообразие, предлагаемое в сочетании с силой и контролем, является одним из важных факторов, которые помогли мне легко справляться со всеми потенциальными задачами. Adobe Acrobat пользуется большим спросом, как для управления небольшими задачами, так и для работы с большими объемами”.
Скачать бесплатно и бесплатная пробная версия
Платформа предлагает 7-дневную бесплатную пробную версию. Пользователи могут зачитывать свои PDF-документы только перед покупкой любого тарифного плана на платформе.
Часть 3. Foxit PDF для мобильных устройств
Если вы ищете простой в использовании PDF-редактор для эффективного управления PDF-файлами, с Foxit Mobile PDF, безусловно, приятно работать. Инструмент предоставляет очень разнообразный набор инструментов для работы; с разными планами, рассчитанными на разные инструменты, соответственно. Foxit PDF считается одной из самых надежных платформ на рынке для управления PDF-файлами. Его строгие требования к дизайну делают его очень быстрым инструментом, позволяющим пользователям работать с ним на любом устройстве.
Извлечение страниц из PDF-файлов в Foxit PDF Reader
Процесс извлечение страниц из PDF-файлов очень прост и удобен в Foxit PDF Reader.
Шаг 1:Откройте Foxit PDF на вашем устройстве iOS и нажмите "Файлы", чтобы получить доступ к PDF-документу на вашем устройстве, для которого требуется извлечение страницы.
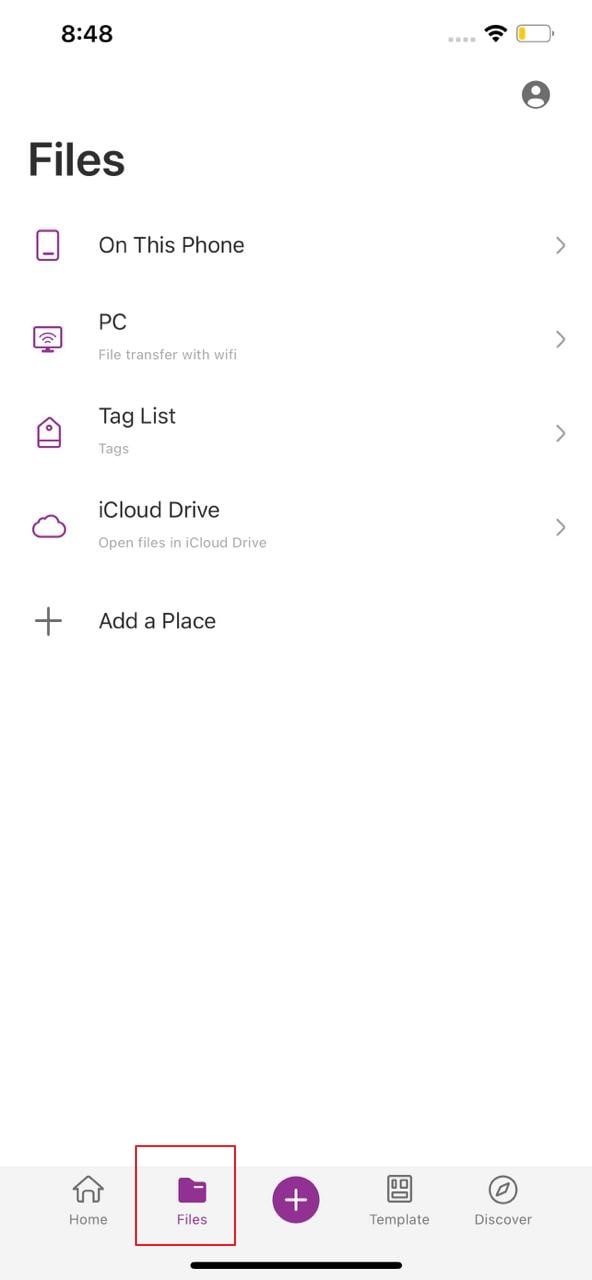
Шаг 2:Выберите файл и откройте его. Нажмите на значок "четыре коробки" в нижней центральной части экрана.
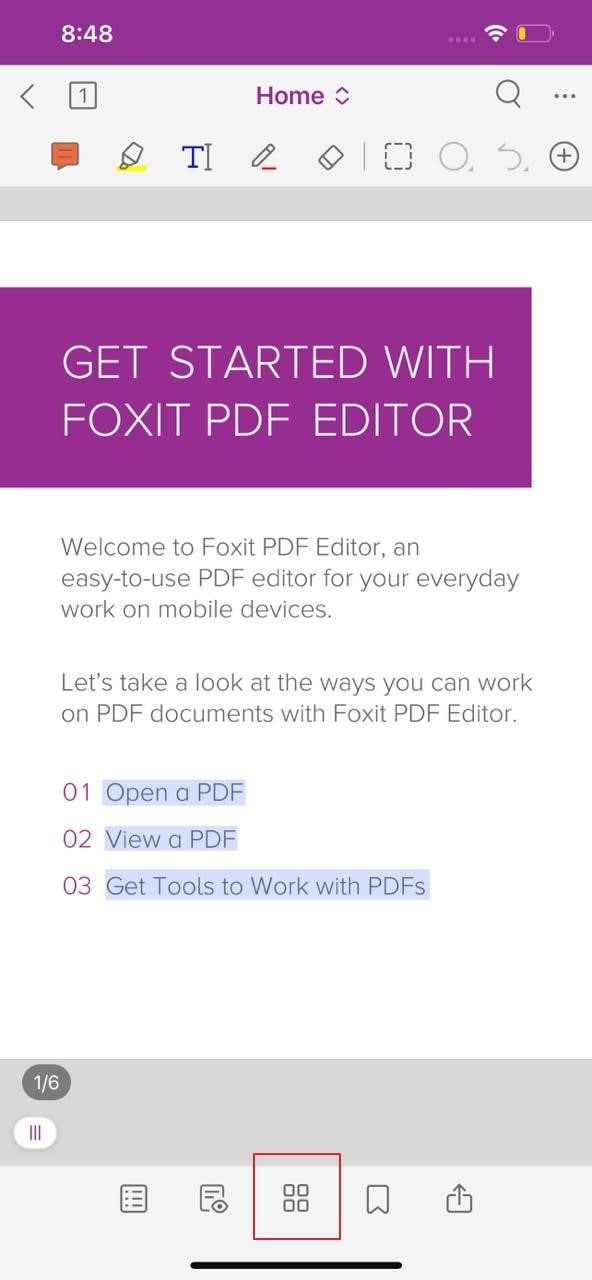
Шаг 3: На следующем открывшемся экране нажмите “Редактировать” и настройте диапазон, чтобы сохранить PDF-файл, легко извлекя установленный диапазон.
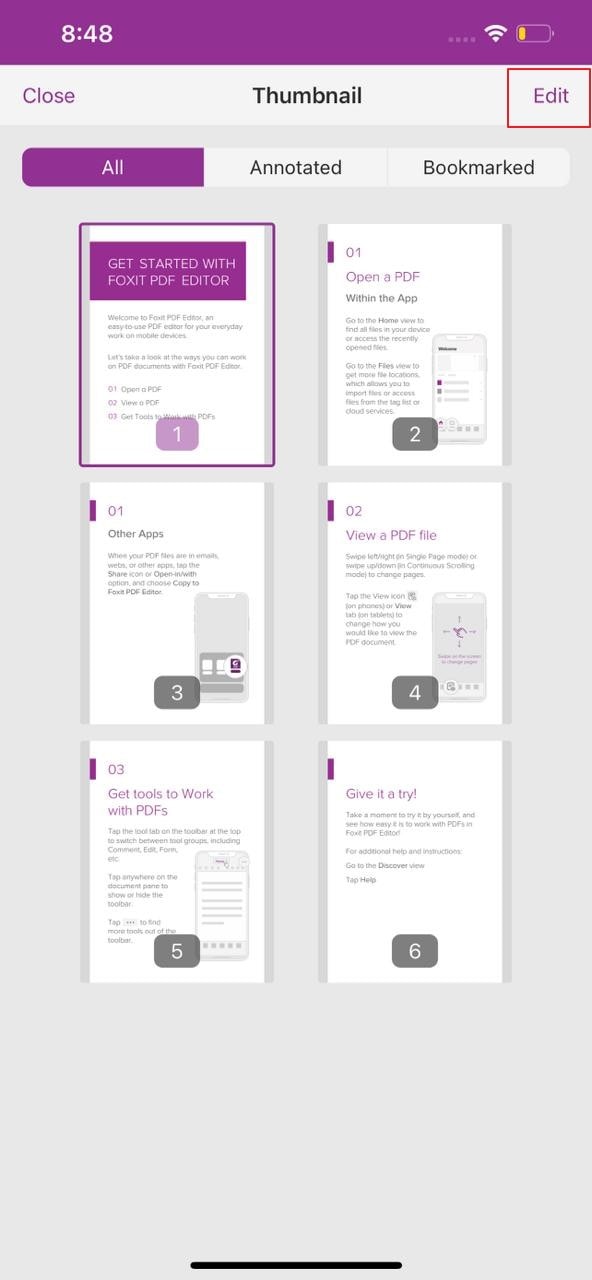
Средняя оценка Foxit Mobile PDF: 4,4/5
Отзыв о Foxit Mobile PDF:
"Мне было трудно найти подходящий инструмент для управления PDF. Я наткнулся на десятки инструментов, но все равно остался недоволен услугами. Затем я приобрел Foxit Mobile PDF, и, поверьте, мобильный опыт работы с Foxit — это лучшее, что вы можете получить на рынке. Я бы определенно рекомендовал это всем людям, которые имеют дело с управлением PDF".
Скачать бесплатно и бесплатная пробная версия
Вы не можете использовать какие-либо функции в Foxit Mobile PDF без покупки какого-либо тарифного плана. Тем не менее, инструмент предоставляет пользователям бесплатную пробную версию на 7 дней.
Часть 4. Сравнительная таблица
PDFelement |
Adobe Acrobat Reader |
Foxit PDF для мобильных устройств |
|
| Размер приложения | 69.8 МБ | 267.5 МБ | 151.1 МБ |
| Цена начинается от | $4.99/месяц | $9.99/месяц | $10.99/год |
| Оптимизация PDF | Да | Да | Да |
| Отсканировать PDF-файл | Да | Да | Да |
| Извлечение PDF в Word | Да | Да | Нет |
| Простой в использовании | Да | Да | Да |
| Сплющить PDF | Да | Нет | Да |
Заключение
Существует множество файловых менеджеров PDF, когда дело доходит до поиска наиболее подходящего сервиса на рынке. В этой статье представлено четкое и четкое объяснение лучших инструментов для работы с PDF-файлами, которые помогают бесплатно извлекать страницы из PDF онлайн. Пользователи могут выбрать любой из инструментов в соответствии с лучшими услугами, предлагаемыми на платформе.


