Вам когда-нибудь приходилось редактировать PDF-файлы на iOS? Возможно задачу было довольно сложно решить из-за некачественных приложений, в которых доступна только функция аннотации? Большинство пользователей не знают, что многие приложения с названием "PDF-редакторы" для ПК, мобильных устройств и веб-приложений на самом деле представляют лишь инструмент для просмотра PDF и создания аннотаций.
Полноценный редактор PDF позволит не только открывать и просматривать содержимое PDF-файла, но и изменять основной текст, изображения и другие статические и динамические элементы PDF. Именно поэтому в статье мы демонстрируем лучшие способы редактирования PDF-файлов на iOS/iPad OS (iPhone/iPad) с помощью различных онлайн- и офлайн-инструментов. Ниже представлен краткий обзор приложений и сервисов, последовательные шаги по редактированию текста и изображений, а также плюсы и минусы инструментов.
Часть 1: Как редактировать PDF на iOS с помощью приложений App Store
Часть 2: Как редактировать PDF на iOS с помощью Online PDF Editor
Решение 4:Wondershare HiPDF
Решение 5:Smallpdf
Решение 6:iLovePDF
Часть 3: Как редактировать PDF на ПК с Windows - PDFelement для Windows
Часть 1: Как редактировать PDF на iOS с помощью приложений App Store
Решение 1: PDFelement для iOS
Версия Wondershare PDFelement для iOS - один из самых быстрых и универсальных редакторов PDF в App Store. Полноценный PDF-редактор позволяет напрямую изменять существующий текст, изображения и другое содержимое. Вы также можете добавлять аннотации, организовывать рабочие процессы с PDF-файлами на уровне файлов и страниц, блокировать PDF-файлы паролем, сжимать PDF-файлы, публиковать материалы в сети и выполнять другие действия. PDFelement использует новейшие технологии Apple для поддержки плавного и понятного интерфейса iOS на моделях iPhone и iPad.
Как редактировать текст в формате PDF в iOS
Шаг 1 Откройте PDF-файл
В интерфейсе PDFelement для iOS нажмите на символ +, чтобы просмотреть параметры импорта файла. Выберите источник и нажмите на PDF-файл, который нужно открыть.

Шаг 2 Редактирование текста
Сначала перейдите в режим редактирования текста, нажав на вкладку "Текст" вверху.
Далее нажмите на любой текстовый элемент в формате PDF, чтобы выбрать его.
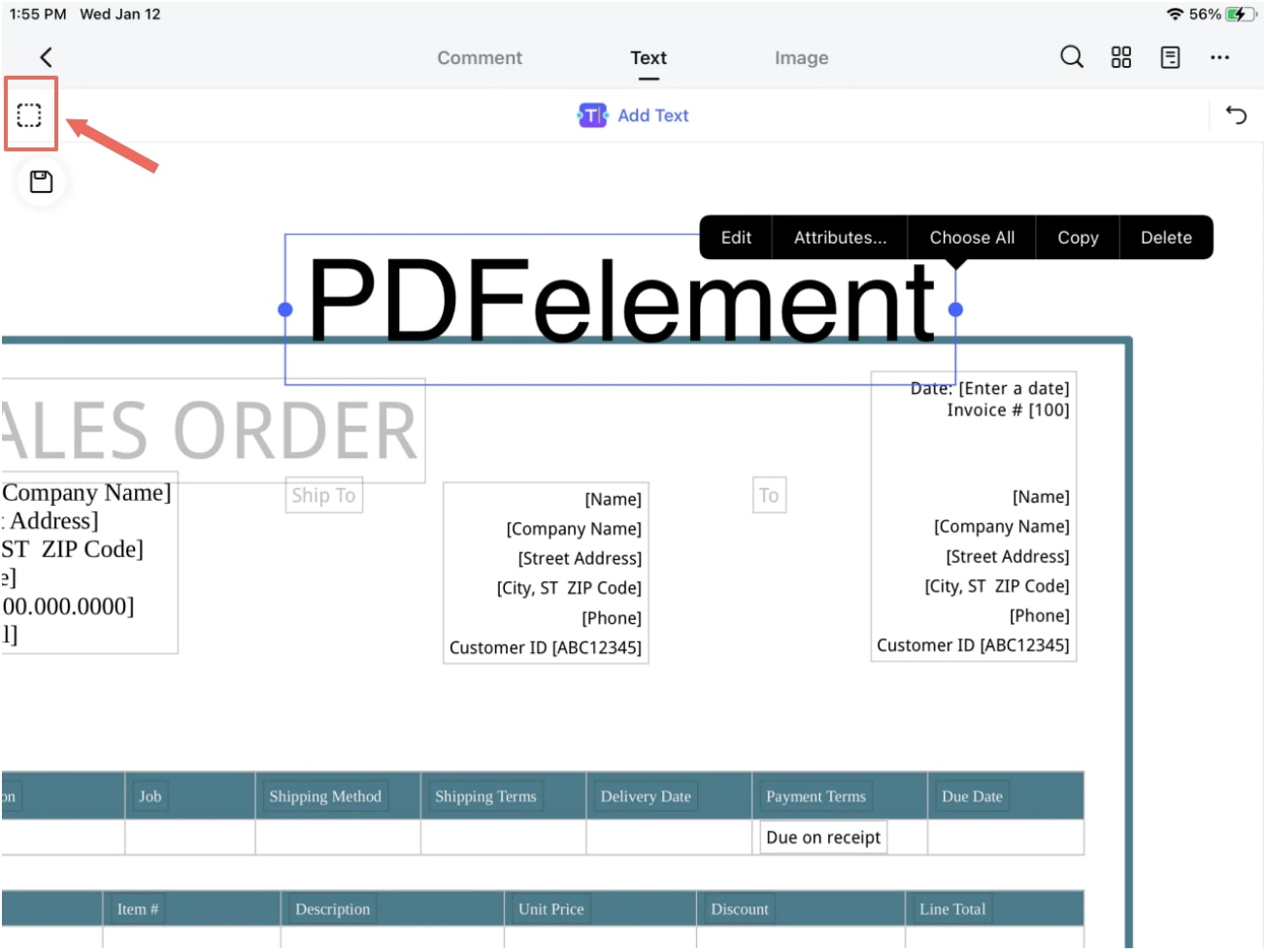
Вы увидите черную подвижную панель инструментов, на которой вы можете редактировать, копировать, удалять или изменять атрибуты выбранного текста. После нажмите "Редактировать" и перейдите к изменению текста.
Шаг 3 Сохраните файл
После внесения необходимых изменений коснитесь значка диска на верхней панели инструментов, чтобы сохранить файл.
Заметка: Щелкните на значок рамки и перетащите его, чтобы выбрать несколько текстовых полей и изменить их одновременно.
Как редактировать изображения в формате PDF в iOS
Шаг 1 Откройте файл
Как указано выше, нажмите + и выберите PDF-файл из одного источников: файлов, фотографий или вашего компьютера

Примечание: При импорте с компьютера требуется, чтобы устройство и компьютер были подключены к одной сети Wi-Fi.
Шаг 2 Отредактируйте изображение
Нажмите на вкладку "Изображение", чтобы перейти в режим редактирования изображений.
Нажмите на кнопку "Добавить текст", которая появляется сверху.
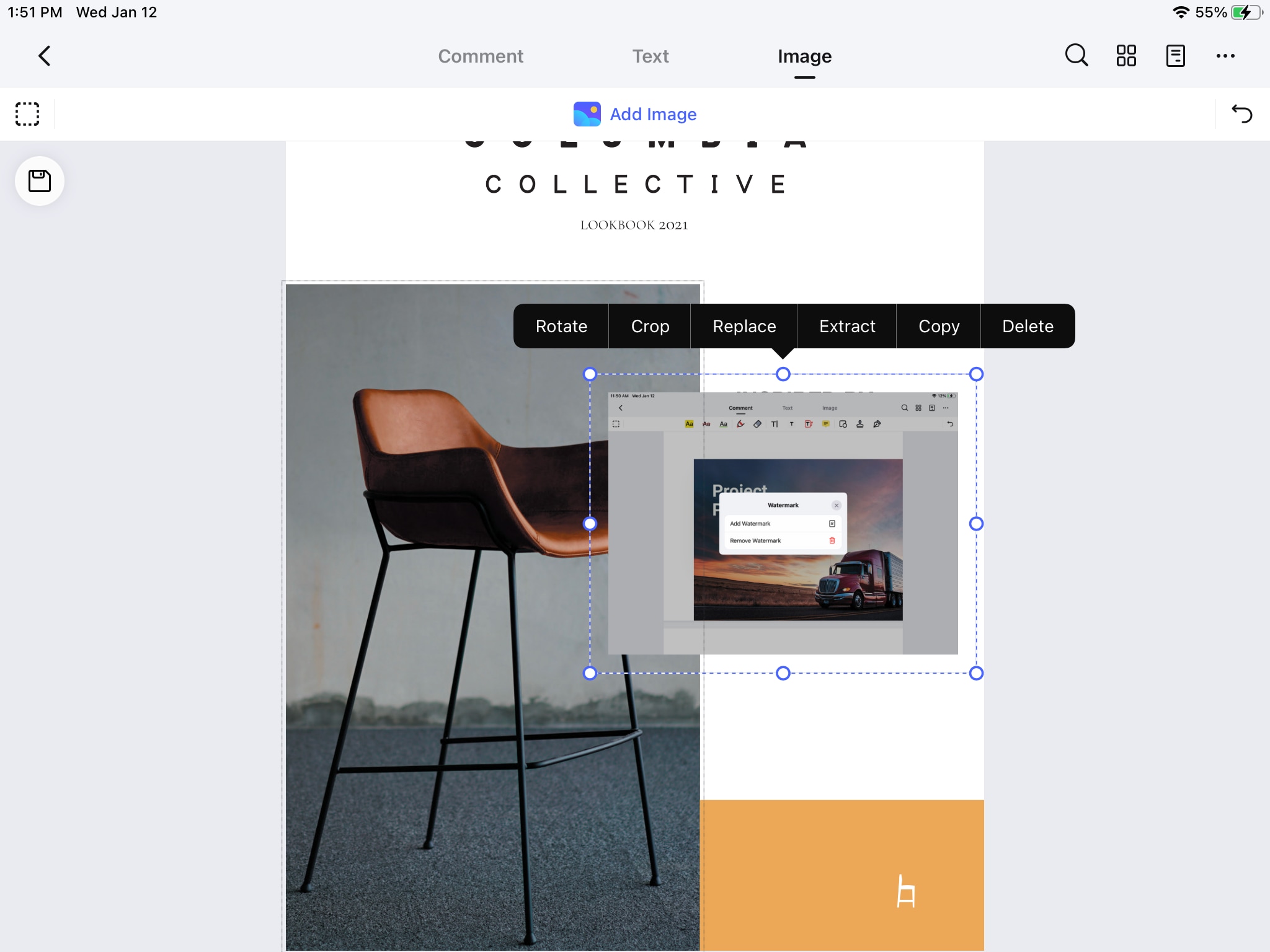
Нажмите на изображение, чтобы выбрать его, затем выберите инструмент редактирования, например, поворот, обрезка, замена и другие, чтобы отредактировать изображение.
В дополнение вы также можете использовать маркеры границ, чтобы изменить размер рамки с изображением. Наведите курсор мыши на рамку, чтобы ваш курсор превратился в значок перемещения - щелкните и перетащите изображение в новое место.
Плюсы
Редактируйте PDF-файлы на iPad с легкостью на профессиональном уровне
Безупречный набор инструментов для работы на iOS
Обширный набор инструментов для работы с документами в формате PDF на ходу
Минусы
Отсутствуют такие продвинутые инструменты, как распознавание текста, но вы можете создавать отсканированные PDF-файлы с помощью камеры iPad или iPhone
Отсутствует конвертация файлов
Решение 2: PDF Expert для iOS
PDF Expert - это эксклюзивный PDF-редактор Apple для iOS, iPadOS и macOS. Мобильная версия приложения - это мощное и быстрое приложение, которое предоставляет полный набор инструментов для редактирования PDF-файлов, аннотации, управление страницами и файлами, защиту PDF-файлов, подписывание PDF-файлов и заполнение форм, а также другие возможности. Инструмент также отлично подходит для чтения PDF-файлов и простого редактирования PDF-файлов на устройствах iOS и iPadOS. Довольно полезные функции PDFelement - сжатие/оптимизация PDF-файлов. Более того, ПО поддерживает набор функций для ежедневной работы с PDF-файлами.
Как редактировать текст PDF на iOS с помощью PDF Expert
Шаг 1 Откройте PDF-файл
В случае, если PDF Expert представляет PDF-редактор по умолчанию на вашем устройстве iOS/iPadOS, просто коснитесь любого PDF-файла в папке, чтобы открыть и просмотреть его.
Шаг 2 Перейдите в режим редактирования текста
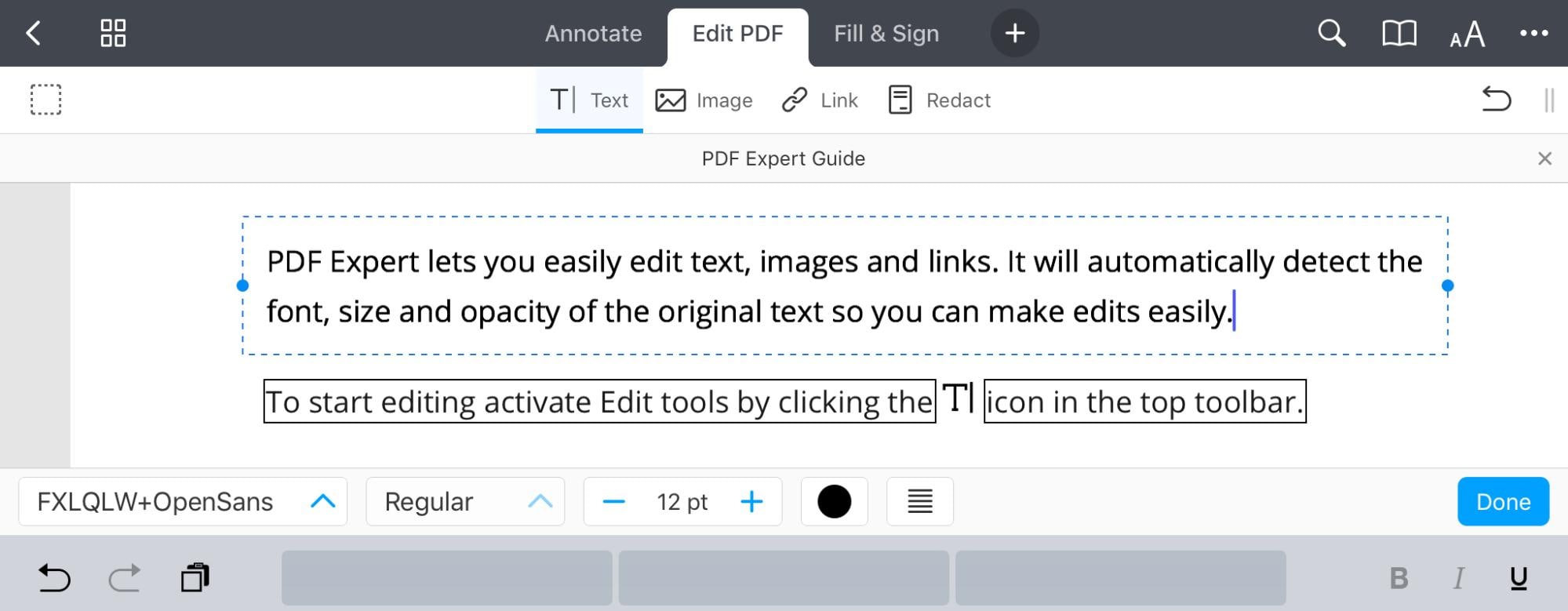
Нажмите на опцию редактирования текста на панели инструментов в верхней части экрана приложения.
Шаг 3 Редактировать текст
Выберите опцию "Текст" в разделе "Редактировать PDF" и коснитесь любого абзаца.
Отредактируйте текст и нажмите "Готово", когда закончите вносить необходимые изменения.
Как редактировать изображения с помощью PDF Expert
Шаг 1 Откройте PDF-файл
Нажмите на любой PDF-файл, чтобы открыть его.
Шаг 2 Перейдите в режим редактирования
Нажмите на "Редактировать PDF", чтобы перейти в режим редактирования.
Нажмите на изображение под ним, чтобы начать редактирование изображений.
Шаг 3 Отредактируйте изображение

Коснитесь изображения, чтобы просмотреть параметры редактирования.
На подвижной всплывающей панели инструментов выберите действие, которое необходимо выполнить с изображением: Заменить, Повернуть, Сохранить, скопировать, обрезать и удалить.
В программе вы также можете изменить положение изображения, перетащив его в новое место, или изменить его размер с помощью маркеров границ.
Плюсы
Удобное приложение для iPhone для редактирования PDF-файлов на iOS на ходу
Простота использования - четкая маркировка с интуитивно понятным расположением инструментов
Просмотр с несколькими вкладками для одновременного открытия нескольких PDF-файлов
Минусы
Отсутствует функция сжатия файлов
ПРО-версия стоит довольно дорого
Скачайте PDF Expert на iOS прямо сейчас >>
Решение 3: Adobe Acrobat Reader для iOS
Acrobat Reader - это мощная утилита на iPhone для редактирования PDF-файлов на устройствах iOS. Приложение поддерживает полный набор инструментов с ПК-версии таких, как заполнение и подпись форм, аннотирование PDF-файлов, редактирование текста, изображений и другие. Для некоторых функций требуются другие приложения, например, приложение Adobe Scan, необходимое для создания отсканированных PDF-файлов. Редактирование PDF-файлов - это премиум-функция. Другими словами вы можете использовать бесплатную версию только для чтения, аннотирования и базового инструмента для заполнения форм и подписи.
Как редактировать текст PDF в iOS с помощью Adobe Acrobat Reader для iOS
Шаг 1 Откройте PDF-файл
Коснитесь PDF-файла в папке, если Acrobat по умолчанию используется для чтения PDF-файлов на вашем iPhone или iPad.
Шаг 2 Перейдите в режим редактирования PDF
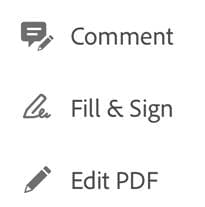
Нажмите на значок действия, а затем отредактируйте PDF-файл.
Шаг 3 Редактировать текст
Коснитесь любого блока текста - вы можете выбрать "Выделить все", чтобы выделить целый абзац.
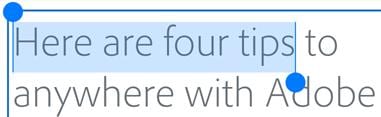
Дважды коснитесь текстового поля, чтобы выделить определенный текст, и нажмите на кнопку "готово", когда закончите редактирование.
Как отредактировать изображение в формате PDF в iOS с помощью Adobe Acrobat Pro DC
Шаг 1 Импорт PDF-файла
Откройте файл, коснувшись его в папке, в которой он находится.
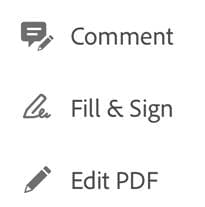
Шаг 2 Войдите в режим редактирования
Коснитесь значка действия, а затем нажмите Редактировать PDF.
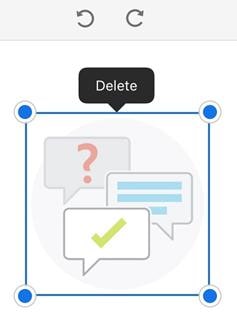
Нажмите и удерживайте изображение, чтобы переместить его, используйте значки с круговыми стрелками или поверните его, используйте угловые маркеры, чтобы изменить размер.
Нажмите на кнопку "Готово" и сохраните измененный файл.
Плюсы
Полный набор инструментов для редактирования PDF-файлов и других целей
Экспортируйте PDF в форматы Word, Excel и т.д.
Адаптивное приложение - хорошо работает с большими документами
Минусы
Дорогостоящее обновление, но необходимое для редактирования PDF-файлов на iPhone и iPad
Относительно сложный инструмент, если вы используете его только для чтения PDF-файлов
Скачайте Adobe Acrobat Reader для iOS прямо сейчас >>
Часть 2: Как редактировать PDF-файлы на iOS с помощью онлайн-редактора PDF-файлов
Решение 4: Wondershare HiPDF
HiPDF - это онлайн-набор инструментов для работы с PDF от Wondershare, который дополняет мобильную и ПК-версию PDFelement. Поскольку это веб-приложение, вы можете получить к нему доступ из любого места на подключенном устройстве, используя только браузер. HiPDF состоит из нескольких PDF-модулей для редактирования PDF, конвертации файлов, сжатия файлов, защиты PDF, распознавания текста и других расширенных задач в области PDF. Интерфейс прост в использовании, большинство задач можно выполнять бесплатно, если только вы не хотите получить неограниченный доступ ко всем функциям сайта. Регистрация бесплатной учетной записи снимает некоторые ограничения.
Как добавить текст в PDF на iOS онлайн с помощью HiPDF
Шаг 1 Импорт файла
Загрузите файл на URL-адрес PDF-редактора HiPDF перетаскиванием

Загрузку также можно выполнить, нажав кнопку "Выбрать файл" и выбрав файл из локальной папки или подключенного облачного хранилища, такого как Dropbox или OneDrive.
Шаг 2 Добавить текстовое поле в PDF
Нажмите на опцию "Добавить текст" на главной панели инструментов вверху.
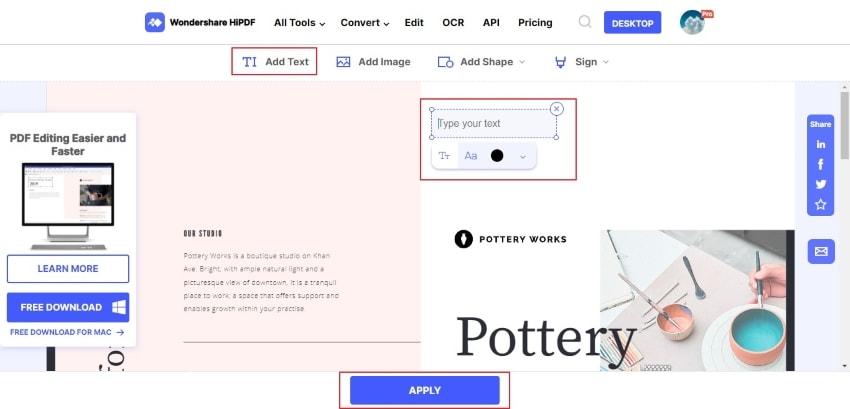
При появлении раздела с текстом вы можете ввести новый текст.
Измените текст на подвижной панели инструментов прямо под текстовым полем.
Переместите текст или измените размер, чтобы он соответствовал доступному пространству.
Шаг 3 Подать заявку и загрузить
Нажмите "Применить", чтобы сохранить изменения, а затем нажмите "Загрузить" на следующей странице, чтобы сохранить файл локально.
Как добавить изображение в PDF на iOS онлайн с помощью HiPDF
Шаг 1 Загрузите PDF-документ

Импортируйте файл, как показано в предыдущем разделе.
Шаг 2 Добавьте изображение
Нажмите на опцию "Добавить изображение" на панели инструментов и выберите изображение из фотопленки или приложения "Фотографии".
Изображение будет добавлено в документ в виде графического блока.
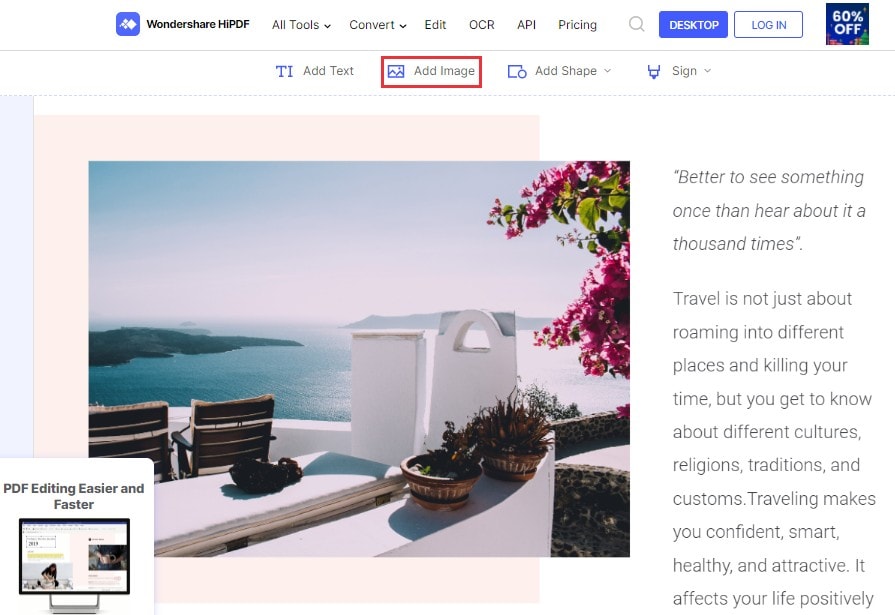
Используйте маркеры, чтобы изменить размер изображения или переместить его в другое положение.
Шаг 3 Загрузите отредактированный PDF-файл
Нажмите кнопку "Применить" и загрузите файл с новым изображением на свой iPhone или iPad.
Плюсы
К инструментам для работы с PDF-файлами можно получить доступ в любом месте и в любое время
Широкий выбор утилит для работы с PDF-файлами
Бесплатное использование некоторых функций
Минусы
Отсутствует пакетная обработка данных в бесплатном режиме
Количество бесплатных функций ограничено для незарегистрированных пользователей и лиц без подписки
Посетите сайт Hi PDF, чтобы редактировать PDF онлайн на iOS прямо сейчас >>
Решение 5: Smallpdf
Smallpdf - это популярный, расширенный онлайн-инструмент для работы с PDF-файлами, которые включает функции редактирования PDF-файлов, конвертации, сжатия, защиты, систематизации. Инструмент распознавания текста отсутствует в программе, но платформа недавно представила модуль сканирования PDF. Однако для этого требуется установить приложение Smallpdf для iOS, которое также поддерживает конвертацию файлов в PDF из других форматов, совместную работу с облаком, сжатие файлов и другие функции. Онлайн-платформа подходит тем пользователям, которые хотят освободить пространство на устройстве.
Как добавить текст в PDF на iOS онлайн с помощью Smallpdf
Шаг 1 Импортируйте PDF-файл
Загрузите файл, нажав кнопку "Выбрать файлы".
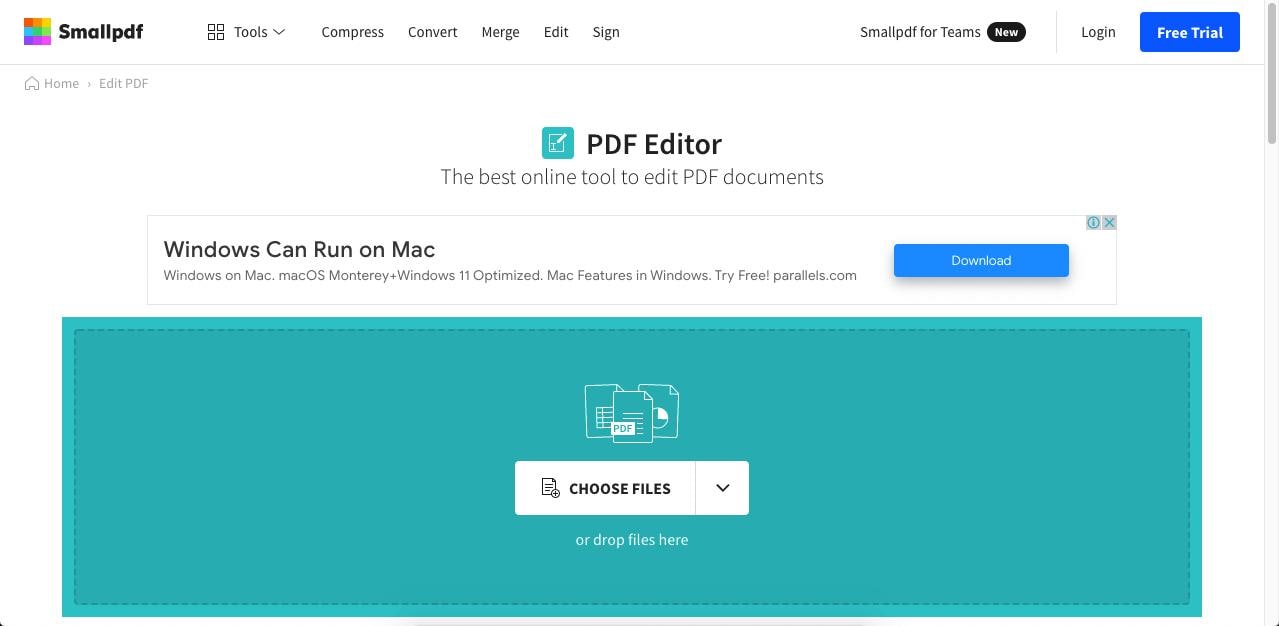
Шаг 2 Добавить текст в PDF
Коснитесь символа Т на верхней панели инструментов.
Коснитесь документа, в котором вы хотите отобразить текст.
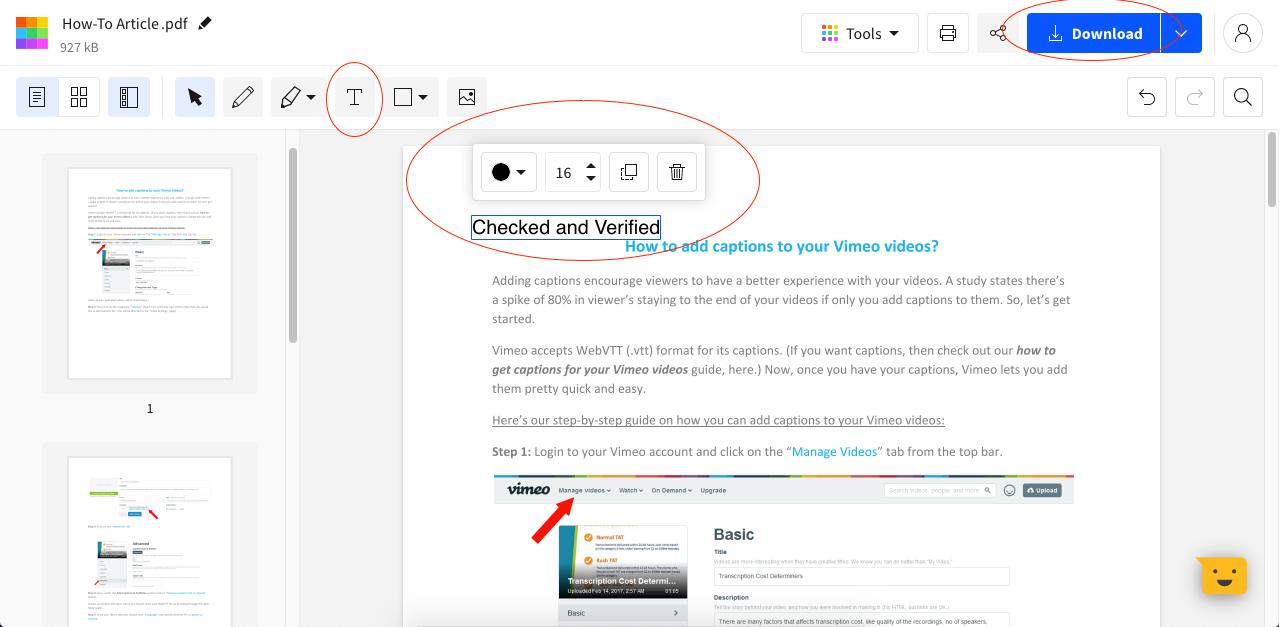
Введите текст, а Smallpdf автоматически сохранит ваши изменения.
Нажмите "Загрузить", чтобы сохранить файл на свой iPad или iPhone.
Как добавить изображение в PDF на iOS онлайн с помощью Smallpdf
Шаг 1 Загрузите PDF-файл
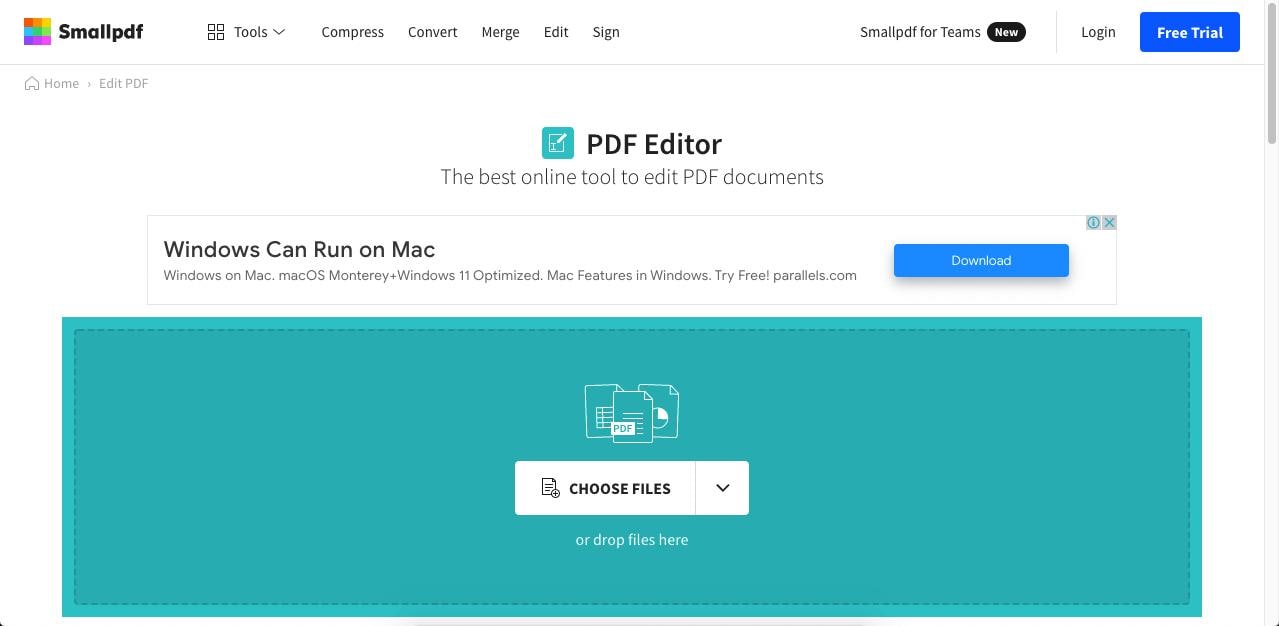
Нажмите "Выбрать файлы" и импортируйте PDF-файл в Smallpdf.
Шаг 2 Добавьте изображение
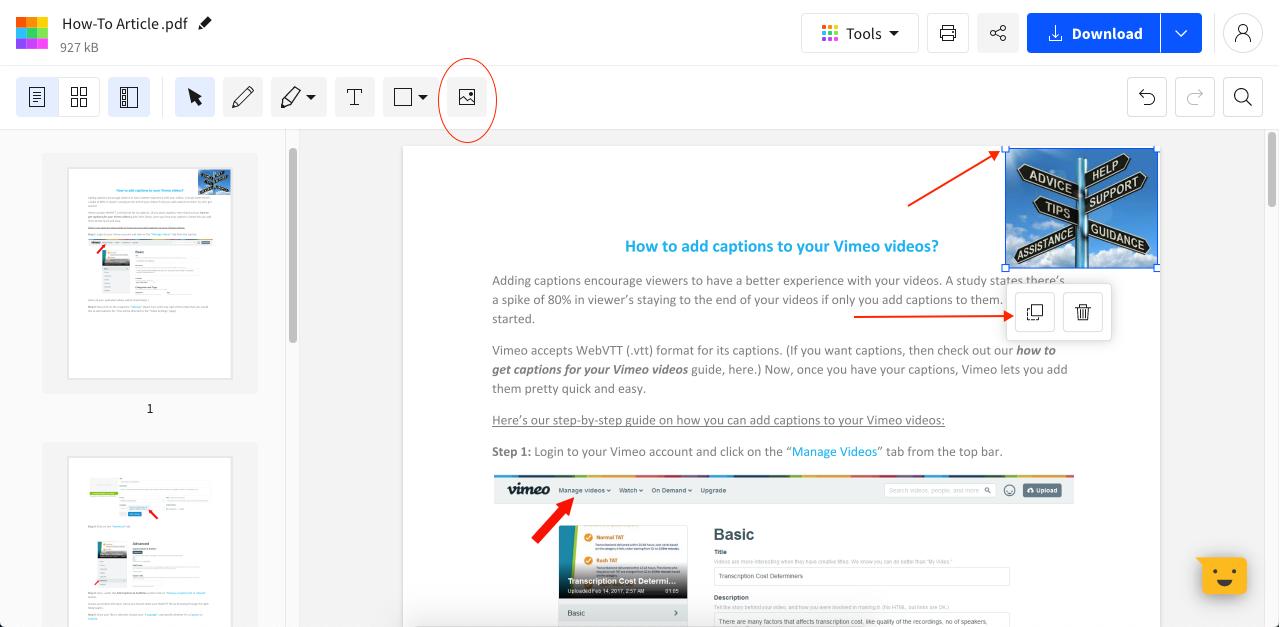
Нажмите на значок изображения на главной панели инструментов.
Импортируйте изображение из фотогалереи или приложения "Фотографии".
Переместите изображение и измените его размер - нажмите на значок копии, чтобы создать другую копию изображения.
Нажмите "Загрузить", чтобы сохранить файл на локальном устройстве.
Плюсы
Интуитивно понятный и удобный интерфейс
Простое редактирование PDF-файлов на iOS
Полезные функции для работы с большинством задач в формате PDF
Минусы
Необходимо стабильное мобильное подключение к интернету
Отсутствуют некоторые функции, включая распознавание текста
Посетите веб-сайт Smallpdf прямо сейчас >>
Решение 6: iLovePDF
Третья онлайн-программа- это популярный инструмент от создателей ILoveIMG, о котором вы, вероятно, знаете или использовали раньше. Онлайн-набор инструментов PDF iLovePDF предлагает простые и основные функции: редактирование PDF, конвертация, сжатие, защита, систематизация и другие. Интерфейс минималистичен и функционален, поэтому вы можете работать, не отвлекаясь ни на что.Как добавить текст в PDF на iOS онлайн с помощью iLovePDF
Шаг 1 Загрузите PDF-файл
Импортируйте свой документ, используя опцию выбора файла PDF.
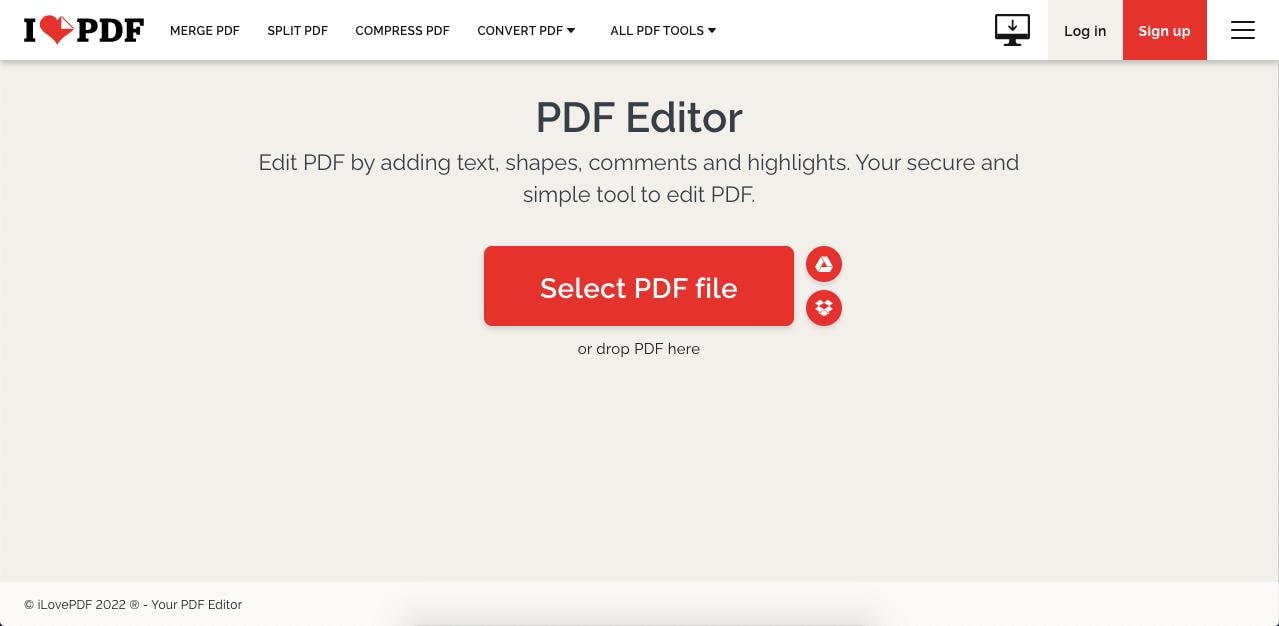
Шаг 2 Добавить текст
Нажмите на значок добавления текста - в документе появится текстовое поле.
Нажмите на текстовое поле и введите новый текст, который нужно добавить.
Переместите текстовое поле или измените его размер.
Нажмите "Редактировать PDF" в правом нижнем углу, чтобы внести изменения.
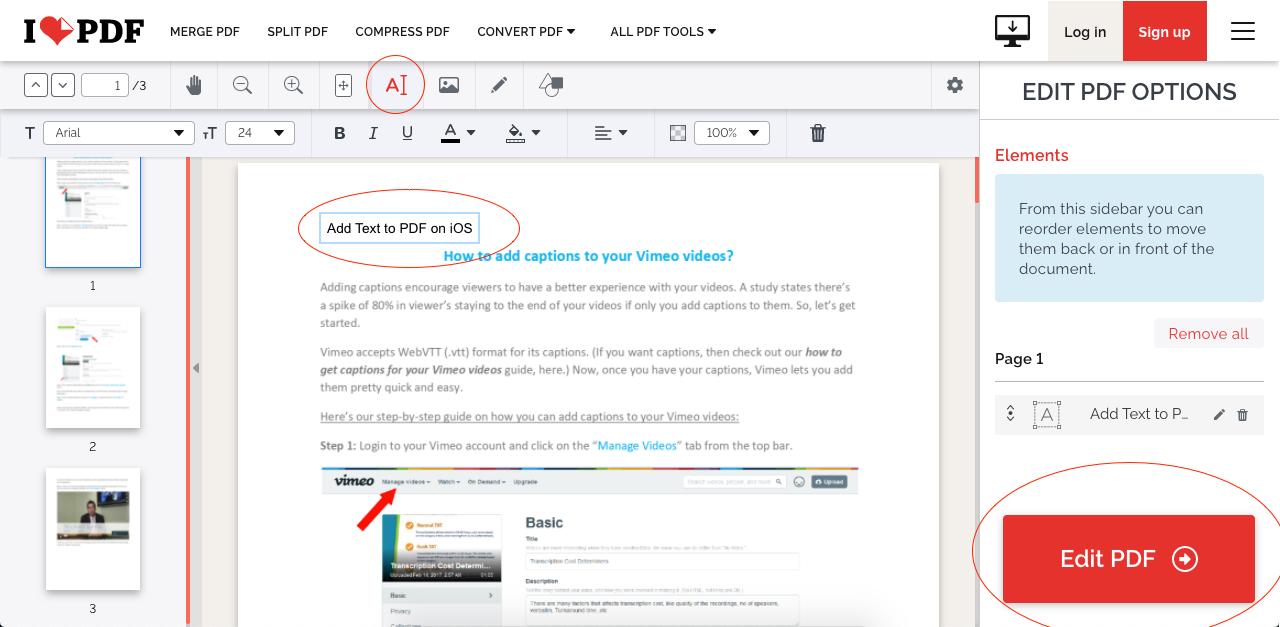
Вам будет автоматически предложено сохранить файл на вашем устройстве или нажать на кнопку загрузки на следующей странице.
Как добавить изображение в PDF на iOS онлайн с помощью iLovePDF
Шаг 1 Загрузите файл
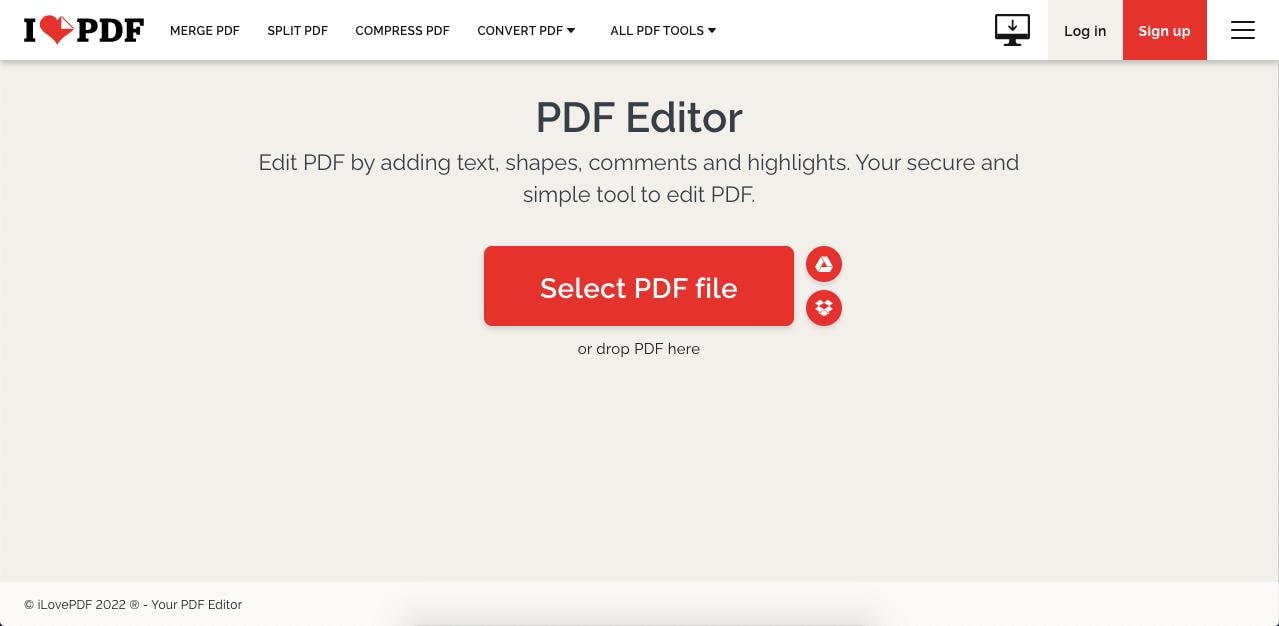
Нажмите кнопку "Выбрать PDF-файл", чтобы импортировать изображение из локальной памяти вашего iPhone.
Шаг 2 Добавьте изображение в PDF
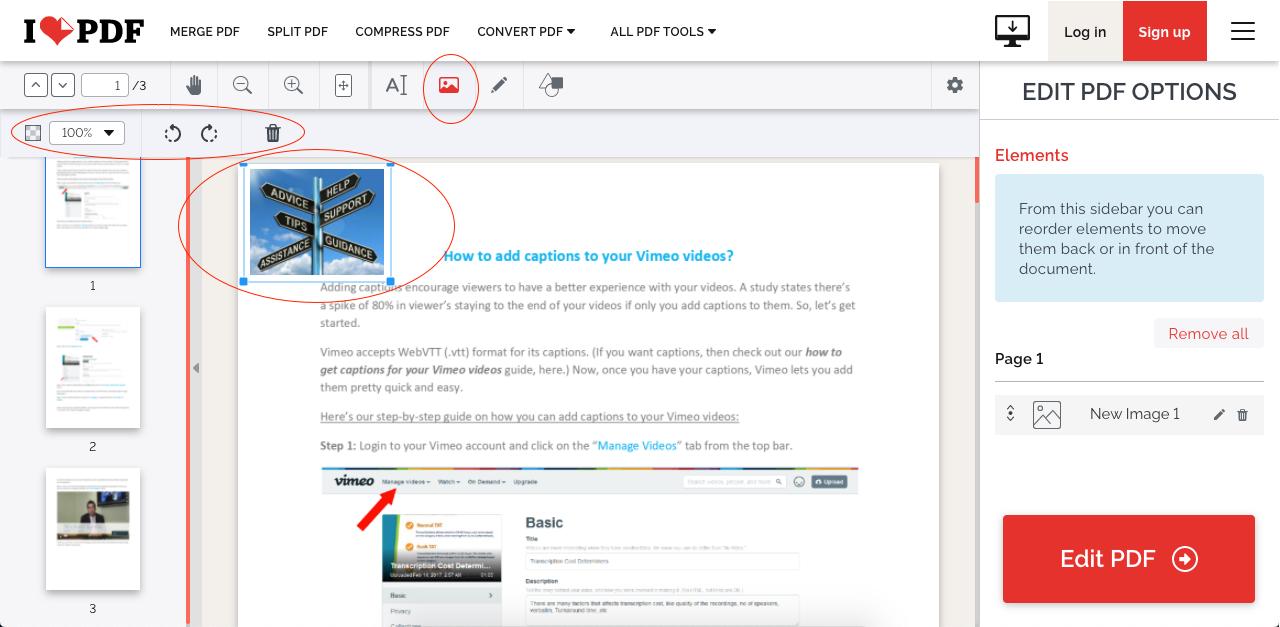
Нажмите на значок изображения на главной панели инструментов и импортируйте изображение из памяти вашего устройства.
Переместите поле с изображением или измените его размер, чтобы оно соответствовало определенному пространству.
Используйте инструменты редактирования изображений для поворота, контроля прозрачности и т.д.
Нажмите "Редактировать PDF" в правом нижнем углу.
Сохраните файл на свой iPhone или iPad.
Плюсы
Подходящий набор основных инструментов для работы с PDF
Быстрая обработка
Бесплатная версия с ограничениями в функциях
Минусы
Невозможно редактировать существующий текст PDF, только добавлять текст или комментировать
В бесплатной версии нет пакетной конвертации
Посетите веб-сайт iLovePDF прямо сейчас >>
Часть 3: Как редактировать PDF на ПК с Windows - PDFelement для Windows
PDFelement для iOS - это утилита премиум-класса, которая значительно упрощает работу с PDF-файлами на iPhone и iPad. ПК-версия представляет мощную и расширенную версию для Mac. Wondershare PDFelement - Редактор PDF-файлов предлагает современные функции для PDF, как базовые, так и продвинутые. ПО - надежный, быстрый и интуитивно понятный инструмент с полным набором функций PDF. Программа представляет отличную альтернативу Adobe Acrobat Pro DC, особенно в ценовом отношении.
Приведенное ниже видео раскрывает подробности по простому редактированию PDF-файлов на мобильных устройствах с помощью PDFelement.
Редактирование PDF
![]()
Комплексный набор инструментов для редактирования PDF-файлов позволяет изменять любой фрагмент в PDF-файле, включая текст, верхние и нижние колонтитулы, водяные знаки, изображения, фон, гиперссылки, встроенные объекты, разбивку на страницы и другие функции. Просто откройте PDF-файл в PDFelement для Windows, перейдите на вкладку "Редактировать" вверху, все готово к работе! Настоящий PDF-редактор с мощными функциями для повышения производительности документооборота.

![]() Работает на основе ИИ
Работает на основе ИИ
Конвертация в PDF и наоборот

Создавайте PDF-файлы из более чем 300 различных типов файлов и конвертируйте материалы в другие широко используемые форматы, такие как файлы MS Office, изображения, веб-форматы, форматы электронных книг и многое другое. Конвертация в один клик, поддерживаемая мощным и точным механизмом конвертации, которы не изменяет макеты, шрифты, выравнивание и формативание документа при конвертации из одного типа файла в другой.

![]() Работает на основе ИИ
Работает на основе ИИ
Аннотирование PDF-файлов
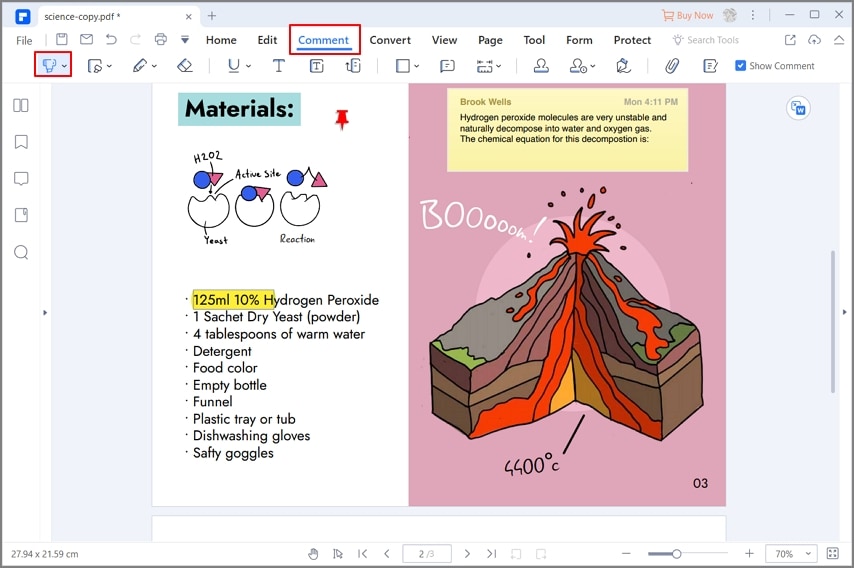
Полный набор инструментов для комментирования, выделения, разметки и добавления отзыва о содержимом PDF. Загрузите документы в Wondershare PDFelement Cloud для безопасного хранения, совместного использования и сбора подписей. Используйте штампы или добавьте электронную подпись и создайте цифровую подпись для юридических целей в одной программе.

![]() Работает на основе ИИ
Работает на основе ИИ
OCR (оптическое распознавание символов)

Расширенное распознавание текста на более чем 20 языках с гибкими способами конвертации отсканированных PDF-файлов в PDF-файлы с возможностью поиска или редактирования. Создавайте PDF-файлы непосредственно со сканера и выполняйте распознавание текста несколькими щелчками мыши. Минимальное время просмотра вручную - высокая точность распознавания.

![]() Работает на основе ИИ
Работает на основе ИИ
Объединение PDF-файлов
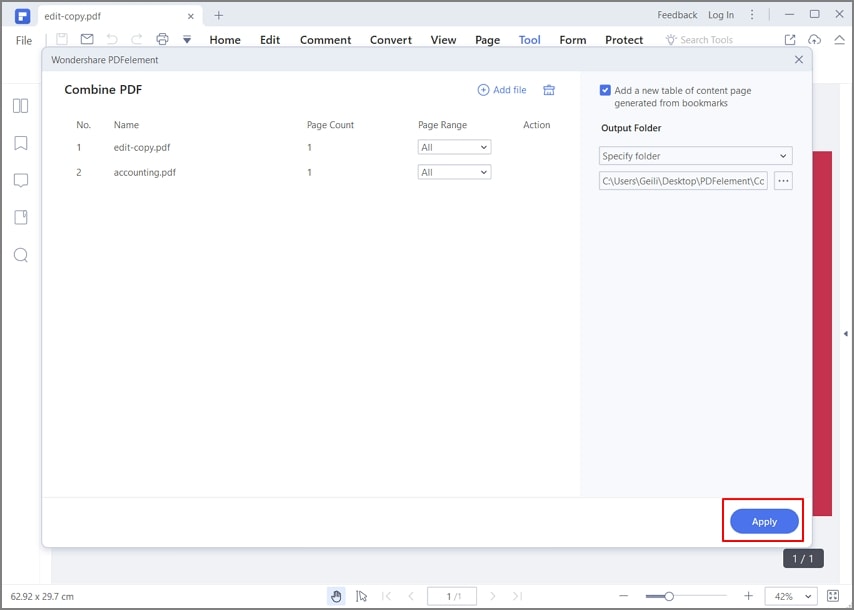
Объединяйте два или более PDF-файла со страницей индекса/каталога или без нее. Легко манипулируйте PDF-страницами с извлечением или вставкой, изменяя порядок страниц, удаляя ненужные страницы и выполняя другие функции. Широкие возможности для работы с PDF-страницами в удобном и настраиваемом виде миниатюр.

![]() Работает на основе ИИ
Работает на основе ИИ
С уверенностью редактируйте PDF на iOS!
В статье представлен полный обзор инструментов для редактирования PDF на iPad и iPhone. На какой бы платформе вы ни работали и какое бы устройство ни использовали, Wondershare PDFelement и HiPDF всегда будут доступны для работы с PDF. Опробуйте PDFelement, чтобы упростить работу с PDF-файлами! Получите доступ к программе с более простым и интуитивно понятным инструментом по самой низкой цене, по сравнению с премиальными PDF-редакторами. PDFelement позволяет контролировать документооборот на любой платформе: Windows, Mac, iOS, Android, Веб и даже в облачном хранилище.





