Новейшие модели iPhone - это сверхмощные вычислительные устройства, которые находятся у нас под рукой, что значительно упрощает создание PDF-файлов и выполнение других сложных задач на iPhone. Вы также можете легко научиться создавать PDF-файлы на iPhone, iPad на последних моделях iPod Touch с помощью современного, интуитивно понятного программного обеспечения для работы с PDF на iOS. На самом деле, стоит воспользоваться универсальным инструментом под названием… читайте дальше!
Почему PDF Creator - отличное приложение для iPhone?
Современное ПО должно соответствовать требованиям пользователей: наличие интуитивно понятного пользовательского интерфейса, простой навигации, доступная цена и расширенные инструменты. Что касается инструментов, которые могут создавать PDF-файлы на iPhone, вам следует обратить внимание на следующие ПО:
● Простые инструменты для создания PDF-файлов и выполнения других задач.
● Расширенные функции для iOS, интегрированы с философией дизайна Apple.
● Умные функции, помогающие создавать PDF-файлы, управлять ими, систематизировать информацию, предоставлять общий доступ, редактировать, комментировать и выполнять другие задачи в формате PDF.
● Доступная цена.
● Межплатформенные возможности (доступ для нескольких операционных систем).
● Легко освоиться новичкам и пользователям с нулевым опытом.
Рассмотрим один из самых универсальных, доступных и многофункциональных инструментов iOS для создания PDF-файлов на моделях iPhone, iPad и iPod Touch. В приведенных ниже разделах руководства показано, как создавать PDF-документы на устройствах iOS и iPadOS.
Часть 1: Как создать PDF-файл на iPhone с помощью приложения PDFelement

PDFelement для iOS - это универсальная программа для работы с PDF на iPhone от Wondershare PDFelement. Пользователи без опыта могут быстро освоить программу. Мощные и уникальные функции для платформы iOS от PDFelement предоставляют пользователям все необходимые инструменты для работы с PDF-файлами на ходу. С легкостью создавайте PDF-файлы на iPhone из различных источников, редактируйте PDF-файлы и добавляйте аннотации, защищайте файлы, конвертируйте материалы, читайте и сжимайте PDF-документы. Приложение можно использовать бесплатно с ограничениями или оплатить разумную подписку для использования всех возможностей программы.
Как создать пустой PDF-файл и добавить содержимое (текст, изображения и т.д.)
Поскольку PDFelement - полноценное ПО для создания PDF-файлов и редактор для iPhone, вы можете с легкостью создать пустой PDF-файл, а затем добавить в него содержимое напрямую, не выходя из приложения. Выполните несколько простых шагов.
Шаг 1 Нажмите на значок "+", который вы видите в правом нижнем углу приложения PDFelement для iOS.

Шаг 2 Выберите опцию "Пустой PDF" - новый файл будет создан и сохранен готовым для редактирования и добавления содержимого.
Шаг 3 Для добавления текста в созданный PDF-файл, просто коснитесь вкладки "Текст" вверху, а затем нажмите "Добавить текст" прямо под ней.
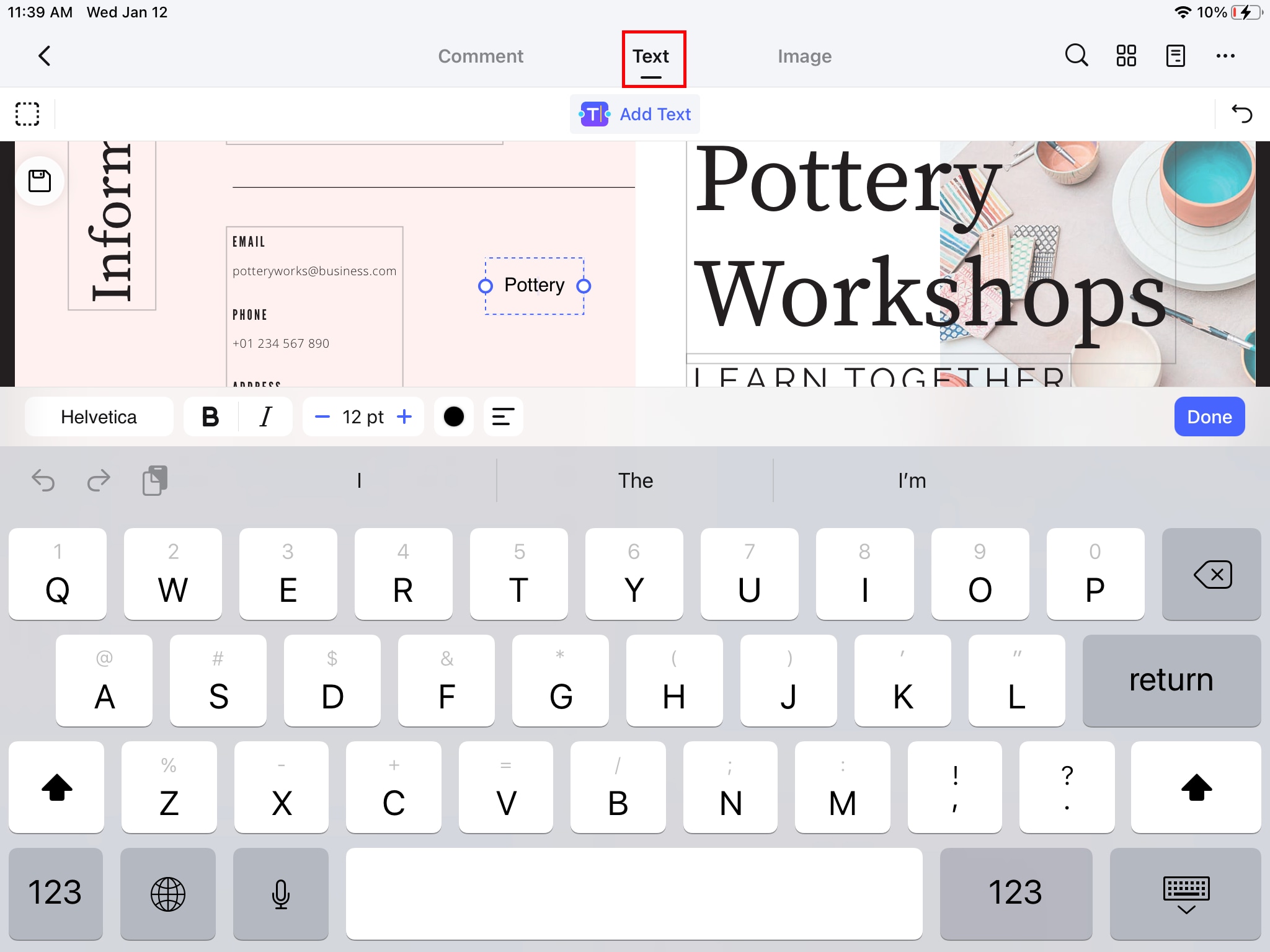
Шаг 4 Коснитесь того места, куда вы хотите добавить текст, а затем нажмите "Редактировать" на плавающей панели инструментов. После вы можете ввести любой текст и нажать кнопку "Готово", когда он будет готов.
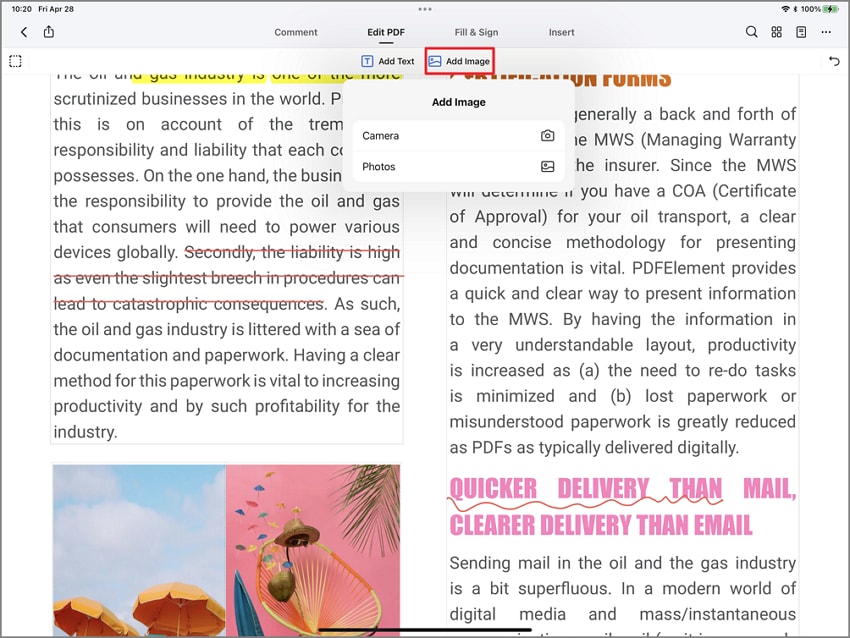
Шаг 5 Аналогично, чтобы добавить изображение, нажмите "Изображение", а затем "Добавить изображение" - вы можете выбрать изображение из фотогалереи или даже сделать снимок и нажать "Использовать фото".
Шаг 6 После добавления изображения вы можете изменить его размер и расположение так, как вам хочется.
Выполнив простые шаги, вы сможете справиться с одной из самых сложных задач на мобильном устройстве - создания PDF-файла на iPhone, для выполнения которой обычно требуется ПК или Mac. Рассмотрим инструкции по созданию PDF-файл из изображения на iPhone.
Как создать PDF из изображения на iPhone
Шаг 1 Нажмите на значок "+" и выберите "Фотографии", чтобы выбрать приложение "Фотографии" в качестве источника изображений.

Шаг 2 Просмотрите и нажмите на изображение, которое вы хотите конвертировать и импортировать.
Шаг 3 Изображение будет переведено в формат PDF и сохранено на главной вкладке PDFelement, откуда вы сможете открыть документ для аннотирования, сжатия или конвертации в другой формат.
Выполняйте задачу с легкостью! Далее рассмотрим процесс сканирования в PDF с помощью камеры iPhone.
Как отсканировать документ для создания PDF на iPhone
Шаг 1 Нажмите на символ +, а затем на опцию сканирования.

Шаг 2 Как только автоматически запустится приложение камеры по умолчанию, сфотографируйте документ, который вы хотите конвертировать в PDF.
Шаг 3 PDFelement автоматически конвертирует фотографию в PDF-файл.
Обратите внимание, что отсканированный PDF-файл нельзя будет редактировать напрямую без помощи программного обеспечения для распознавания текста или OCR. Однако с PDFelement для iOS вы можете с легкостью выполнять другие действия, такие как добавление аннотаций, сжатие файла и другие.
Что еще можно сделать в PDFelement для iPhone?
Программа также поддерживает множество функций для создания или импорта PDF-файла в PDFelement для iOS. Некоторые из них представлены ниже:
● Добавление аннотаций и электронной подписи - полезную функцию можно использовать для добавления заметок, разметки текста (выделения, зачеркивания, подчеркивания), добавления фигур и штампов, включая штамп электронной подписи. Все функции и инструменты доступны на вкладке комментариев в верхней части интерфейса приложения.

●Сжатие и кадрирование PDF-файлов - Вы можете уменьшить размер файла PDF и упростить совместное использование со сжатием или кадрированием файла. Первый вариант позволяет вам "Уменьшить размер файла" в расширенном меню, доступ к которому можно получить, нажав на значок с многоточием (три точки) в правом верхнем углу пользовательского интерфейса PDFelement. Таким же образом можно получить доступ к инструменту кадрированию.
● Другие функции PDFelement для iOS - добавляйте водяные знаки, применяйте пароли, создавайте копии PDF-файлов, переходите на выбранную страницу из расширенного меню. Кроме того, вы можете распечатать свои PDF-файлы на принтере, подключенном к облаку, поделиться файлами с другими пользователями, используя различные опции.
PDFelement для всех платформ
Android: В дополнение к приложению для iOS, PDFelement также доступен для устройств Android с такими функциями, как создание PDF-файлов, редактирование, организация, объединение файлов и многими другими.

Windows и Mac: Версии PDFelement для ПК поддерживают расширенный набор функций с более мощными инструментами. Выполняйте те же задачи, которые мы обсуждали выше, а также применяйте расширенные операции, такие как распознавание текста, конвертацию изображений в PDF и другие форматы.
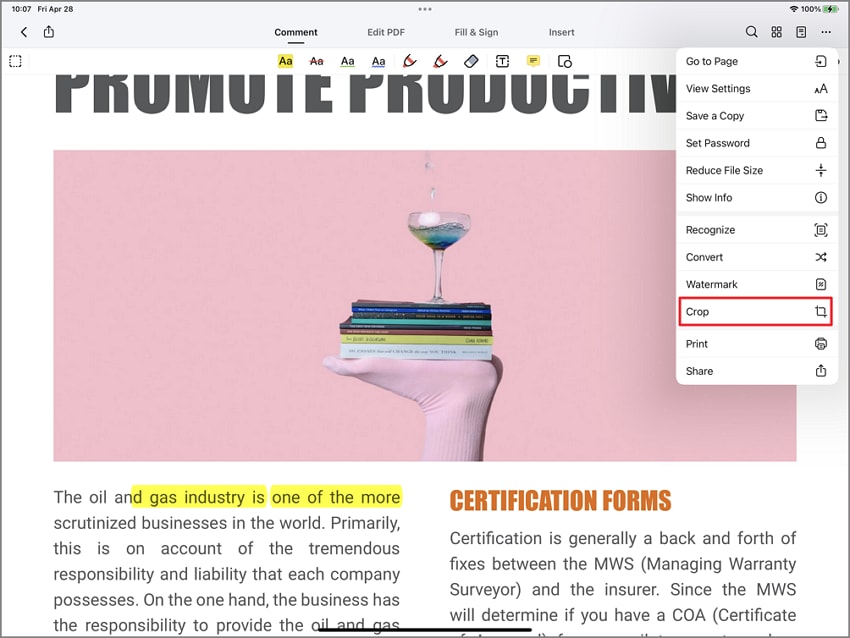
Wondershare PDFelement Cloud: Работайте на разных устройствах одновременно, без привязки к определенному устройству или операционной системе. PDFelement Cloud - это облачный сервис хранения данных, предназначенный для работы с PDF-файлами с поддержкой нескольких функций, таких как создание электронной подписи, массовая отправка и отслеживание подписей, личные комментарии и совместное использование, сжатие и объединение файлов, интеграция с PDFelement для Windows и Mac и другие.
Подробное видео с обзором PDFelement для iOS, можно найти ниже.
Часть 2. Альтернативные методы создания PDF-файлов на iPhone
Вы также можете использовать несколько встроенных приложений на iOS для создания PDF-файлов на iPhone и iPad. Давайте рассмотрим два инструмента, которые могут вам подойти:
Создайте PDF-файл на iPhone, используя опции "Поделиться" и "Распечатать"
Функция печати - это способ совместного использования PDF-файлов, но если вам нужно создать PDF-файл из другого источника, например из файла изображения, вы можете использовать приложение "Фотографии" в качестве источника. Шаги просты, вам не понадобятся сторонние инструменты.
Шаг 1 Нажмите на значок приложения "Фотографии" и перейдите в раздел "Альбомы".

Шаг 2 Выберите одно или несколько изображений и нажмите на значок "Поделиться".
Шаг 3 На листе общего доступа нажмите на опцию печати.

Шаг 4 Разверните фотографию, чтобы увеличить масштаб, так, вы сможете конвертировать изображение в PDF на вашем iPhone. Повторное нажатие на значок общего доступа позволит вам поделиться PDF-файлом с другими.
Плюсы
Для выполнения этой задачи не нужно скачивать приложение
Простые шаги - применяйте функции с легкостью!
Эффективный способ создания PDF-файла на iPhone
Минусы
Отсутствуют дополнительные инструменты для обработки PDF-файла после конвертации
Низкое качество конвертации
Создайте PDF-файл на iPhone, поделившись им через приложение Books.
Любите читать и часто пользуйтесь приложением Books? Знаете ли вы, что с помощью приложения вы также можете создать PDF-файл из файла изображения? Процесс аналогичен созданию PDF-файлов с возможностью печати, как показано ниже:
Шаг 1 Откройте приложение "Фотографии" и перейдите в раздел "Альбомы", затем выберите фотографию.
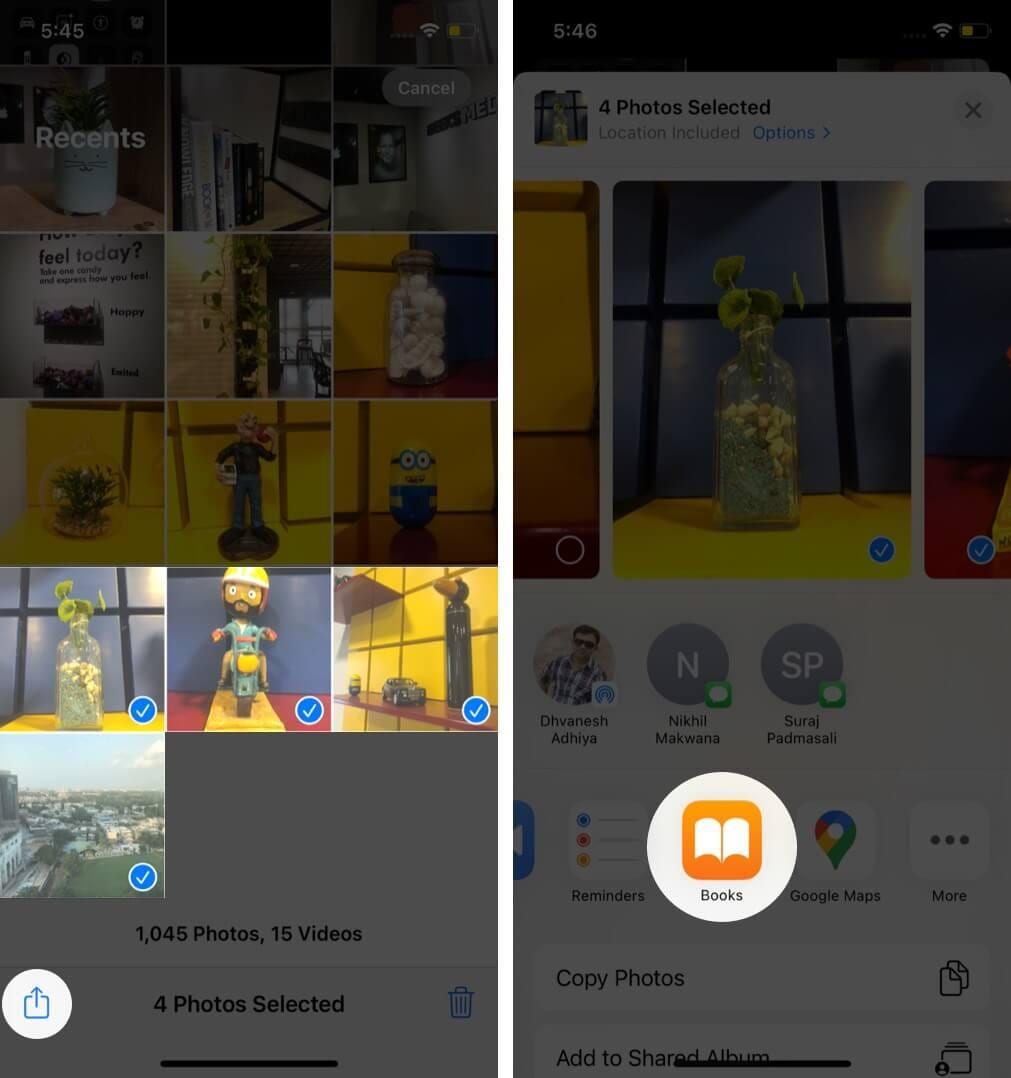
Шаг 2 Нажмите на значок "Поделиться", затем выберите значок приложения "Books".
Шаг 3 Ваш графический файл будет конвертирован в формат PDF и доступен в приложении "Books" для обмена и других действий.
Плюсы
Идеально для любителей книг и регулярных пользователей приложения "Books"
Простой способ создать PDF-файл из файла изображения
Нет необходимости загружать дополнительные инструменты
Минусы
Ограниченный набор функций
Низкое качество конвертации
Заключение по теме "как создать PDF-файл на iPhone и других устройствах"
Часто создаете файлы? В таком случае стоит рассмотреть установку приложений на iPhone и другие устройства. Обратите внимание на универсальное ПО PDFelement, который включает в себя версии на ПК, мобильные устройства и облако в рамках единого тарифного плана. Существуют также другие пакеты, позволяющие сочетать доступ к различным платформам, поддерживаемым PDFelement и Wondershare PDFelement Cloud.
Все версии и опции удобно использовать, обработка запросов происходит быстро и точно, а пользователю доступно множество функций на выбор. Вы можете создать PDF-файл на iPhone, а затем загрузить его в PDFelement Cloud для совместной работы с другими пользователями (совместное комментирование). ПО также можно загрузить на ПК для редактирования документов.





